Mac OS Sequoia sigue bloqueándose al inicio después del inicio de sesión. La pantalla se vuelve irresponsiva y luego se reinicia. ¿Cómo puedo deshacerme de este molesto y repetitivo bloqueo de Sequoia? - Un usuario de los foros de desarrolladores de Apple.
Después de actualizar a macOS Sequoia, estás emocionado por experimentar sus nuevas funciones y mejoras. Sin embargo, tu Mac se bloquea al inicio o después del inicio de sesión con una de las siguientes manifestaciones:
- Tu Mac se sigue apagando y reiniciando por sí solo.
- macOS Sequoia se reinicia aleatoriamente durante el modo de espera.
- El cursor se convierte en una bola de playa giratoria o se vuelve irresponsivo.
- Las aplicaciones en ejecución están congeladas.
- A menudo ves el mensaje de error "Tu computadora se reinició debido a un problema" en tu pantalla.
- En el Monitor de Actividad, corespotlightd utiliza persistentemente mucha CPU
La incompatibilidad de software es la principal falla que puede hacer que tu Mac siga bloqueándose después de actualizar a Sequoia. Además, los errores del sistema, la memoria insuficiente del sistema y la incompatibilidad de hardware también pueden llevar a este problema.
Recomienda las soluciones rápidas para evitar los bloqueos de Sequoia a otros.
Desconecta periféricos innecesarios
macOS Sequoia se sigue bloqueando al inicio tal vez se deba a incompatibilidades con hardware externo. Puedes desconectar todos tus dispositivos externos excepto el mouse y el teclado necesarios. Luego, reinicia tu Mac y verifica si vuelve a la normalidad.
Desinstala aplicaciones de terceros incompatibles y sus restos
El software de terceros incompatible también puede hacer que tu Mac se bloquee después de actualizar a Sequoia. Esto se debe a que algunos programas de terceros aún pueden no estar actualizados para soportar el último sistema.
Puedes desinstalar esos programas incompatibles y reemplazarlos por otros compatibles para solucionar los frecuentes bloqueos del sistema en Mac Sequoia.
Vale la pena señalar que mover la aplicación a la Papelera no la eliminará por completo de tu Mac. Algunos de sus archivos asociados permanecerán en tu Mac y seguirán afectando el rendimiento del sistema o causando bloqueos en macOS.
Si no sabes dónde se guardan los restos de una aplicación, puedes usar iBoysoft MagicMenu. Este potenciador de clic derecho puede ayudarte a encontrar todos los archivos asociados de una aplicación para eliminarlos con un solo clic.
- Descarga, instala y abre iBoysoft MagicMenu.
- Haz clic en Extensión, encuentra Desinstalar aplicación y luego haz clic en el botón de descarga junto a él para añadir esta función a tu menú de clic derecho.
- Haz clic derecho en el software que deseas desinstalar en Finder y selecciona Desinstalar. Buscará todos los archivos asociados de la aplicación.

- De forma predeterminada, se seleccionan todos los archivos relacionados con la aplicación. Haz clic en Desinstalar para eliminarlos directamente.

Comparte esta herramienta fácil de usar con tus amigos para ayudarles a optimizar sus Mac.
Verifica el uso de memoria de sistema
Una memoria insuficiente (RAM) puede provocar bloqueos del sistema en un Mac, especialmente cuando se ejecutan simultáneamente varias aplicaciones o tareas intensivas en memoria.
Puedes abrir Monitor de actividad, la utilidad de monitorización de programas incorporada, para verificar el uso de memoria del sistema en tu Mac.
- Ve a Launchpad > Otros > Monitor de actividad.
- Haz clic en Memoria.
- Verifica la información en el recuadro de abajo para ver cuánta memoria se está utilizando y cuánta es memoria de aplicaciones.
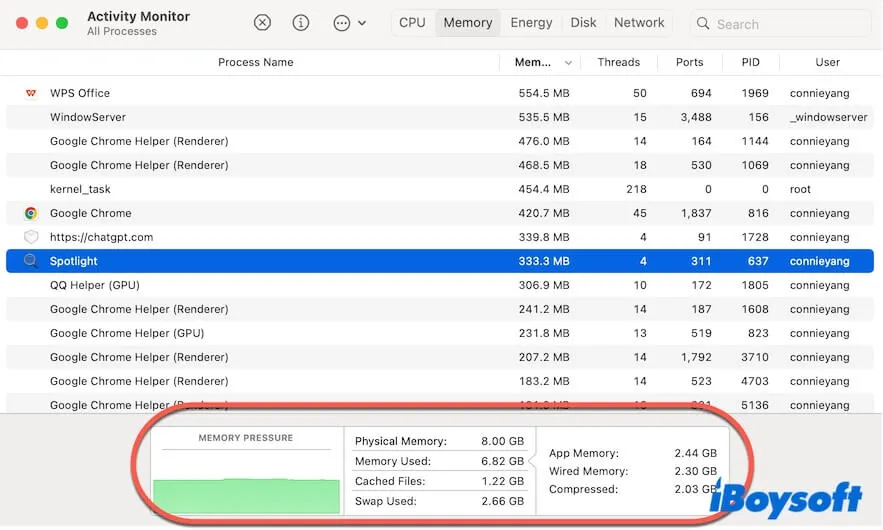
Si la memoria utilizada casi alcanza la memoria física total, cierra las aplicaciones que no sean necesarias que se estén ejecutando, especialmente las que consumen mucha memoria, o reinicia directamente tu Mac para deshacerte del bloqueo de macOS Sequoia.
Arranca en Modo Seguro
Reiniciar tu Mac en Modo Seguro solo cargará los componentes del sistema esenciales mientras aisla los programas de terceros. El arranque seguro de un Mac también realiza comprobaciones del sistema para ayudar a diagnosticar y resolver problemas como conflictos de software, bloqueos del sistema o rendimiento lento.
Si tu Mac no se bloquea después de estar en Modo Seguro, desinstala las aplicaciones de terceros restantes en tu Mac o reinicia tu Mac directamente en modo normal. Luego, observa si Sequoia vuelve a bloquearse o no.
Ejecutar Primeros Auxilios para revisar el disco de arranque
Tal vez, tu disco de inicio tenga algunos errores al actualizar a macOS Sequoia, por lo que tu Mac se bloquea ocasionalmente. Para solucionar el problema, puedes ejecutar el Primeros Auxilios de la Utilidad de Disco para comprobar el disco de inicio.
- Abre la Utilidad de Disco desde Launchpad > Otros.
- Selecciona el disco de inicio (Macintosh HD o grupo de volúmenes de macOS).
- Haz clic en Primeros Auxilios > Ejecutar.
- Espera a que termine el proceso de comprobación.
Revertir a macOS Sequoia
Apple suele optimizar macOS para adaptarse a los nuevos dispositivos Mac. Aunque el nuevo macOS Sequoia es compatible con tu dispositivo Mac más antiguo, algunas optimizaciones subyacentes pueden no ser totalmente compatibles con la arquitectura de tu máquina más antigua. En consecuencia, macOS Sequoia afecta a la fluidez y estabilidad general de tu Mac y provoca bloqueos del sistema.
O, puedes instalar macOS Sequoia en tu modelo de Mac incompatible a través del Parche de Legado de OpenCore, provocando bloqueos del sistema de vez en cuando. Aunque el Parche de Legado de OpenCore puede ayudar a ejecutar macOS 15 en computadoras Mac no compatibles, no es estable.
Por lo tanto, se recomienda que revertir a macOS Sequoia a la versión de macOS que sea más compatible con tu Mac.
Ejecutar Diagnósticos de Apple
A veces, los frecuentes bloqueos del sistema que ocurren después de actualizar a macOS Sequoia no se deben a incompatibilidad de hardware, sino a daños en el hardware. Tal vez ciertos componentes de tu máquina Mac estén defectuosos.
Para identificar al culpable, puedes ejecutar Diagnósticos de Apple, el modo de prueba de hardware.
- Desconecta todos los dispositivos externos excepto el teclado y el ratón de tu Mac.
- Pulsa las teclas para entrar en el modo de Diagnóstico de Apple.
En un Mac con chip Apple Silicon, apaga tu Mac y luego mantén pulsado el botón de encendido hasta que aparezcan las opciones de inicio. Luego, pulsa Comando - D.
En un Mac basado en Intel, reinicia el dispositivo y pulsa inmediatamente la tecla D o las teclas Opción - D hasta que aparezca una barra de progreso o se te pida elegir un idioma. - Una vez que termine el proceso, los resultados aparecerán en la pantalla.
Si ves "No se encontraron problemas", tu Mac no tiene problemas de hardware. Si se muestra un código de error en la pantalla, ve a la página de códigos de referencia de Diagnósticos de Apple para encontrar el componente defectuoso y programar un servicio de reparación.
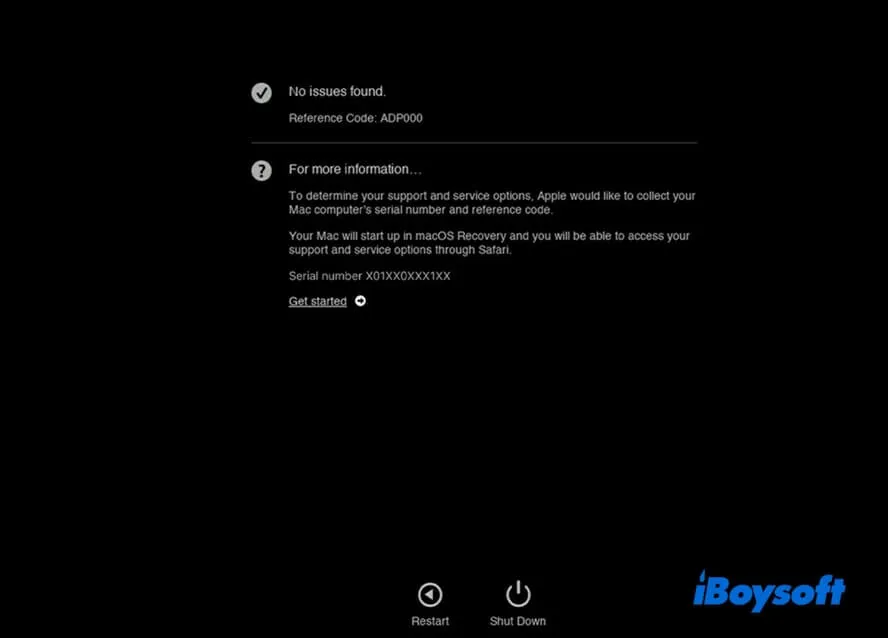
Actualizar o Reinstalar macOS
Si macOS Sequoia sigue bloqueándose con frecuencia incluso después de probar todas las soluciones anteriores, la causa probablemente sean los errores de macOS 15 o el error generado durante la instalación. Puedes esperar la actualización menor de Sequoia o reinstalar macOS.
Si crees que esta publicación ayuda a resolver los bloqueos de macOS Sequoia, compártela con más personas.
