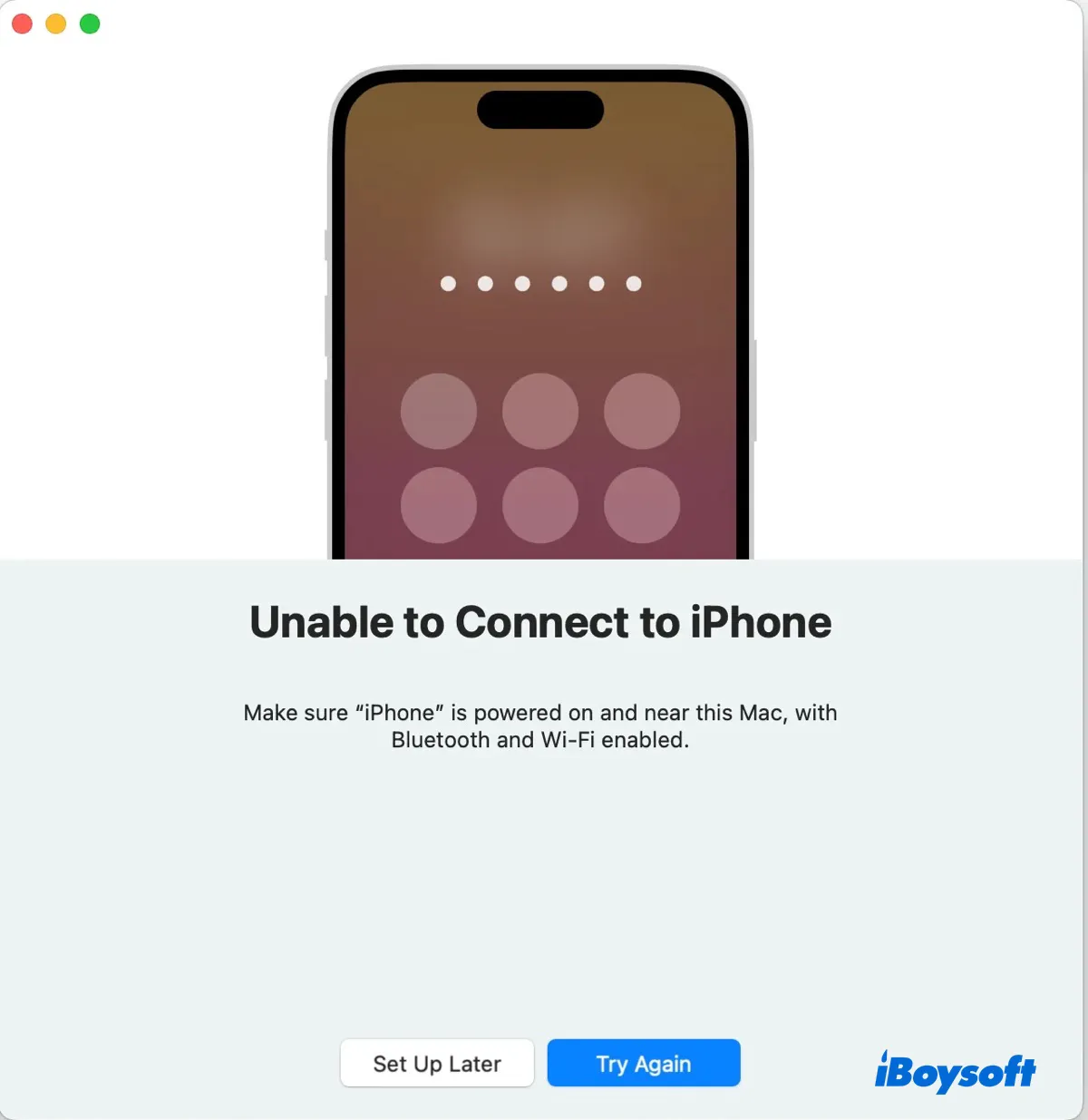iPhone Mirroring is a new feature in macOS 15 Sequoia that allows you to control your iPhone using a Mac. This means you can leave your iPhone to charge in one part of the house and still access and use it from your Mac, which is considered a game-changer for many Mac users.
However, there are also many complaints regarding iPhone Mirroring not working on macOS Sequoia. For instance, some are stuck in the "Your iPhone on Your Mac" window with the Continue button unresponsive (see the Reddit post below).
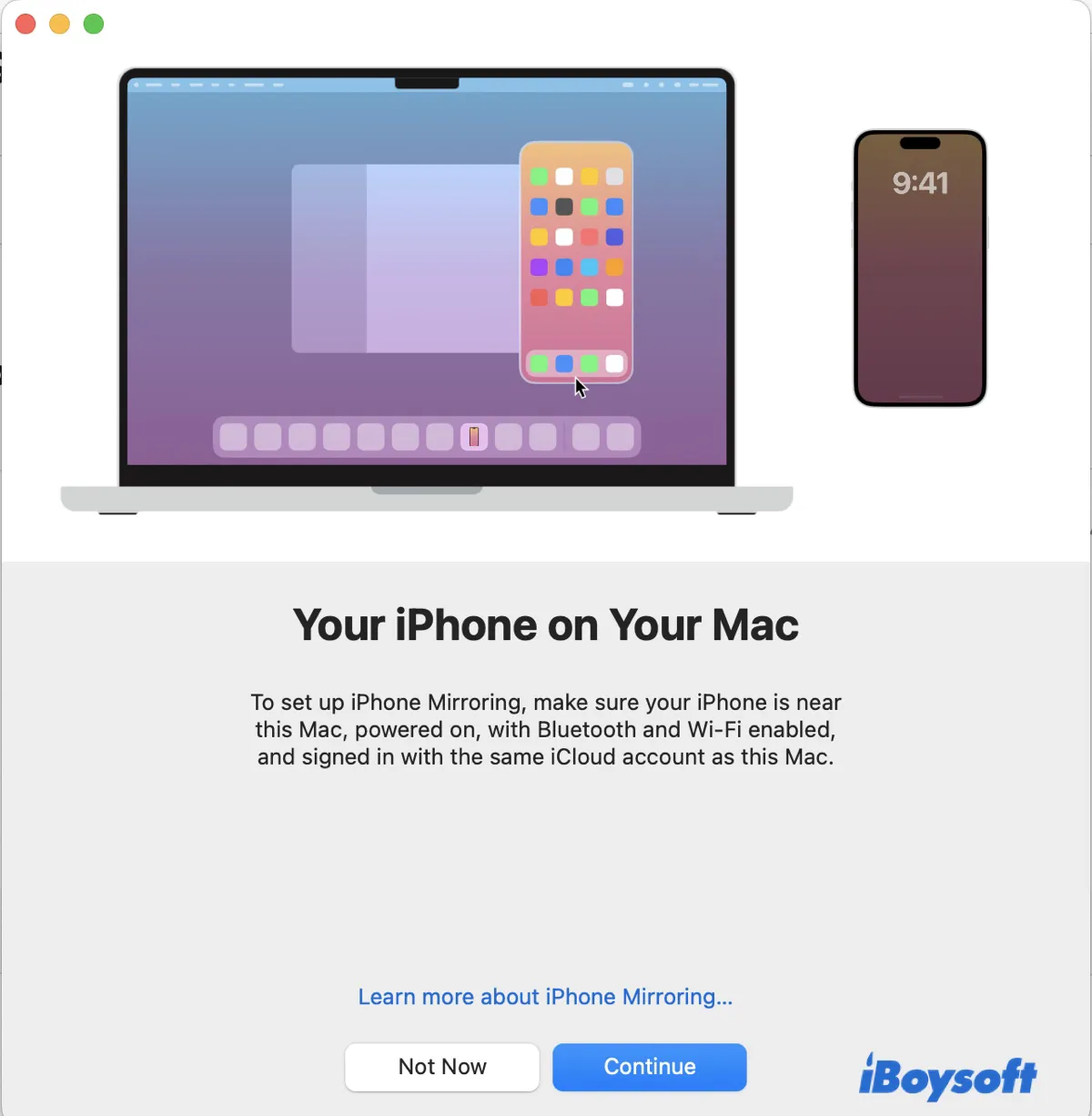
iPhone Mirroring not working?
by u/tman2damax11 in MacOS
Some users consistently get an error reading "Timed Out error - Timed out starting iPhone Mirroring" when attempting to connect to their iPhone.
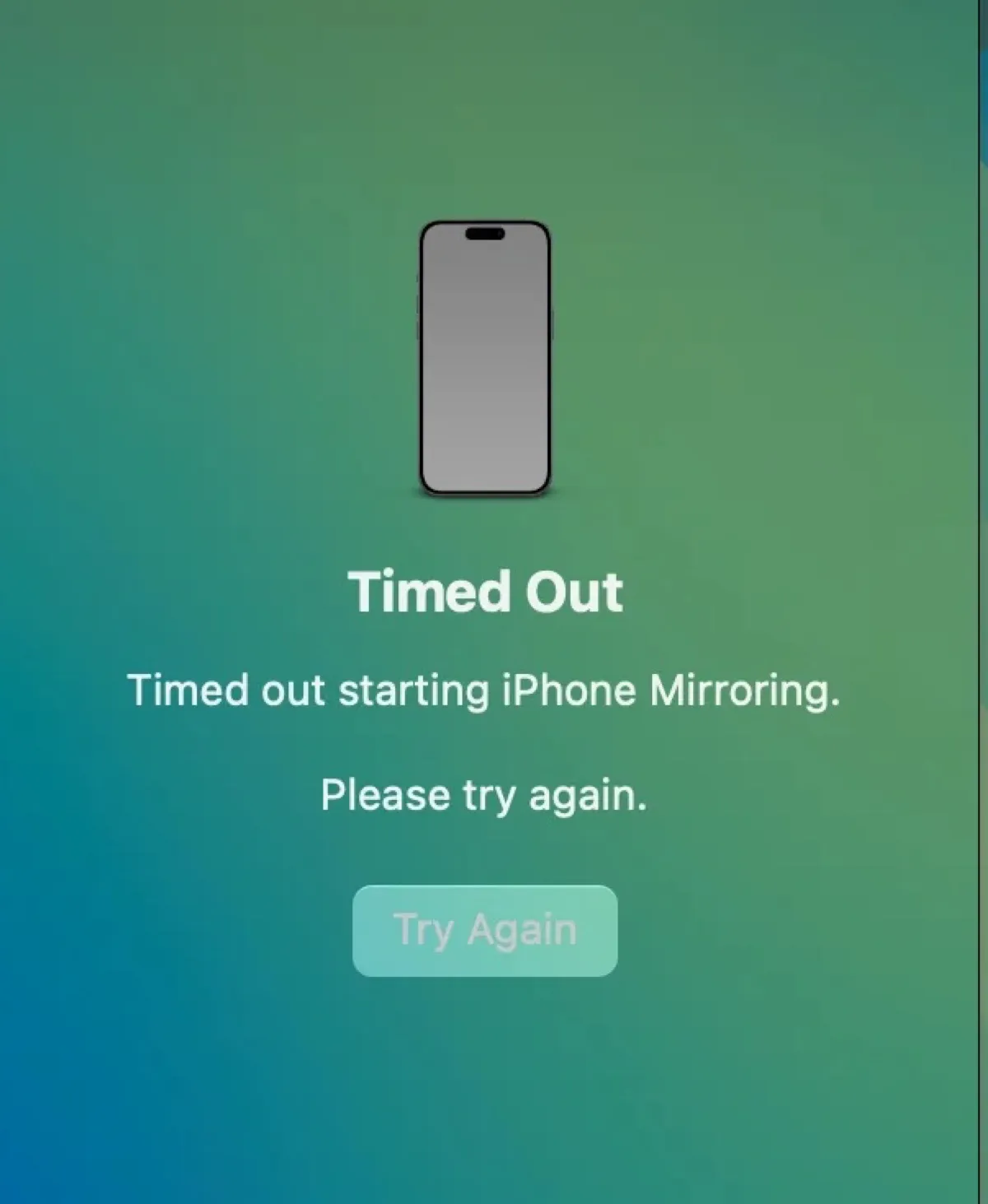
Others repeatedly receive the message "Unable to connect to iPhone" when setting up iPhone Mirroring.
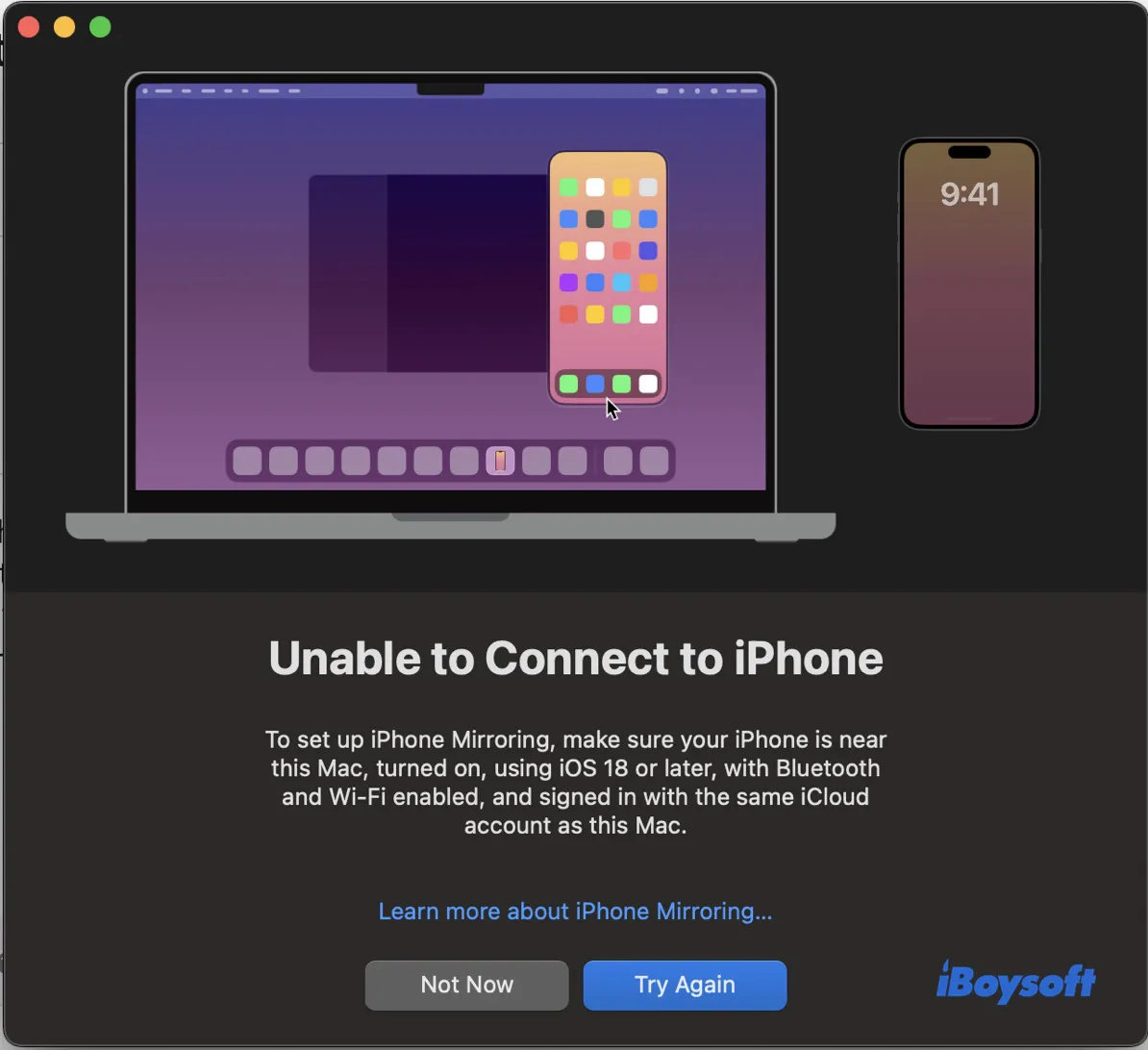
Some users find iPhone Mirroring not on the dock of macOS Sequoia and are unsure where to find it.
Additionally, some experience sudden disconnections with the error “Connection Interrupted. Ensure "iPhone" is near your Mac, powered on, with Bluetooth and Wi-Fi enabled.
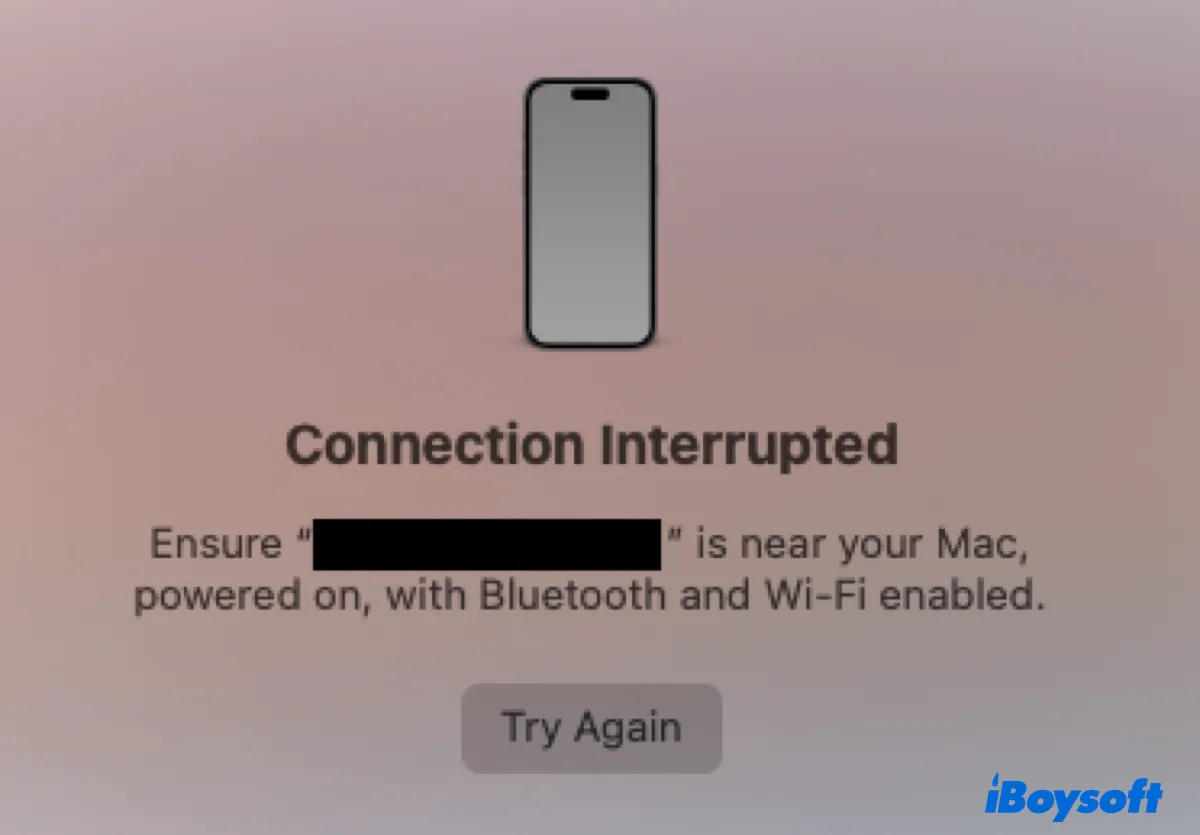
If that also happens to you, don't worry. This guide provides the necessary solutions to fix iPhone Mirroring not working.
Why is iPhone Mirroring not working on macOS Sequoia?
While every case is different, macOS Sequoia iPhone Mirroring not working typically is caused by one of the following issues:
- Temporary system glitches
- Not logged in with the same Apple ID on both iPhone and Mac
- iPhone is locked
- AirPlay or Sidecar is running
- iPhone Mirroring is connected to an old or different iPhone
- Bluetooth and Wi-Fi aren't enabled on both devices
- Third-party software intervention
Now that you've learned the reasons, let's fix iPhone Mirroring with the solutions in the next section.
Share the information to benefit those who think iPhone Mirroring is broken in 15.1 Sequoia!
How to fix iPhone Mirroring on macOS Sequoia?
In the following paragraphs, we'll summarise all the solutions proven to fix iPhone Mirroring on macOS Sequoia. You may have already ruled out some of them. If so, skip to the next solution.
Fix 1: Ensure you meet the iPhone Mirroring requirements
iPhone Mirroring only works with one Mac and iPhone at a time on devices meeting the following requirements. If it's not functioning properly on macOS Sequoia, it's possible that certain requirements aren't satisfied.
① Ensure you have a Mac with Apple Silicon or T2 Security chip that runs macOS 15 Sequoia
To use iPhone Mirroring, you need a Mac that's equipped with the M1/M2/M3 Apple Slicon chip or the T2 Security chip with macOS Sequoia installed. This means iPhone Mirroring won't work on a Hackintosh or an Intel Mac with the T1 chip even if it's running macOS Sequoia.
If you're uncertain about your Mac's processor, press Command-Space and type "System Information," then open the app and select Controller from the left side. There, you should find the type of chip your Mac uses next to "Model Name." In my case, I have the Apple T2 Security Chip.
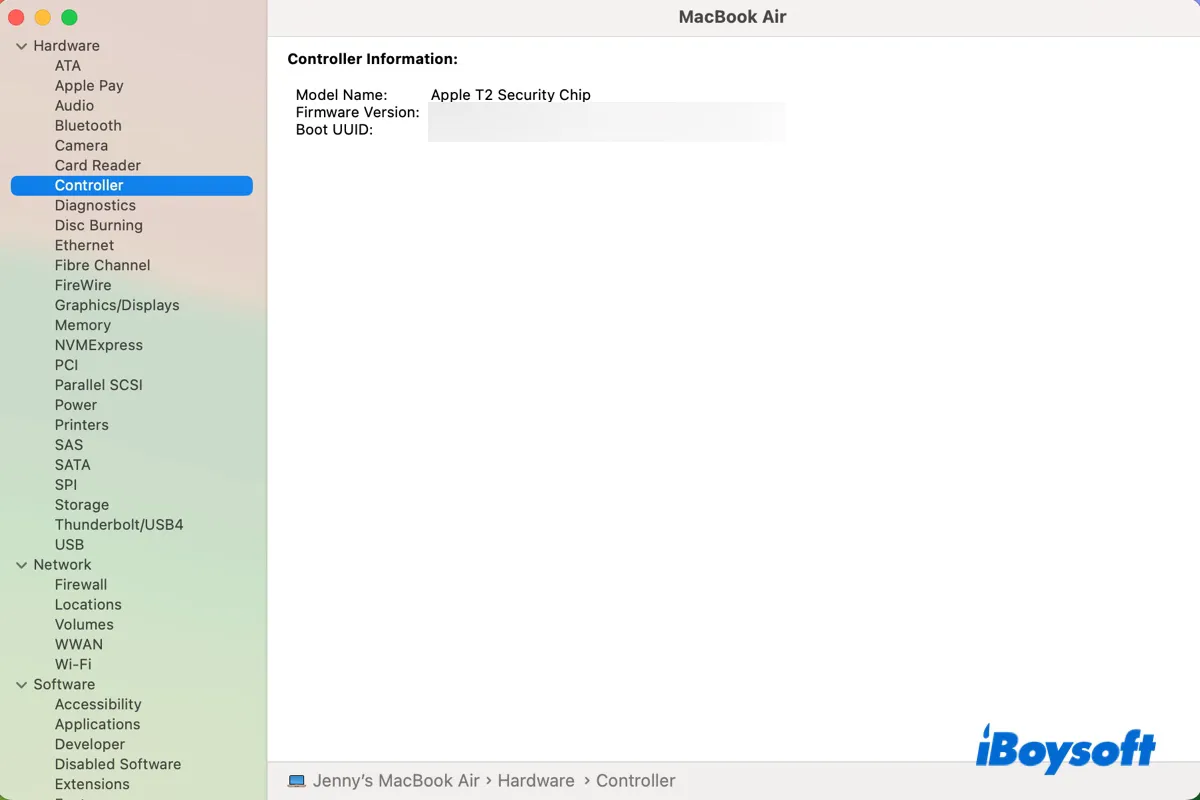
② Ensure your iPhone is upgraded to iOS 18
The iPhone Mirroring feature also requires your iPhone to run iOS 18. If your iPhone is still on a previous system, update it from Settings > General > Software Update.
③ Ensure you've signed into the same iCloud account on both devices
Once you've updated both devices to the latest version, the next thing is to make sure your iPhone and Mac are logged in to the same Apple account using two-factor authentication. Here's a quick way to check the current account on your devices:
- On the iPhone, open Settings, tap on your name, then check your Apple ID.
- On the Mac, open System Settings, tap on your name, and then check if the Apple ID matches the one on your iPhone.
If you see a different Apple ID, scroll down on the page and click "Sign Out" on the device with an unwanted email address, then sign in with the right Apple ID.
④ Ensure both iPhone and Mac have Bluetooth and WiFi on
Another necessity for iPhone Mirroring to work is to turn on Bluetooth on both devices and ensure they are connected to the same WiFi network. Besides, the devices need to be near each other for the initial setup.
⑤ Ensure your iPhone is locked
It's also essential for your iPhone to be locked and not in use to enable iPhone Mirroring. If it's unlocked, iPhone Mirroring either won't connect or will pause the connection automatically if it's already connected.
⑥ Ensure you're not using AirPlay or Sidecar
It's worth mentioning that iPhone Mirroring won't work on macOS Sequoia if you're using AirPlay or Sidecar. So if you're currently streaming videos or mirroring your iPhone's screen on a projector or the Apple TV via AirPlay, you must disconnect it and retry iPhone Mirroring. The same goes for Sidecar, if you're using your iPad as a second display, disable it.
⑦ Ensure your iPhone isn't sharing its cellular connection
Lastly, double-check that your iPhone isn't sharing its cellular connection with another device. Open Settings > Cellular > Personal Hotspot and turn it off.
Once done, you should be able to control your iPhone on the Mac with iPhone Mirroring. If iPhone Mirroring still doesn't work, keep trying the tips below.
Fix 2: Turn on "Use iPhone Widgets"
If you can't use iPhone Mirroring on macOS Sequoia, go to System Settings > Desktop & Dock > Widgets to see if the option "Use iPhone widgets" is toggled on. If it's not, you must enable it. Otherwise, iPhone Mirroring can't be activated.
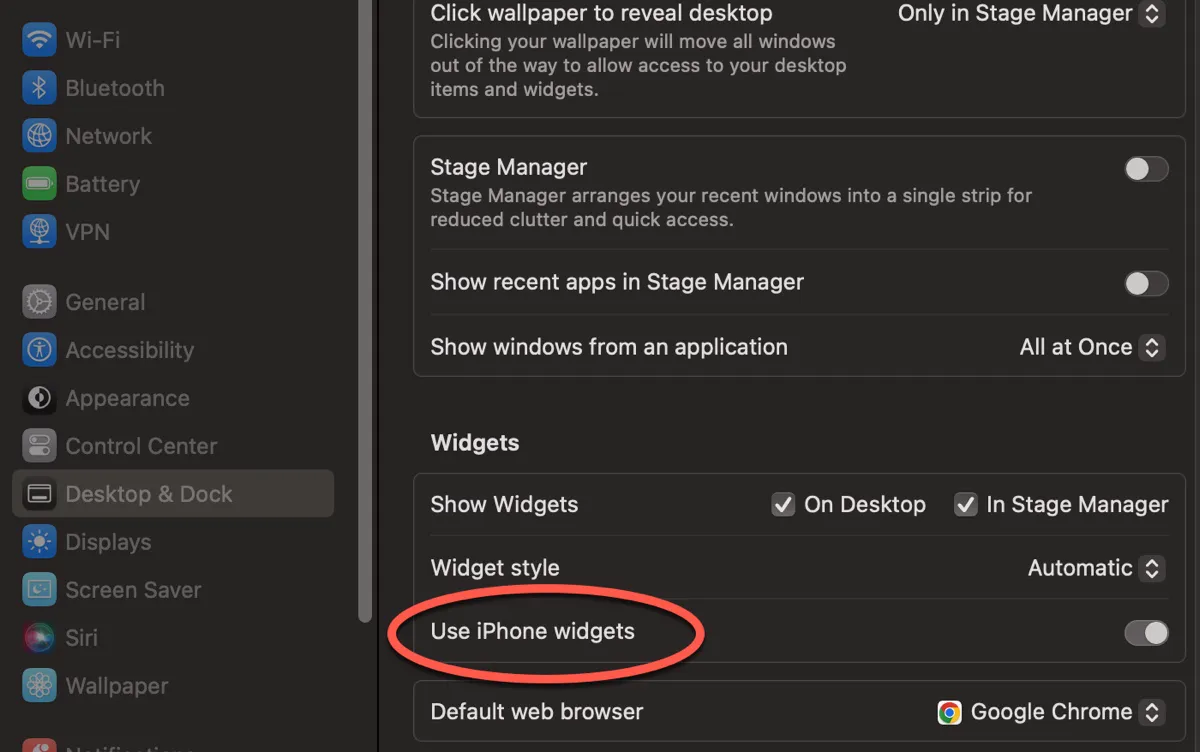
Fix 3: Check if the right iPhone is selected in Widgets
If you have two iPhones available for the mirroring or have previously connected another iPhone with your Mac through iPhone Mirroring, your Mac may be paired with it. Since iPhone Mirroring can only pair with one iPhone and Mac at once, you must select the intended one to resolve the issue.
To do this, open System Settings on your Mac, select Desktop & Dock, then scroll down to Widgets and find iPhone. If you see two iPhones listed, select the iPhone you want to use and try using iPhone Mirroring again.
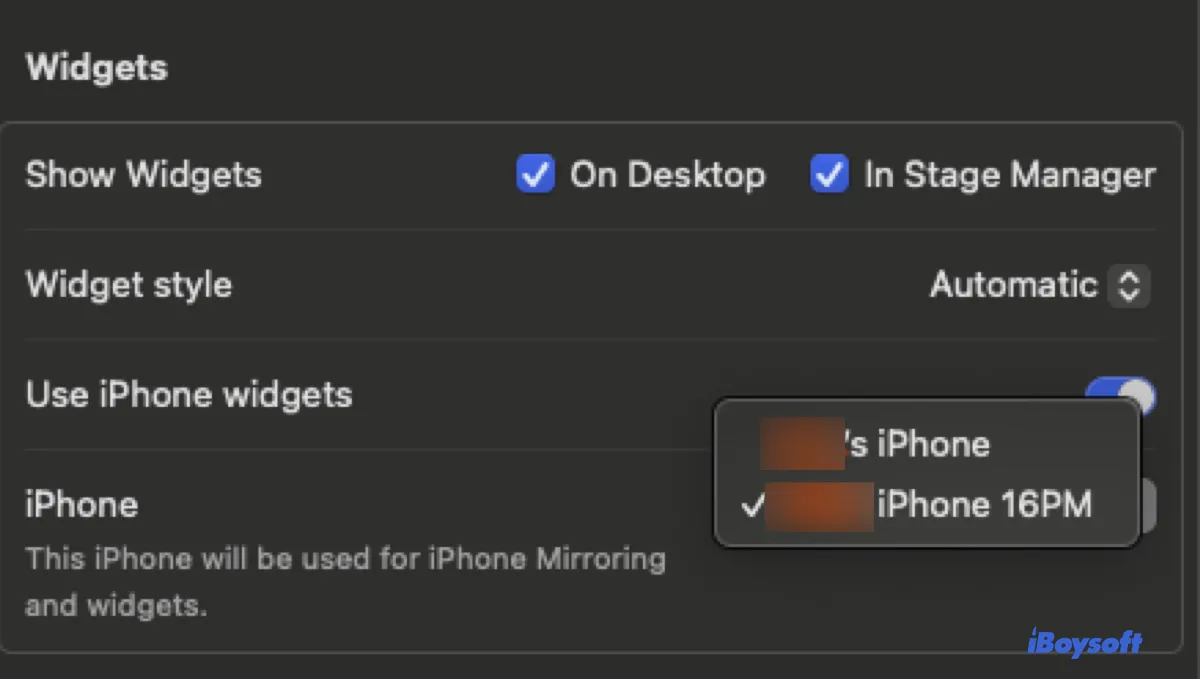
Fix 4: Restart both devices
Rebooting your iPhone and Mac and then reinitiating the connection is also a good fix for iPhone Mirroring issues, especially for the "Timed out" error. If you haven't tried this, save the changes on your devices, and then restart them.
Fix 5: Quit or uninstall VPN applications
Software like VPN can also interrupt the connection between your iPhone and Mac. If you have any VPN app running, quit it when using iPhone Mirroring or uninstall it to prevent its background process from potentially affecting the connection.
Fix 6: Disable or change Firewall settings
Like VPNs, firewalls, and network monitoring apps like Lulu or Little Snitch are also capable of blocking iPhone Mirroring.
If you've enabled the built-in Firewall on your Mac, go to System Settings > Network > Firewall and turn it off. If you have a third-party firewall app or extension, you might find an option to grant temporary emergency access to allow iPhone Mirroring to work temporarily. Then you can take your time to figure out the settings that won't conflict with it.
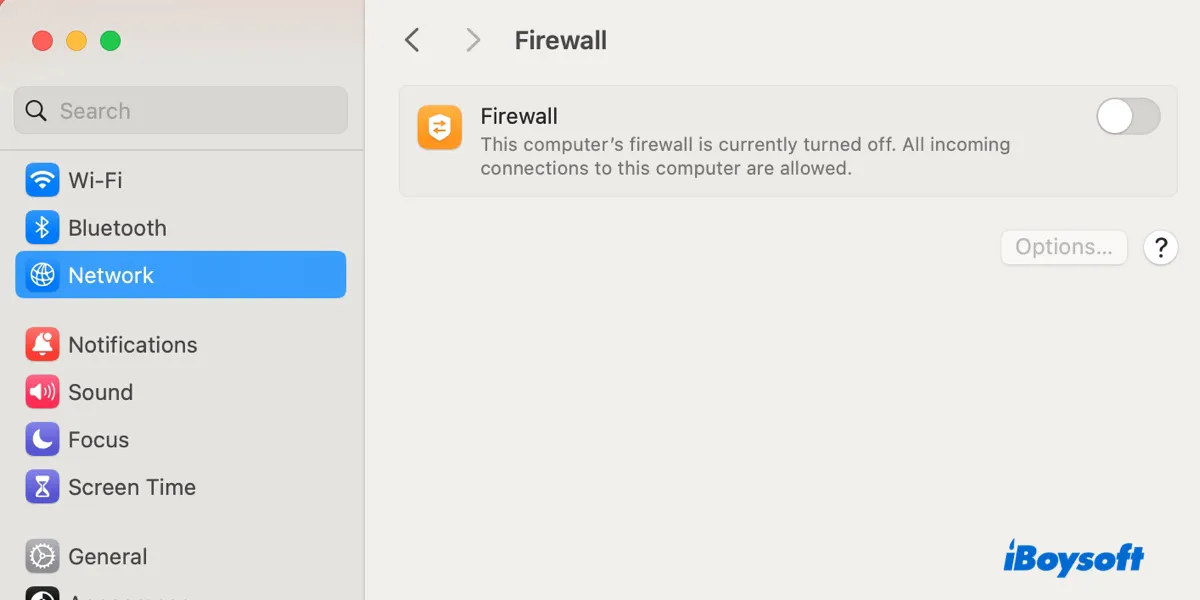
Fix 7: Log out and then log back in
It's also a good idea to log out of your Mac and then log back in to fix macOS Sequoia iPhone Mirroring not working. Tap the Apple menu, click "Log Out" to log out of your account, then enter your account information to get back in. If it doesn't do the trick, try signing out of your iCloud account.
Fix 8: Reset the false setup
If iPhone Mirroring worked before but started timing out now, resetting the setup file will resolve the issue.
- Open Terminal.
- Type the following command and hit Enter.defaults delete com.apple.ScreenContinuity
- Open a Finder window.
- Click Finder > Go to Folder in the menu bar.
- Search for the path: ~/Library/Preferences/com.apple.ScreenContinuity.plist
- Delete the file and empty the Trash.
- Retry iPhone Mirroring.
Fix 9: Reset iPhone access
Some users have also reported success in connecting to their iPhones after resetting iPhone access. You can also give it a try!
- On your Mac, open the iPhone Mirroring app.
- On the top menu, go to Settings and click on the button "Reset iPhone access."
- Reinitiate iPhone Mirroring.
Have you fixed iPhone Mirroring? If you find the solutions useful, share them to help others!
Final Words
The solutions assumed that the iPhone Mirror icon appears on the dock, allowing easy access. However, if on your Mac, iPhone Mirroring is not on the dock of macOS Sequoia, you can add it to the dock by opening the Applications folder, and then dragging and dropping the app to the dock.
Share to help others fix macOS 15.1 iPhone Mirroring not working!