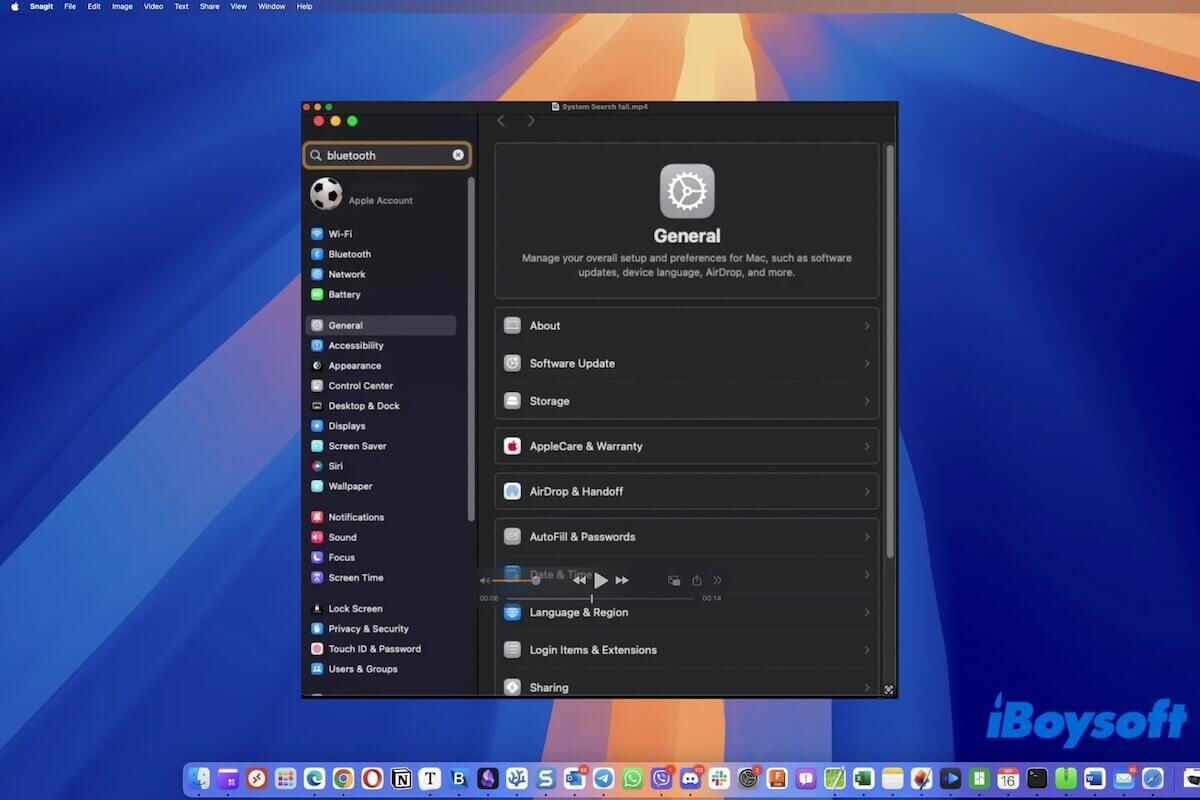You encounter the widespread System Settings search field not working issue after updating to macOS 15.1 Sequoia. Whatever you type, the search field in System Settings returns no result. Or, the icons become greyed out and the searched setting is not highlighted.
It is a bug in the new system but is fixable. We have tested and summarized all the solutions workable for resolving the System Settings search not working issue, including logging into your Mac with a new user and then back to the main account, deleting the System Settings .plist file, removing System Settings' user cache file, and more.
The detailed steps of each way are mentioned in the following part, please move on to get them.
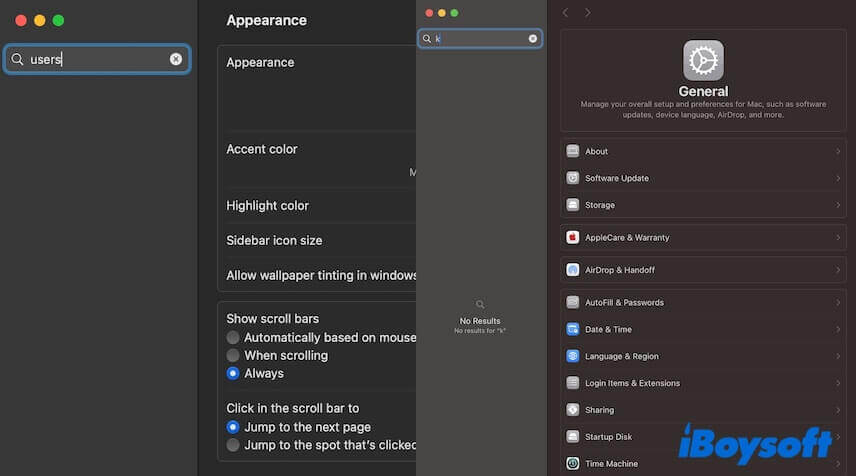
Way 1: Quit System Settings and restart your Mac
If the search field in System Settings returns no results after updating to macOS Sequoia, you can quit System Settings and then restart your Mac to refresh the system. Then, check if System Settings works normally.
If you've already tried this method but have no luck, follow the next solution.
Way 2: Log out your Apple account
The bug with your Apple account may make the System Settings search field return the message "No Results" after you type anything. Go to sign out your Apple account in System Settings and then search. If the issue disappears, log back and see if the trouble is fixed.
Way 3: Log in to your Mac with a new admin user
We found many users said that the System Settings search is not working after updating from macOS 14.7 to 15.1.
Perhaps macOS Sequoia has a bug in your user account as many users have resolved the trouble by logging in to their Macs with a new admin account and then back to their main account. After verifying, it is indeed effective.
Here's how:
- Open System Settings > Users & Groups.
- Click Add User and enter your admin password for changes.
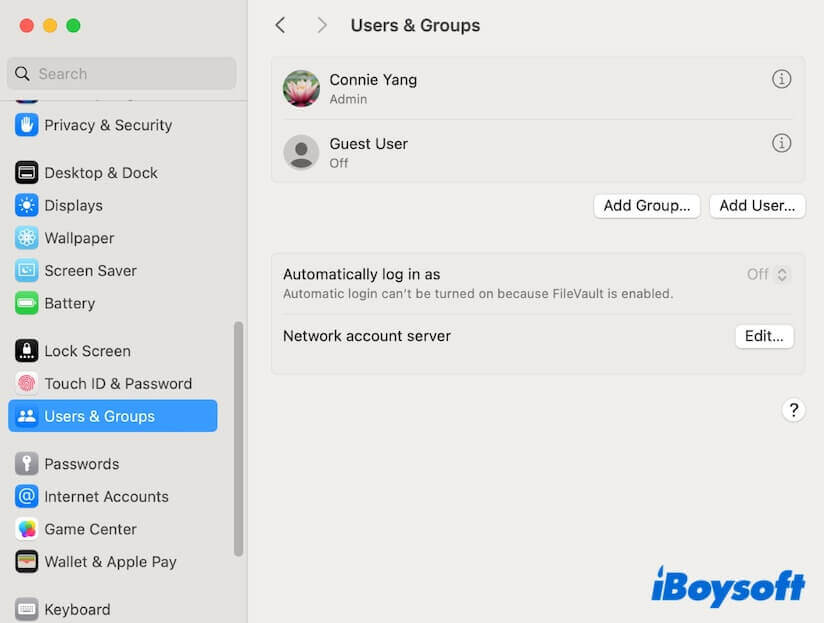
- On the pop-up, choose Administrator as the new user type, fill in other fields, and click Create User.
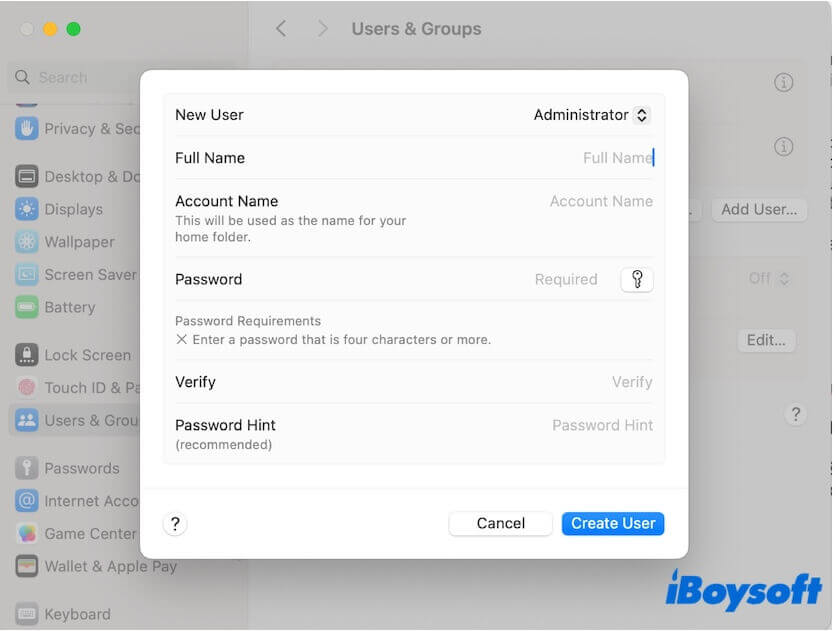
- Click the Apple menu > Log Out to log out of the current user.
- Log into the Mac with the new user and finish setup, including logging into the Apple account in System Settings.
Now, check the System Settings search works as expected. For our tests, System Settings becomes unresponsive or exhibits erratic behavior for a moment, then it works well. If the System Settings search is not working yet, you can log back into your main account again.
Share this way to help others who also run into the search not working in System Settings issue.
Way 4: Delete the System Settings .plist file
The System Preferences search is not working probably due to the corrupted System Settings .plist file. A .plist file is a property list file that stores the configuration settings of the program on Mac.
To make the search bar back to normal, you can delete the .plist file of System Settings and restart your Mac to automatically re-create a new one. This won't trash all your system settings, so you don't need to reset each one of them from scratch.
Here are the steps to delete the System Settings .plist file:
- Open Finder, click Go on the Finder menu bar > Go to Folder.
- Enter ~/Library/Preferences/com.apple.systempreferences.plist into the search box and press Return.
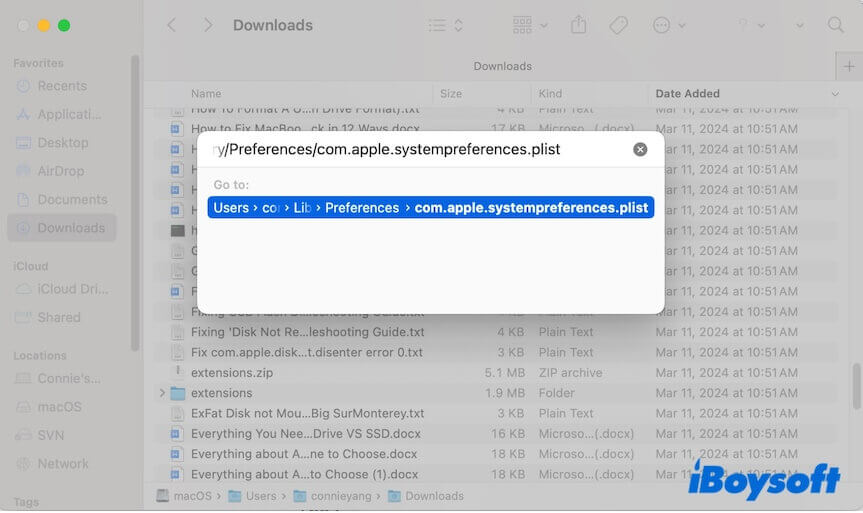
- Drag and drop the .plist file to your desktop.
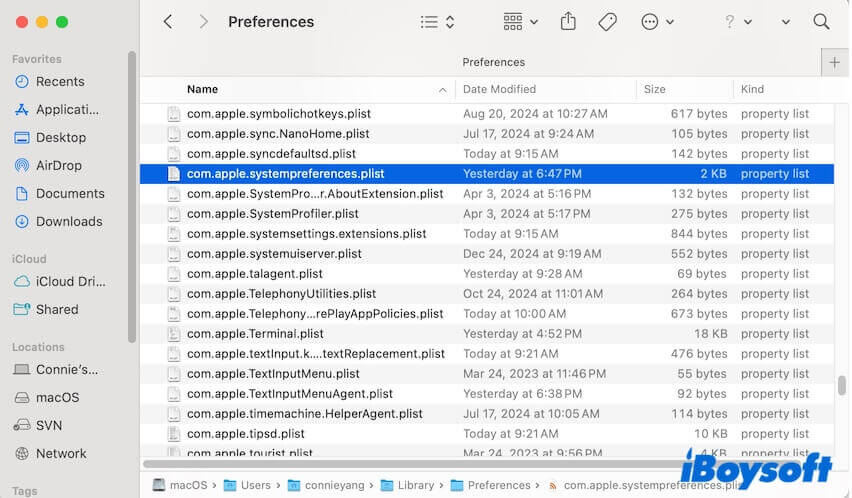
- Restart your Mac to let the System Settings .plist file be automatically re-created.
If the search bar in System Settings works properly, delete the .plist file on your desktop.
If you would like to use Terminal to delete the .plist file, here is it:
- Quit the System Settings window.
- Open Termina from Launchpad > Other.
- Enter the following command into the Terminal window. mv ~/Library/Preferences/com.apple.systempreferences.plist ~/Desktop
- Restart your Mac. If System Settings work properly, delete the .plist file on your desktop.
Way 5: Remove the System Settings' user cache files
Your user cache can also be the troublemaker of the System Settings search field not working problem. You can delete the user cache files of System Settings and see if the issue is gone.
- Open Finder, move to the Finder menu bar and click Go > Go to Folder.
- Enter ~/Library/Caches/com.apple.preferencepanes.usercache and press Return.
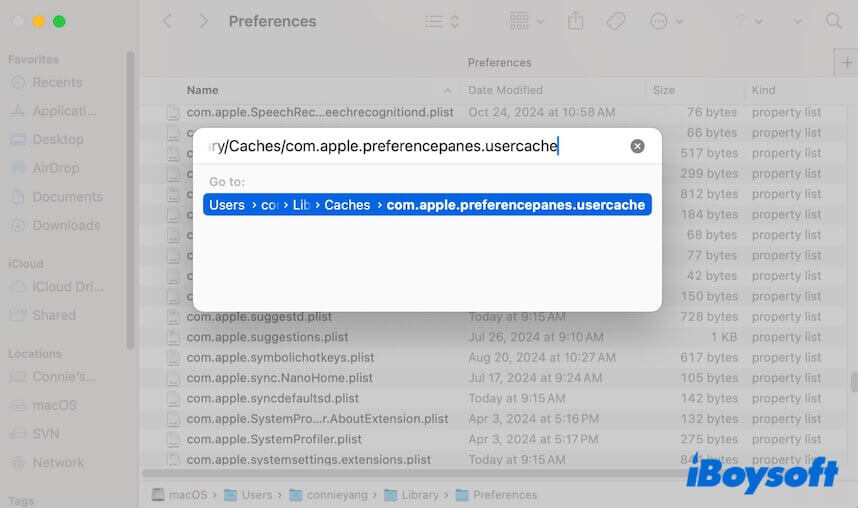
- Drag and drop the user cache file to your desktop for a backup and restart your Mac.
If the search field in System Settings performs well, delete the user cache file on your desktop.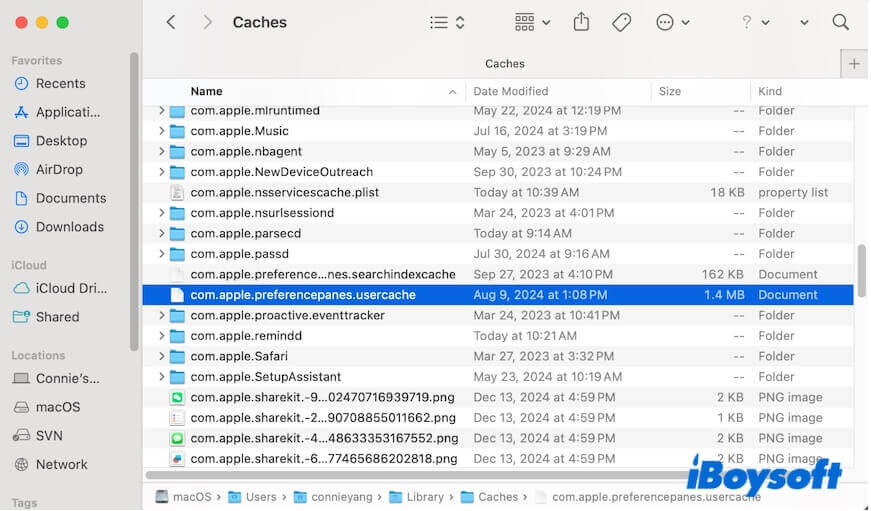
Way 6: Reset or re-enable Spotlight indexing
Perhaps your system has some indexing still to be done as some users say that Spotlight is not working on Mac Sequoia either. With that in mind, maybe the Spotlight indexing glitch causes the System Settings improper performance.
So, disabling System Settings in Spotlight settings may be a solution.
- Open System Settings > Siri & Spotlight.
- Scroll down to find Spotlight and uncheck System Settings.
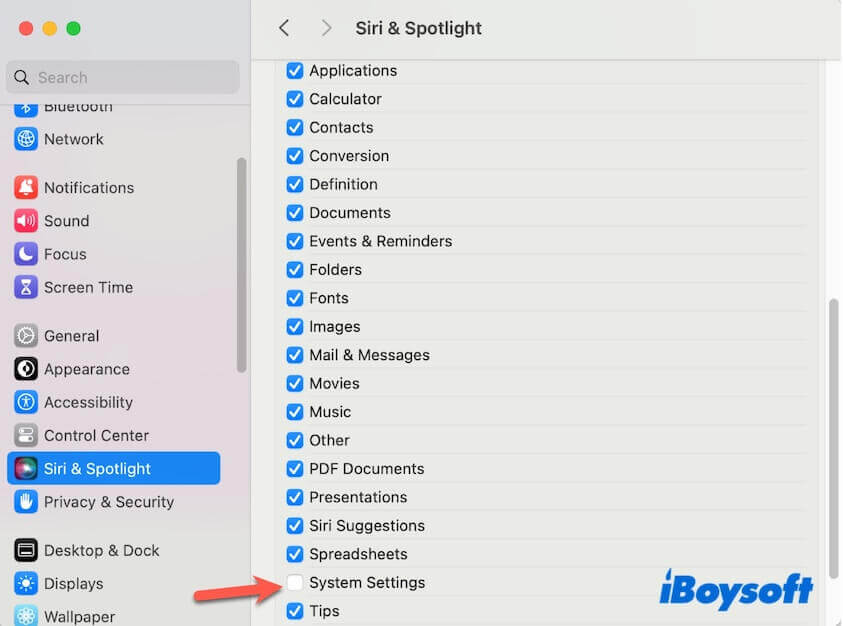
If the issue goes on, try to disable Spotlight indexing on your entire Mac and then enable it again.
- Open Terminal in Launchpad > Other.
- Enter the following command to turn off Spotlight indexing to all mounted volumes on your Mac and then turn it on. sudo mdutil -Eai off sudo mdutil -Eai on mdutil -as
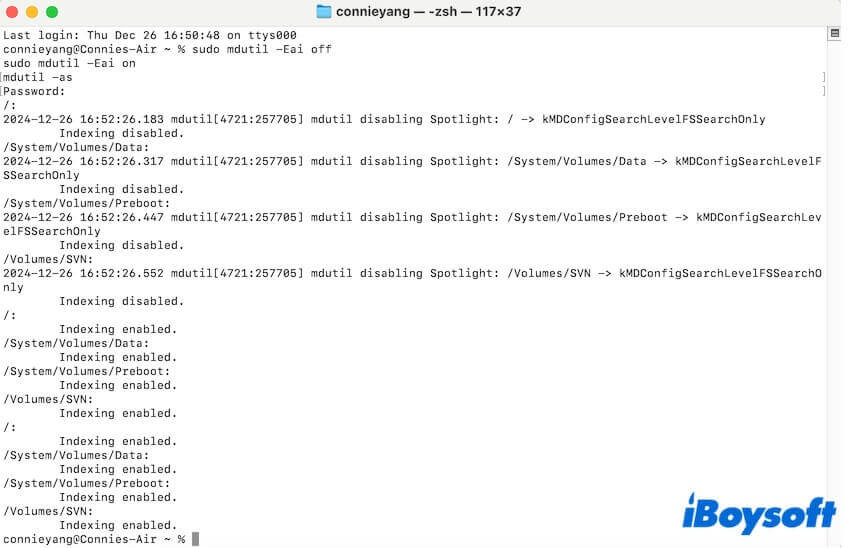
- Quit Terminal.
Way 7: Clean up junk files on your Mac
After updating to macOS Sequoia, the storage space may run out, causing abnormal performance of your Mac like the System Settings search not working.
You can go to the Library folder in your user folder to clean up the junk files like user and app cache files. However, it is time-consuming to find and delete the scattered junk files on your Mac, especially harder for you who don't know which data can be deleted.
So, we suggest you use a Mac cleaner to delete the junk files on your Mac. iBoysoft DiskGeeker is a comprehensive disk management tool that features junk file cleaning. It can search the user cache, user log files, trash, app cache files, etc. for your one-click deletion, which saves your efforts and time a lot.
- Download, install, and open iBoysoft DiskGeeker on your Mac.
- Select the user data volume (named Macintosh HD - Data or macOS - Data) on the app's main interface and click Clean Junk on the right side toolbar.

- After scanning, choose the junk files you want to delete and click Clean to permanently remove them from your Mac.

Way 8: Update your Mac
If you go this far, update your Mac to let the bug patches in the minor update fix the problem. A new macOS always contains bugs, and successive minor updates always carry error patches to resolve them.
Tell others the solutions they can try when the System Settings search is not working after updating to macOS Sequoia.
Why is the search field in System Settings not working after updating to macOS Sequoia?
Users in forums discussed heatedly that the system bug is the cause of the System Settings search field not working problem on macOS Sequoia. Maybe not. Apart from the system error, there are also other possible reasons, such as a corrupted System Settings .plist file (a place where the utility's preferences data is stored), interference from the System Settings' cache files, user account fault, Spotlight indexing issues, etc.
Final thoughts
It is widespread that the search field in System Settings no longer returns any results after updating to macOS Sequoia. If you are curious about what could be the cure, follow the ways in our post.
In most cases, the issue of the search field in System Settings not working on Sequoia 15.1 can be fixed by logging in to your Mac with a new user account. If that fails, continue to log back in with the main account can be the standby.
If you think the workarounds in this post help you out, share them with others.