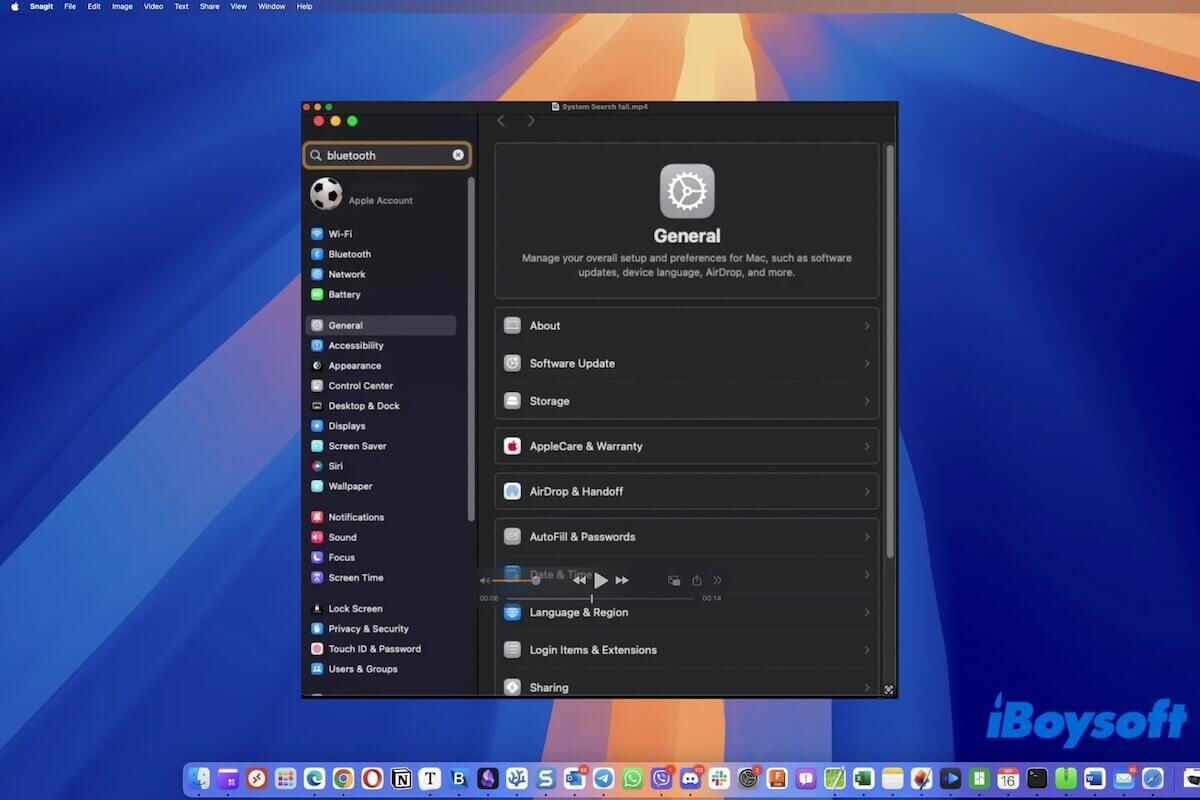Vous rencontrez le problème répandu de non-fonctionnement du champ de recherche des paramètres système après la mise à jour vers macOS 15.1 Sequoia. Peu importe ce que vous tapez, le champ de recherche dans les paramètres système ne renvoie aucun résultat. Ou, les icônes deviennent grisées et le paramètre recherché n'est pas mis en évidence.
Il s'agit d'un bug dans le nouveau système mais il est réparable. Nous avons testé et résumé toutes les solutions pour résoudre le problème du champ de recherche des paramètres système, notamment en vous connectant à votre Mac avec un nouvel utilisateur puis en revenant au compte principal, en supprimant le fichier .plist des paramètres système, en supprimant le fichier de cache utilisateur des paramètres système, et plus encore.
Les étapes détaillées de chaque méthode sont mentionnées dans la partie suivante, veuillez les consulter.
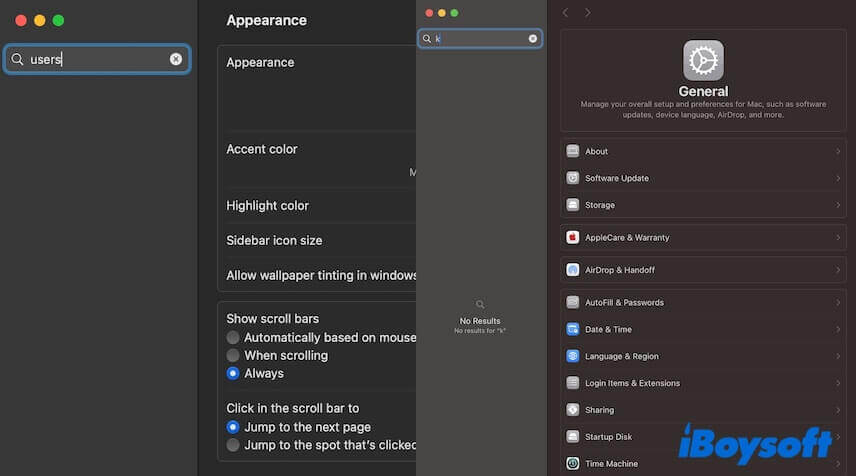
Méthode 1 : Quittez les paramètres système et redémarrez votre Mac
Si le champ de recherche des paramètres système ne donne aucun résultat après la mise à jour vers macOS Sequoia, vous pouvez quitter les paramètres système et redémarrer votre Mac pour rafraîchir le système. Ensuite, vérifiez si les paramètres système fonctionnent normalement.
Si vous avez déjà essayé cette méthode sans succès, passez à la solution suivante.
Méthode 2 : Déconnectez-vous de votre compte Apple
Le bug avec votre compte Apple peut faire en sorte que le champ de recherche des paramètres système affiche le message "Aucun résultat" après avoir tapé quelque chose. Déconnectez-vous de votre compte Apple dans les paramètres système et effectuez une recherche. Si le problème disparaît, reconnectez-vous et vérifiez si le problème est résolu.
Méthode 3 : Connectez-vous à votre Mac avec un nouvel utilisateur administrateur
Nous avons constaté que de nombreux utilisateurs ont déclaré que le champ de recherche des paramètres système ne fonctionne pas après la mise à jour de macOS 14.7 à 15.1.
Peut-être que macOS Sequoia a un bug dans votre compte utilisateur car de nombreux utilisateurs ont résolu le problème en se connectant à leur Mac avec un nouveau compte administrateur puis en revenant à leur compte principal. Après vérification, il s'avère effectivement efficace.
Voici comment procéder :
- Ouvrez les Paramètres système > Utilisateurs et groupes.
- Cliquez sur Ajouter un utilisateur et entrez votre mot de passe administrateur pour apporter des modifications.
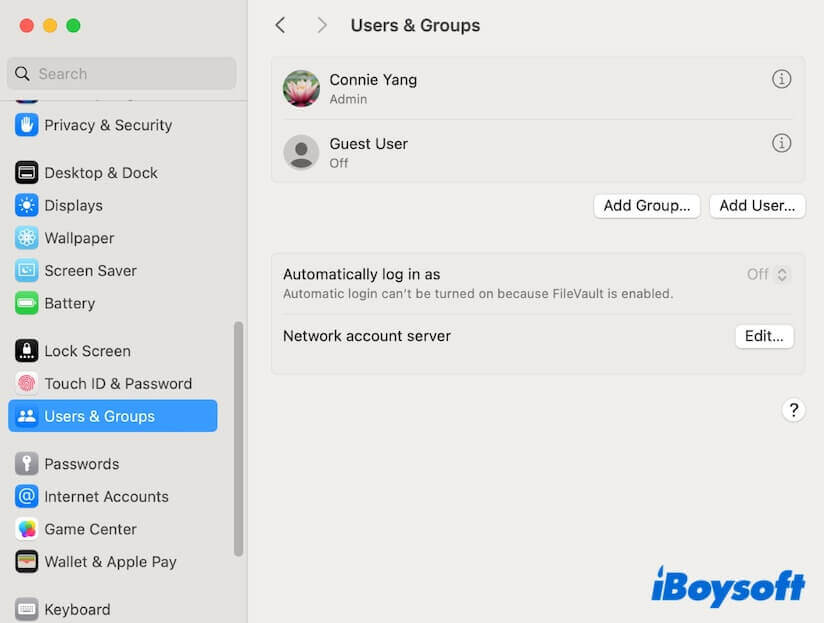
- Sur la fenêtre contextuelle, choisissez Administrateur comme type de nouvel utilisateur, remplissez les autres champs et cliquez sur Créer l'utilisateur.
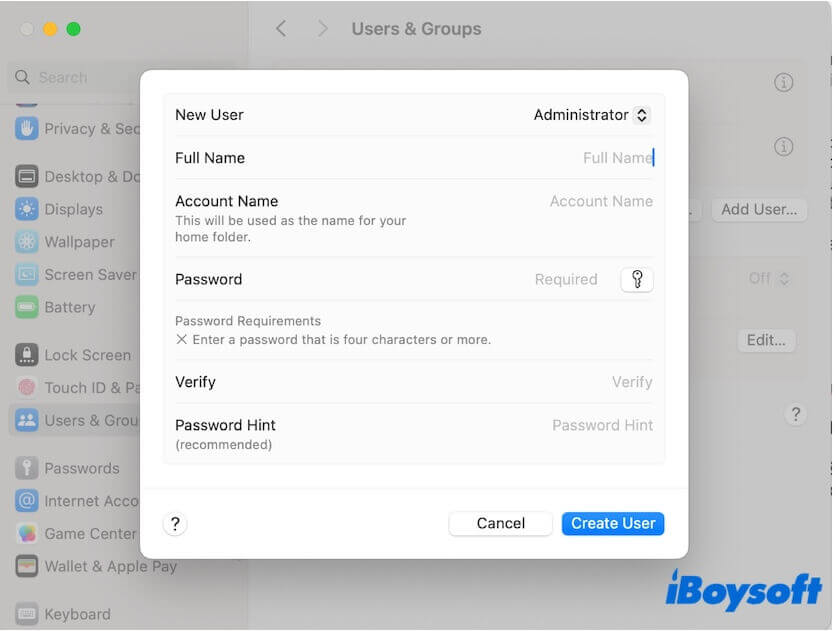
- Cliquez sur le menu Pomme > Se déconnecter pour vous déconnecter de l'utilisateur actuel.
- Connectez-vous au Mac avec le nouvel utilisateur et terminez la configuration, y compris la connexion au compte Apple dans les Paramètres système.
Maintenant, vérifiez si la recherche des Paramètres système fonctionne comme prévu. Pour nos tests, les Paramètres système deviennent non réactifs ou affichent un comportement erratique pendant un moment, puis fonctionnent bien. Si la recherche des Paramètres système ne fonctionne pas encore, vous pouvez vous reconnecter à votre compte principal.
Partagez cette méthode pour aider les autres qui rencontrent également des problèmes de recherche dans les Paramètres système.
Voie 4 : Supprimer le fichier .plist des Paramètres système
La recherche des Préférences système ne fonctionne probablement pas en raison du fichier .plist corrompu des Paramètres système. Un fichier .plist est un fichier de liste de propriétés qui stocke les paramètres de configuration du programme sur Mac.
Pour que la barre de recherche revienne à la normale, vous pouvez supprimer le fichier .plist des Paramètres système et redémarrer votre Mac pour en recréer automatiquement un nouveau. Cela ne supprimera pas tous vos paramètres système, vous n'aurez donc pas besoin de les réinitialiser un par un à partir de zéro.
Voici les étapes pour supprimer le fichier .plist des Paramètres système :
- Ouvrez le Finder, cliquez sur Aller dans la barre de menu du Finder > Aller au dossier.
- Saisissez ~/Bibliothèque/Préférences/com.apple.systempreferences.plist dans la zone de recherche et appuyez sur Entrée.
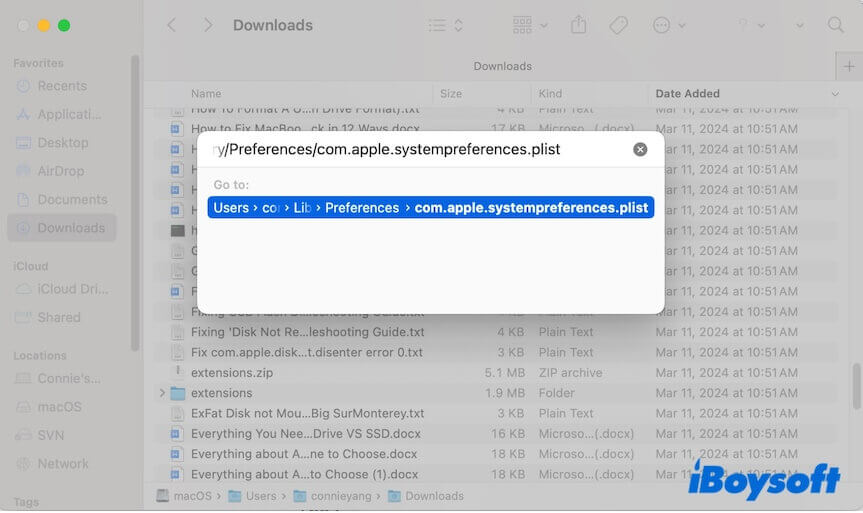
- Faites glisser le fichier .plist sur votre bureau.
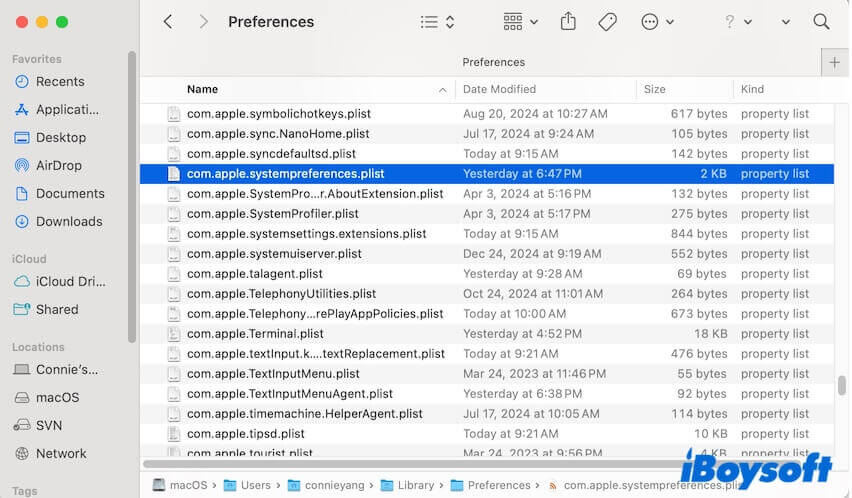
- Redémarrez votre Mac pour que le fichier .plist des Paramètres système soit automatiquement recréé.
Si la barre de recherche dans les Paramètres système fonctionne correctement, supprimez le fichier .plist de votre bureau.
Si vous souhaitez utiliser Terminal pour supprimer le fichier .plist, voici comment faire :
- Quittez la fenêtre Paramètres système.
- Ouvrez Terminal depuis Launchpad > Autres.
- Saisissez la commande suivante dans la fenêtre de Terminal. mv ~/Bibliothèque/Préférences/com.apple.systempreferences.plist ~/Bureau
- Redémarrez votre Mac. Si les Paramètres système fonctionnent correctement, supprimez le fichier .plist de votre bureau.
Voie 5 : Supprimer les fichiers de cache utilisateur des Paramètres système
Votre cache utilisateur peut également être le responsable du problème de recherche dans les paramètres système qui ne fonctionne pas. Vous pouvez supprimer les fichiers de cache utilisateur des Paramètres système et voir si le problème disparaît.
- Ouvrez Finder, allez dans la barre de menu Finder et cliquez sur Aller > Aller au dossier.
- Entrez ~/Bibliothèque/Caches/com.apple.preferencepanes.usercache et appuyez sur Retour.
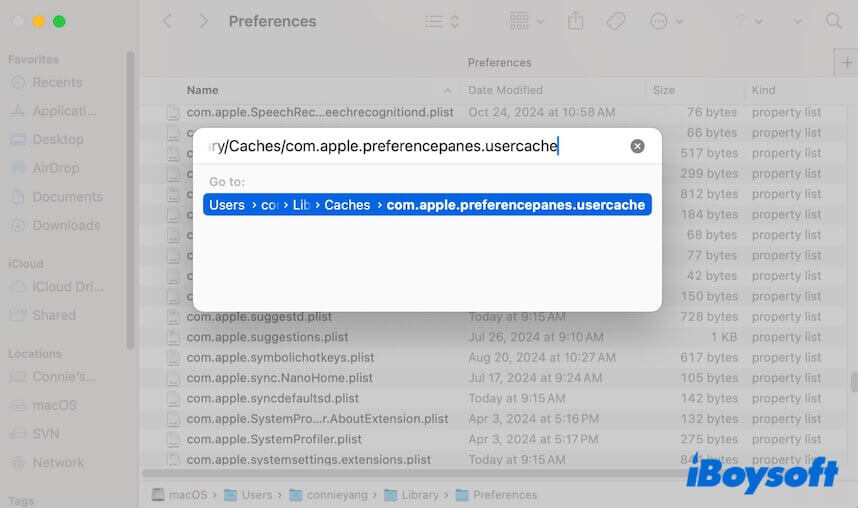
- Faites glisser le fichier de cache utilisateur sur votre bureau pour une sauvegarde et redémarrez votre Mac.
Si le champ de recherche dans les Paramètres système fonctionne bien, supprimez le fichier de cache utilisateur de votre bureau.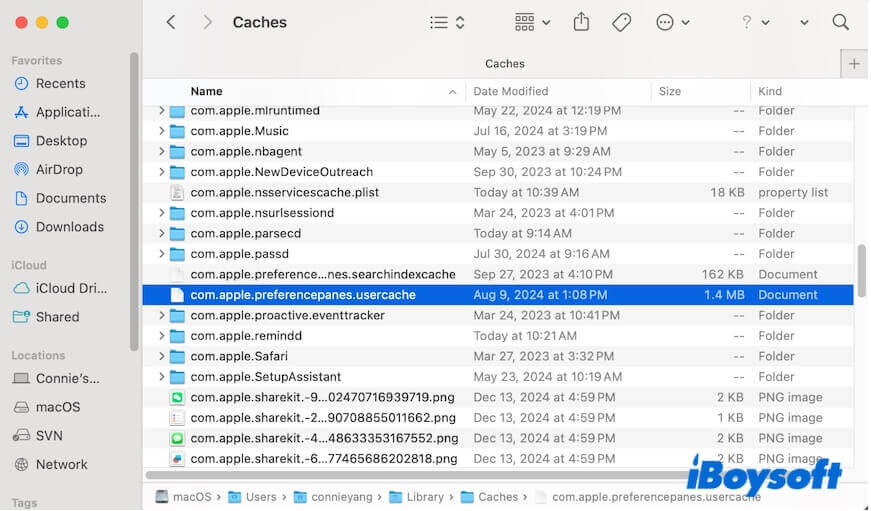
Way 6: Réinitialiser ou réactiver l'indexation Spotlight
Peut-être que votre système a encore quelques indexations à faire, car certains utilisateurs disent que Spotlight ne fonctionne pas sur Mac Sequoia non plus. Avec cela en tête, peut-être que le bogue d'indexation de Spotlight cause un mauvais fonctionnement des Paramètres système.
Ainsi, désactiver les Paramètres système dans les paramètres Spotlight peut être une solution.
- Ouvrez Paramètres système > Siri & Spotlight.
- Faites défiler pour trouver Spotlight et décochez Paramètres système.
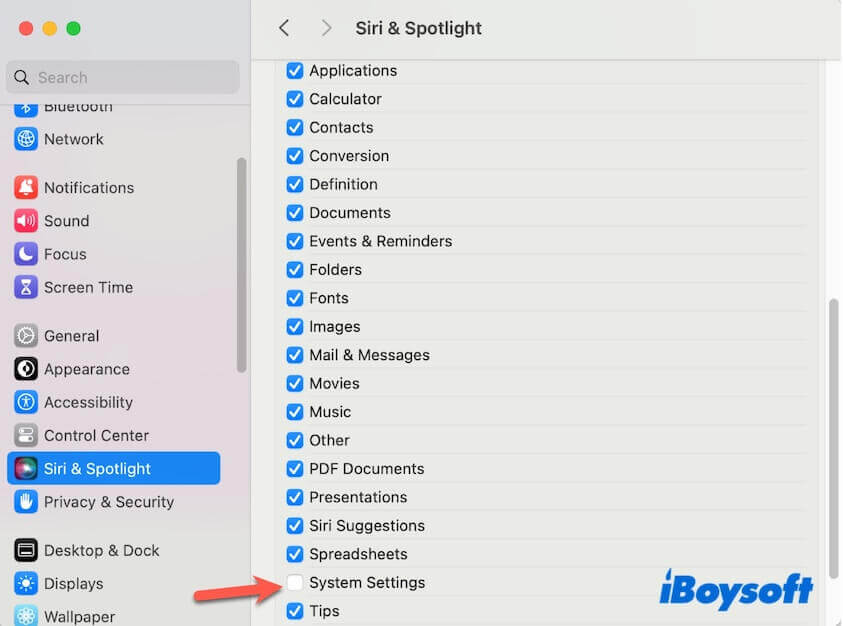
Si le problème persiste, essayez de désactiver l'indexation Spotlight sur l'ensemble de votre Mac, puis réactivez-la.
- Ouvrez Terminal dans Launchpad > Autres.
- Entrez la commande suivante pour désactiver l'indexation Spotlight sur tous les volumes montés de votre Mac, puis activez-la de nouveau. sudo mdutil -Eai off sudo mdutil -Eai on mdutil -as
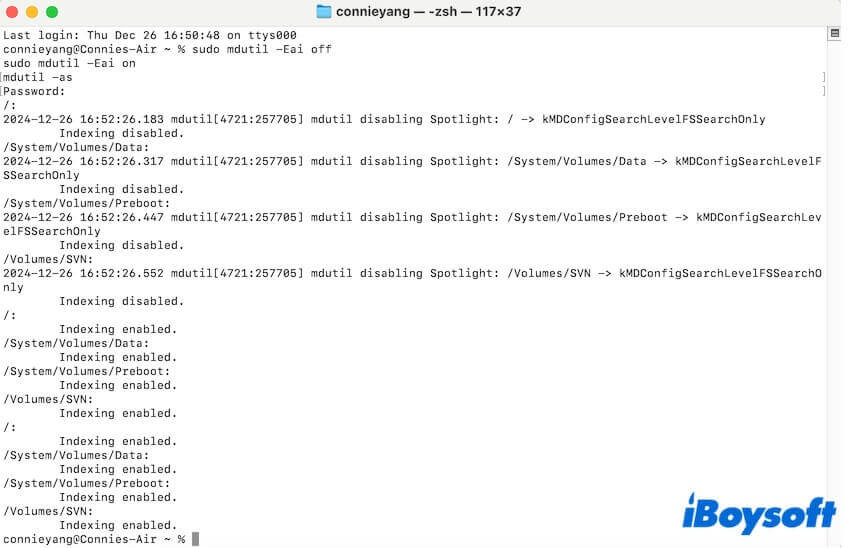
- Quittez Terminal.
Way 7: Nettoyer les fichiers indésirables sur votre Mac
Après la mise à jour vers macOS Sequoia, l'espace de stockage peut s'épuiser, entraînant un mauvais fonctionnement de votre Mac comme la recherche dans les paramètres système qui ne fonctionne pas.
Vous pouvez aller dans le dossier Bibliothèque de votre dossier utilisateur pour nettoyer les fichiers indésirables tels que les fichiers de cache utilisateur et d'application. Cependant, il est long de trouver et supprimer les fichiers indésirables dispersés sur votre Mac, surtout pour vous qui ne savez pas quels données peuvent être supprimées.
Nous vous suggérons donc d'utiliser un nettoyeur de Mac pour supprimer les fichiers indésirables sur votre Mac. iBoysoft DiskGeeker est un outil de gestion de disque complet qui propose le nettoyage des fichiers indésirables. Il peut rechercher le cache utilisateur, les fichiers journaux utilisateur, la corbeille, les fichiers de cache d'application, etc. pour votre suppression en un clic, ce qui vous fait gagner beaucoup d'efforts et de temps.
- Téléchargez, installez et ouvrez iBoysoft DiskGeeker sur votre Mac.
- Sélectionnez le volume des données utilisateur (nommé Macintosh HD - Données ou macOS - Données) sur l'interface principale de l'application et cliquez sur Nettoyer les fichiers indésirables dans la barre d'outils du côté droit.

- Après l'analyse, choisissez les fichiers indésirables que vous souhaitez supprimer et cliquez sur Nettoyer pour les supprimer définitivement de votre Mac.

8ème méthode : Mettre à jour votre Mac
Si vous en êtes là, mettez à jour votre Mac pour que les correctifs de bug dans la mise à jour mineure résolvent le problème. Un nouveau macOS contient toujours des bugs, et les mises à jour mineures successives portent toujours des correctifs d'erreur pour les résoudre.
Indiquez aux autres les solutions qu'ils peuvent essayer lorsque la recherche dans les paramètres système ne fonctionne pas après la mise à jour vers macOS Sequoia.
Pourquoi le champ de recherche dans les paramètres système ne fonctionne-t-il pas après la mise à jour vers macOS Sequoia ?
Les utilisateurs des forums ont discuté vivement que le bug système est la cause du problème de champ de recherche non fonctionnel dans les paramètres système sur macOS Sequoia. Peut-être pas. Outre l'erreur système, il existe d'autres raisons possibles, telles qu'un fichier .plist des Paramètres système corrompu (un endroit où les données de préférences de l'utilitaire sont stockées), une interférence des fichiers cache des Paramètres système, un dysfonctionnement du compte utilisateur, des problèmes d'indexation Spotlight, etc.
Pensées finales
Il est courant que le champ de recherche dans les paramètres système ne renvoie plus aucun résultat après la mise à jour vers macOS Sequoia. Si vous vous demandez quelle pourrait être la solution, suivez les méthodes de notre publication.
Dans la plupart des cas, le problème du champ de recherche dans les Paramètres système ne fonctionnant pas sur Sequoia 15.1 peut être résolu en vous connectant à votre Mac avec un nouveau compte utilisateur. Si cela échoue, continuez à vous connecter à nouveau avec le compte principal en attente.
Si vous pensez que les solutions temporaires de cet article vous ont aidé, partagez-les avec d'autres.