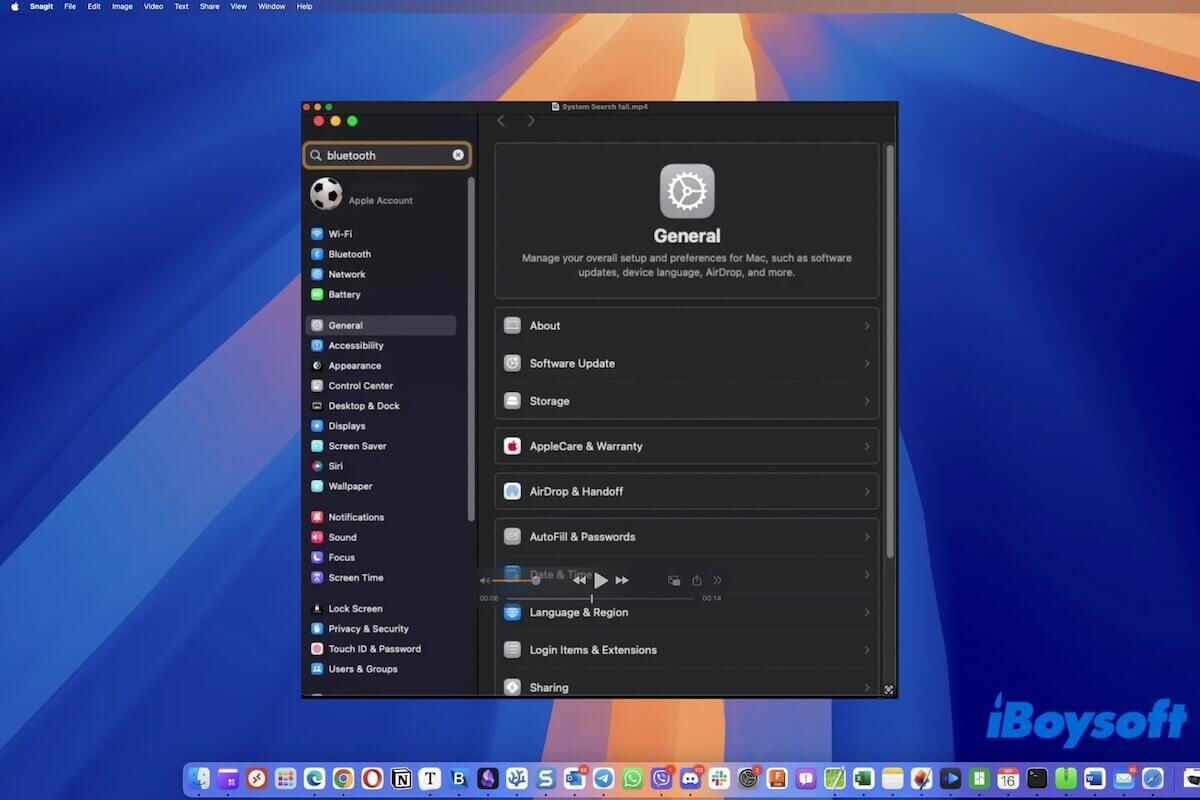macOS 15.1 Sequoiaにアップデートした後、よくあるシステム設定の検索フィールドが機能しない問題に遭遇します。入力しても、システム設定の検索フィールドは何の結果も返しません。アイコンが灰色になり、検索された設定がハイライト表示されないこともあります。
これは新しいシステムのバグですが、修正可能です。私たちは、Macに新しいユーザーでログインしてからメインアカウントに戻す、システム設定の.plistファイルを削除する、System Settingsのユーザーキャッシュファイルを削除するなど、システム設定の検索機能が機能しない問題を解決するための有効なすべての解決策をテストしてまとめました。
各方法の詳細な手順は以下に記載されていますので、そちらをご覧ください。
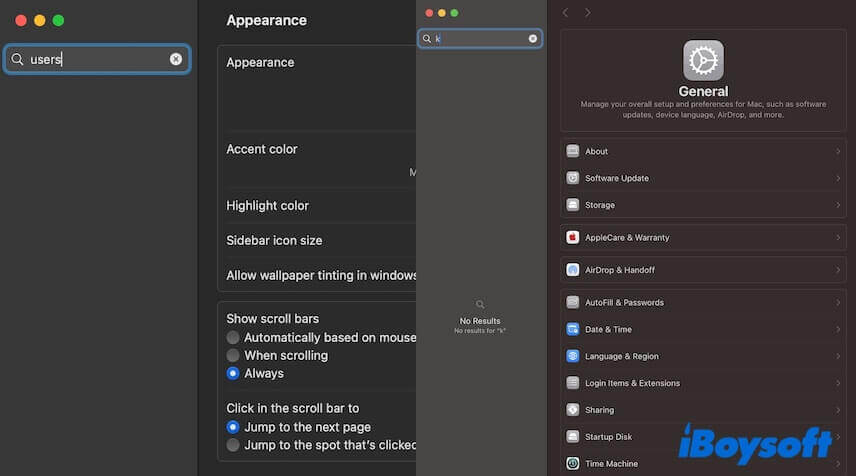
方法1:システム設定を終了してMacを再起動する
macOS Sequoiaにアップデートした後、システム設定の検索フィールドが結果を返さない場合、システム設定を終了し、Macを再起動してシステムをリフレッシュすることができます。その後、システム設定が正常に機能しているかどうかを確認してください。
この方法をすでに試したがうまくいかなかった場合は、次の解決策を試してください。
方法2:Appleアカウントからログアウトする
Appleアカウントに関するバグが原因で、何かを入力した後にシステム設定の検索フィールドが「結果なし」と表示される場合があります。システム設定でAppleアカウントからサインアウトし、その後検索してみてください。問題が解消された場合は、ログインしてトラブルが解消されているか確認してください。
方法3:新しい管理者ユーザーでMacにログインする
多くのユーザーが、macOS 14.7から15.1にアップデートした後にシステム設定の検索が機能しないと報告しています。
おそらくmacOS Sequoiaには、多くのユーザーが新しい管理者アカウントでMacにログインした後に本来のアカウントに戻ることで問題が解消されたと述べています。確認した結果、実際に有効であることが確認されました。
以下に手順を示します。
- オープン システム設定 > ユーザー&グループ。
- ユーザーを追加をクリックし、変更を行うための管理者パスワードを入力します。
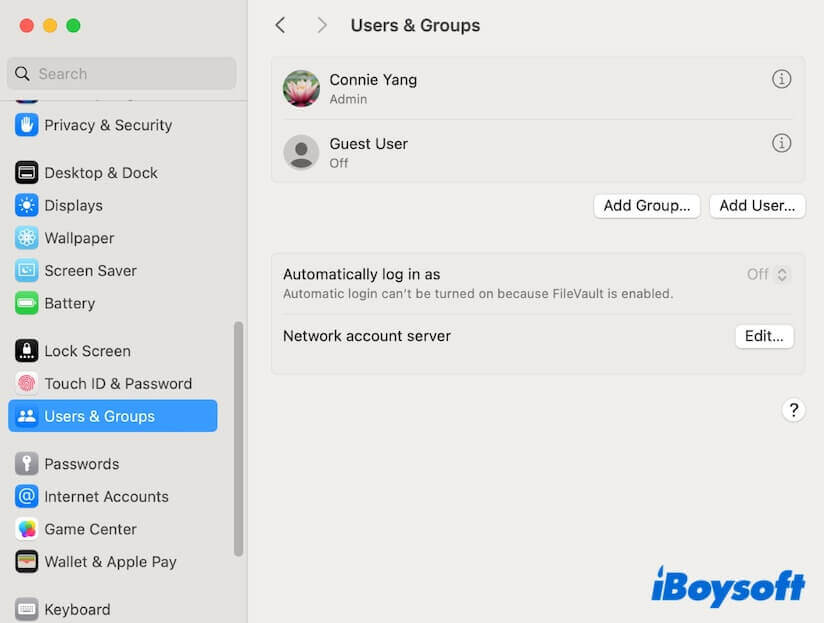
- ポップアップで、新しいユーザータイプとして管理者を選択し、他のフィールドを埋め、ユーザーの作成をクリックします。
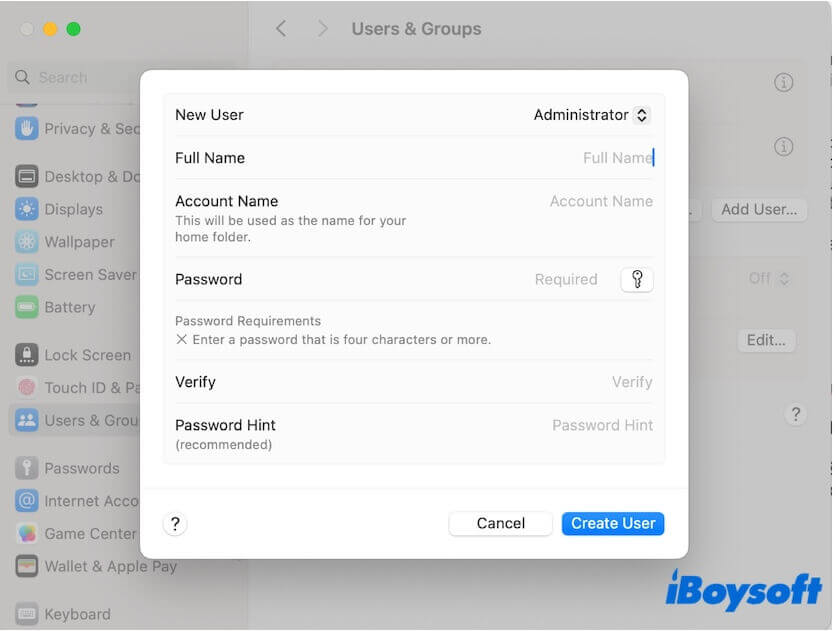
- Apple メニュー > ログアウト をクリックして現在のユーザーからログアウトします。
- 新しいユーザーで Mac にログインし、Apple アカウントにログインするなどのセットアップを完了します。
今、システム設定の検索が期待どおりに機能しているかどうかを確認してください。私たちのテストでは、システム設定が一時的に応答しないか、不安定な動作を示すことがありますが、その後正常に動作します。システム設定の検索がまだ機能していない場合は、再度メインアカウントにログインすることができます。
この方法を共有して、システム設定の検索が機能しない問題に遭遇している他の方々を助けてください。
方法 4: システム設定 .plist ファイルを削除
システム環境設定の検索が正常に機能しないのは、破損したシステム設定の .plist ファイルのせいかもしれません。.plist ファイルはMac上のプログラムの設定を保存するプロパティリストファイルです。
検索バーを通常通りに戻すために、システム設定の .plist ファイルを削除し、Macを再起動して自動的に新しいものを作成します。これにより、すべてのシステム設定をリセットする必要はありません。
以下は、システム設定の .plist ファイルを削除する手順です:
- Finder を開き、「ファインダー」メニューバーの「移動」をクリック > 「フォルダに移動」をクリックします。
- 検索ボックスに ~/Library/Preferences/com.apple.systempreferences.plist を入力して Return キーを押します。
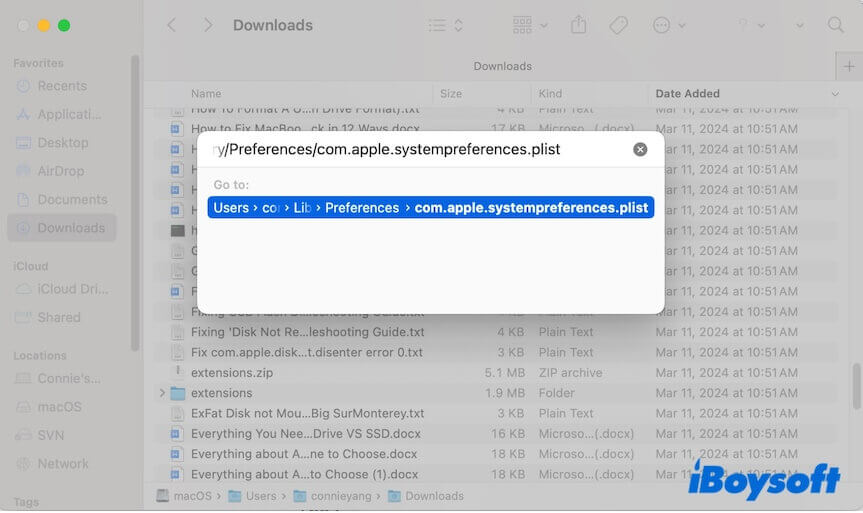
- .plist ファイルをデスクトップにドラッグアンドドロップします。
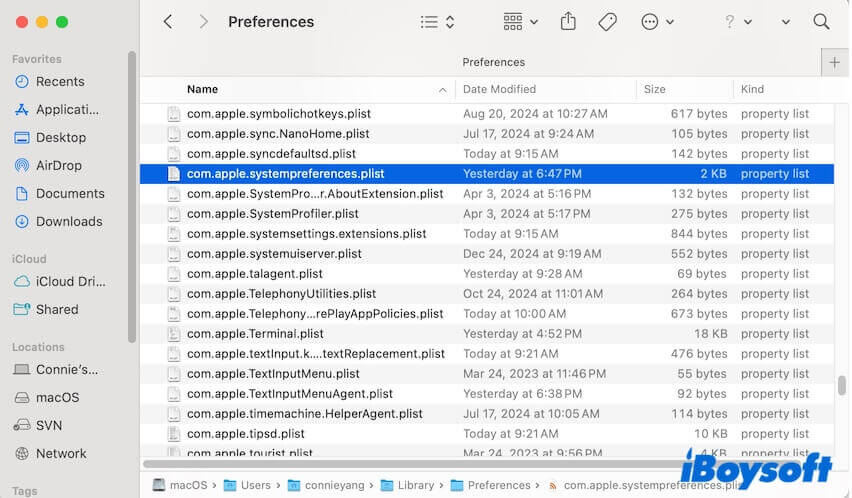
- Macを再起動し、システム設定の .plist ファイルが自動的に作成されるようにします。
システム設定の検索バーが正常に動作する場合、デスクトップ上の .plist ファイルを削除してください。
.plist ファイルを削除するために Terminal を使用したい場合は、次の手順を行います:
- システム設定ウィンドウを終了します。
- ランチパッド > その他 から Termina を開きます。
- ターミナルウィンドウに以下のコマンドを入力します。mv ~/Library/Preferences/com.apple.systempreferences.plist ~/Desktop
- Macを再起動します。システム設定が正常に動作する場合、デスクトップ上の .plist ファイルを削除してください。
方法 5: システム設定のユーザーキャッシュファイルを削除
システム設定の検索フィールドが機能しない問題の原因は、ユーザーキャッシュもトラブルの原因となることがあります。システム設定のユーザーキャッシュファイルを削除し、問題が解消されているか確認してみてください。
- Finderを開き、Finderメニューバーに移動してGo>フォルダに移動をクリックします。
- ~/Library/Caches/com.apple.preferencepanes.usercacheを入力し、Returnキーを押します。
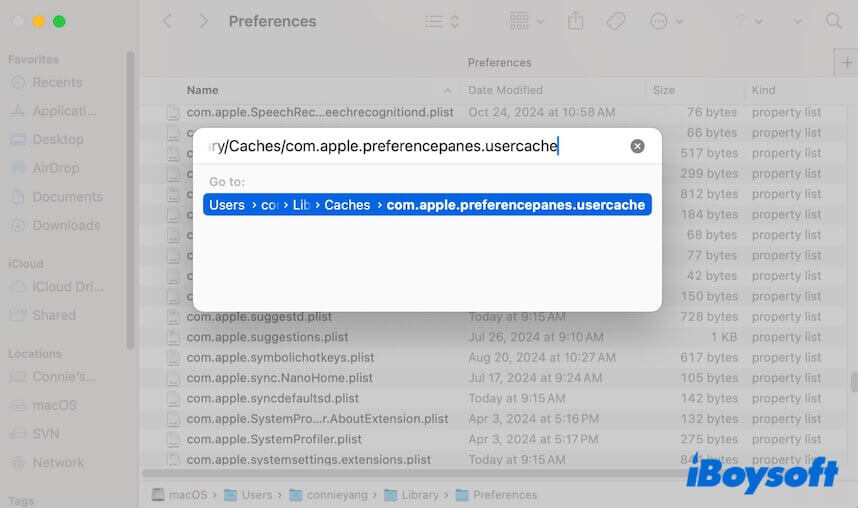
- ユーザーキャッシュファイルをデスクトップにバックアップしてMacを再起動します。
システム設定の検索フィールドが正常に動作する場合、デスクトップ上のユーザーキャッシュファイルを削除します。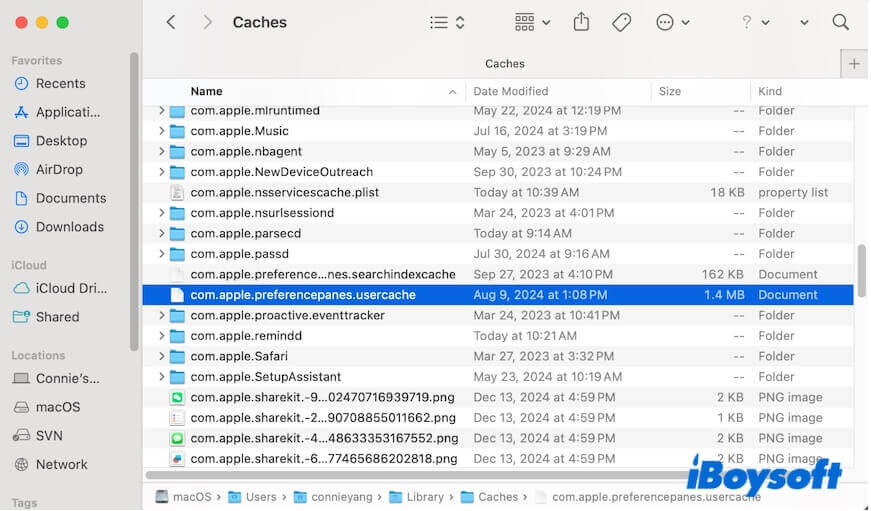
方法6:スポットライト検索のリセットまたは再有効化
システムにまだインデックスをする必要があるかもしれません。一部のユーザーはMacでも Spotlightが機能しない ことを言っています。その場合、スポットライトのインデックスの不具合がシステム設定の適切な動作を妨げている可能性があります。
そのため、スポットライト設定でシステム設定を無効にすることが解決策となるかもしれません。
- システム設定を開き、Siri&スポットライトに移動します。
- スポットライトを見つけて、システム設定のチェックを外します。
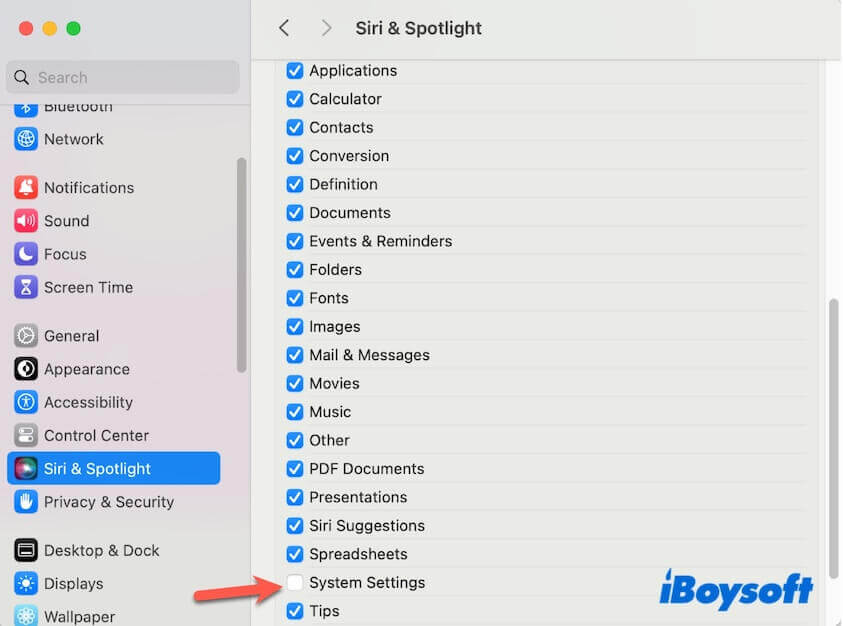
問題が解決しない場合は、全体のMacでスポットライトのインデックスを無効にしてから再度有効にしてみてください。
- ランチパッド>その他でターミナルを開きます。
- 以下のコマンドを入力して、Macのマウントされた全ボリュームでスポットライトのインデックスをオフにしてからオンにします。sudo mdutil -Eai off sudo mdutil -Eai on mdutil -as
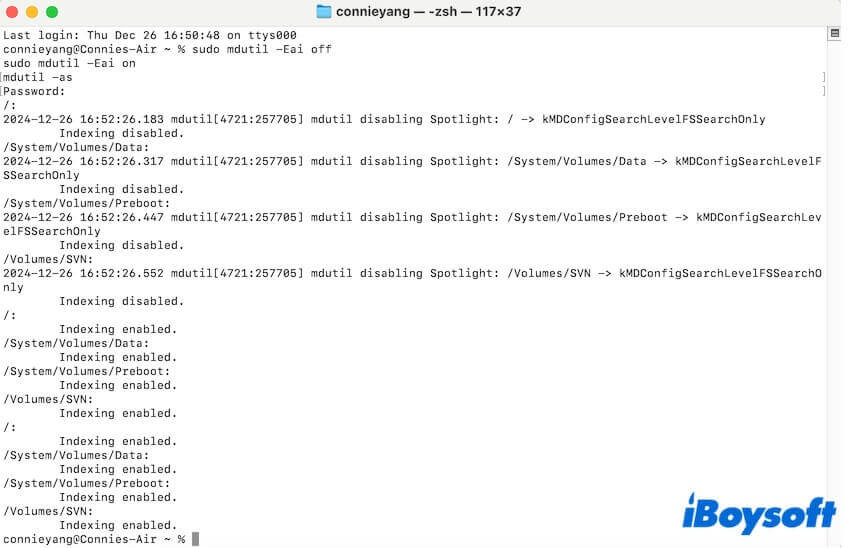
- ターミナルを終了します。
方法7:Mac上の不要ファイルを整理する
macOS Sequoiaにアップデートした後、ストレージ容量が不足している可能性があり、これがシステム設定の検索が機能しないなどMacの正常なパフォーマンスに影響を与える原因になることがあります。
ユーザーフォルダ内のLibraryフォルダに移動し、ユーザーやアプリのキャッシュファイルなどの不要ファイルを整理できます。ただし、Mac上の散在する不要ファイルを見つけて削除するのは時間がかかる作業であり、削除できるデータがわからない場合は特に困難です。
そのため、Macクリーナーを使用してMac上の不要ファイルを削除することをお勧めします。 iBoysoft DiskGeeker は、ユーザーキャッシュやユーザーログファイル、ゴミ箱、アプリキャッシュファイルなどを検索して、ワンクリックで削除できる包括的なディスク管理ツールです。これにより、多大な労力と時間を節約できます。
- iBoysoft DiskGeekerをMacにダウンロード、インストール、および開きます。
- アプリのメインインターフェースでユーザーデータボリューム(Macintosh HD - DataまたはmacOS - Dataと呼ばれる)を選択し、右側のツールバーの「Junkをクリーン」をクリックします。

- スキャン後、削除したいジャンクファイルを選択し、「クリーン」をクリックしてそれらをMacから永久に削除します。

方法8:Macをアップデートする
ここまで来たら、バグ修正プログラムが問題を解決するためのマイナーアップデートパッチを適用するためにMacをアップデートしてください。新しいmacOSには常にバグがあり、連続するマイナーアップデートにはそれらを解決するエラーパッチが含まれています。
macOS Sequoiaへのアップデート後にSystem Settingsの検索が機能しない場合、他の人に試してもらえる解決策を伝えてください。
macOS Sequoiaへのアップデート後にSystem Settingsの検索フィールドが機能しないのはなぜですか?
フォーラムのユーザーは heatedly にシステムのバグが「macOS SequoiaでSystem Settingsの検索フィールドが機能しない」問題の原因だと議論しました。でも、違うかもしれません。システムエラー以外にも、破損したSystem Settingsの.plistファイル(ユーティリティの設定データが保存されている場所)、System Settingsのキャッシュファイルからの干渉、ユーザーアカウントの欠陥、Spotlightのインデックスの問題など、他の可能性も考えられます。
最終的な考え
macOS Sequoiaへのアップデート後、System Settingsの検索フィールドが結果を返さなくなることは一般的です。治療方法を知りたい方は、当ポストの方法をご覧ください。
ほとんどの場合、Sequoia 15.1でSystem Settingsの検索フィールドが機能しない問題は、新しいユーザーアカウントでMacにログインすることで修正できます。それでも解決しない場合は、メインアカウントで再ログインを続けることもできます。
このポストの解決方法がお役に立ちましたら、他の方と共有してください。