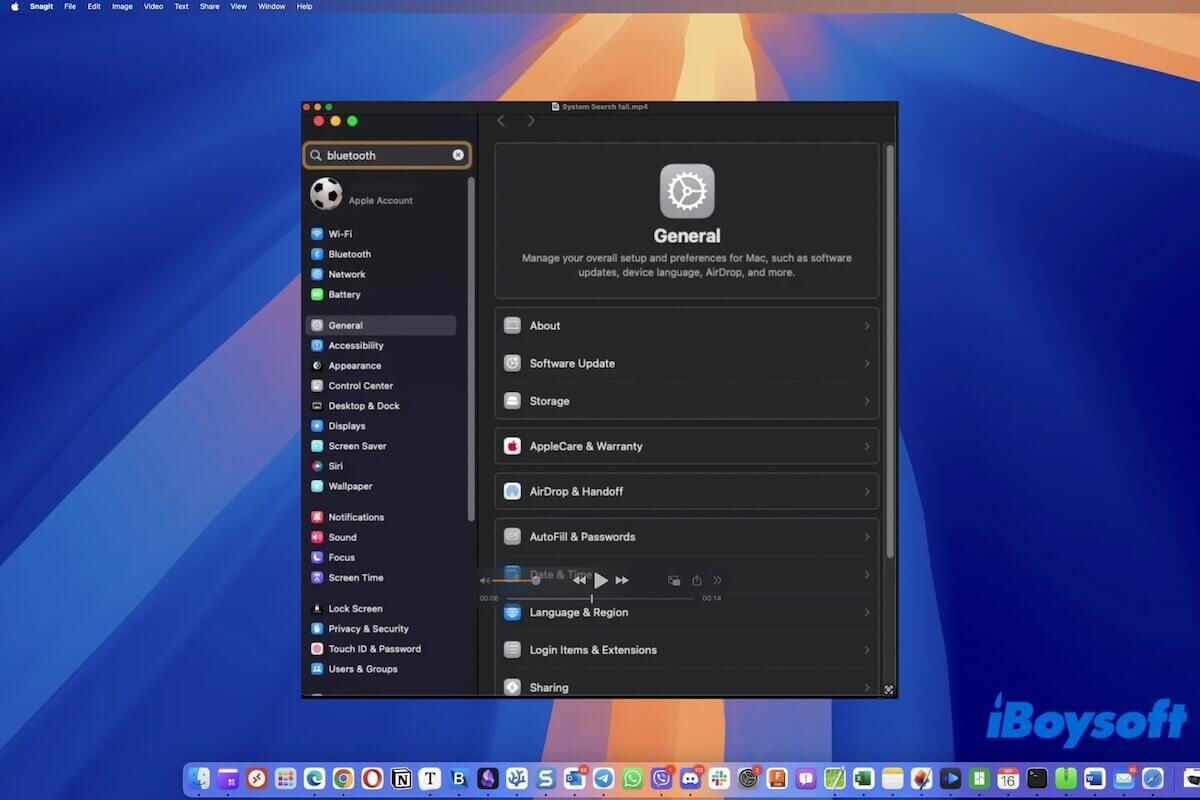Te encuentras con el extendido problema de que el campo de búsqueda de Configuración del Sistema no funciona después de actualizar a macOS 15.1 Sequoia. Sea lo que sea que escribas, el campo de búsqueda en Configuración del Sistema no devuelve ningún resultado. O bien, los íconos se vuelven opacos y la configuración buscada no se resalta.
Es un error en el nuevo sistema pero se puede solucionar. Hemos probado y resumido todas las soluciones válidas para resolver el problema de que la búsqueda en Configuración del Sistema no funcione, incluyendo iniciar sesión en tu Mac con un nuevo usuario y luego volver a la cuenta principal, borrar el archivo .plist de Configuración del Sistema, eliminar el archivo de caché de usuario de Configuración del Sistema y más.
Los pasos detallados de cada método se mencionan en la parte siguiente, por favor sigue adelante para obtenerlos.
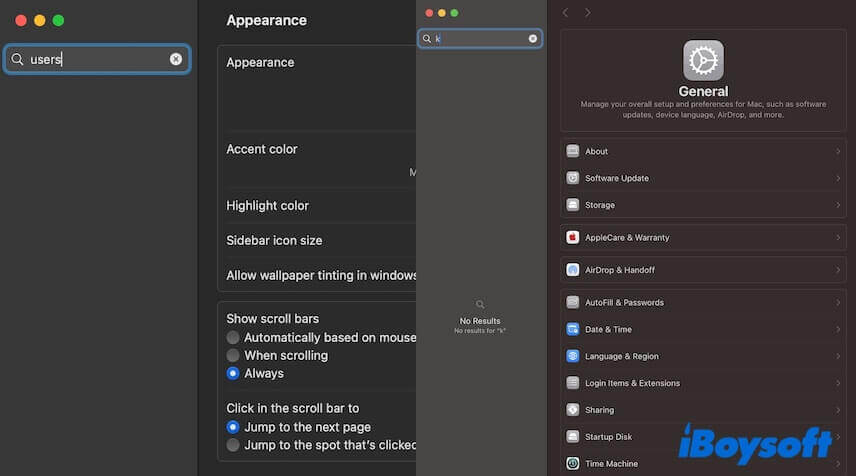
Metodo 1: Salir de Configuración del Sistema y reiniciar tu Mac
Si el campo de búsqueda en Configuración del Sistema no devuelve resultados después de actualizar a macOS Sequoia, puedes salir de Configuración del Sistema y luego reiniciar tu Mac para actualizar el sistema. Luego, verifica si Configuración del Sistema funciona normalmente.
Si ya has intentado este método pero no has tenido suerte, sigue la siguiente solución.
Metodo 2: Cerrar sesión en tu cuenta de Apple
El error con tu cuenta de Apple puede hacer que el campo de búsqueda de Configuración del Sistema devuelva el mensaje "Sin Resultados" después de que escribas algo. Ve a cerrar sesión en tu cuenta de Apple en Configuración del Sistema y luego busca. Si el problema desaparece, vuelve a iniciar sesión y verifica si se solucionó el problema.
Metodo 3: Iniciar sesión en tu Mac con un nuevo usuario administrador
Hemos descubierto que muchos usuarios han dicho que el campo de búsqueda de Configuración del Sistema no funciona después de actualizar de macOS 14.7 a 15.1.
Tal vez macOS Sequoia tenga un error en tu cuenta de usuario, ya que muchos usuarios han resuelto el problema iniciando sesión en sus Macs con una nueva cuenta de administrador y luego volviendo a su cuenta principal. Después de verificar, es efectivo.
Así es como:
- Abre Configuración del Sistema > Usuarios y Grupos.
- Haz clic en Agregar Usuario e ingresa tu contraseña de administrador para realizar cambios.
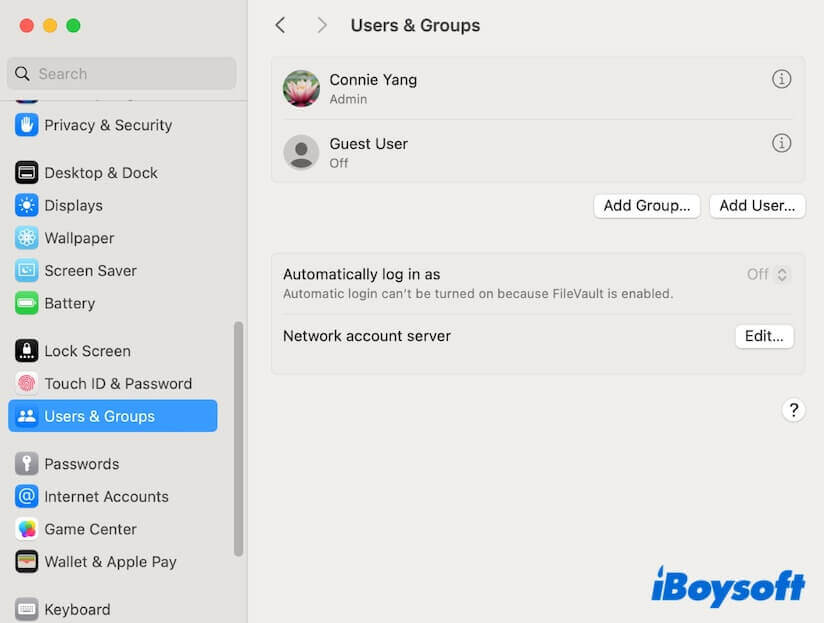
- En la ventana emergente, elige Administrador como tipo de usuario nuevo, completa los demás campos y haz clic en Crear Usuario.
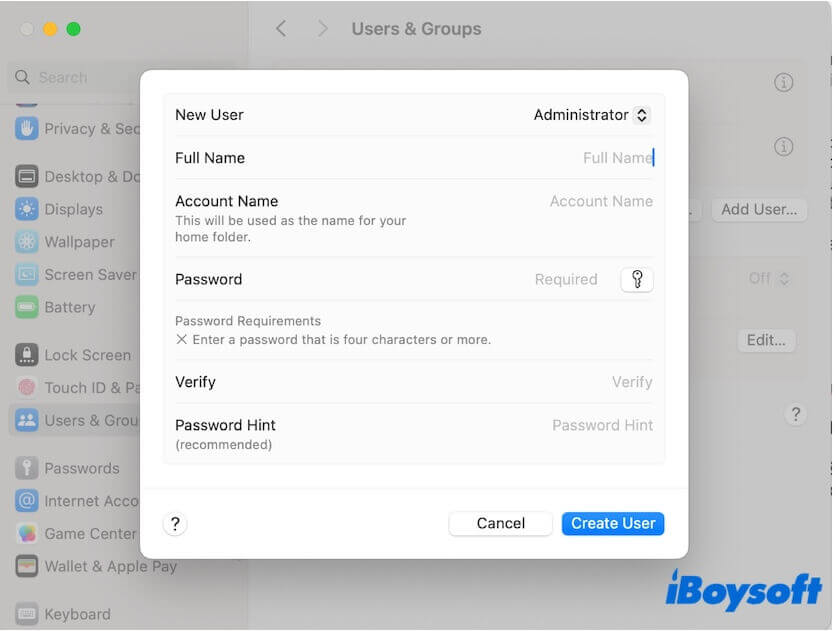
- Haz clic en el menú de Apple > Cerrar sesión para cerrar sesión del usuario actual.
- Inicia sesión en Mac con el nuevo usuario y completa la configuración, incluido iniciar sesión en la cuenta de Apple en Configuración del Sistema.
Ahora, verifica que la búsqueda de Configuración del Sistema funcione como se esperaba. En nuestras pruebas, Configuración del Sistema puede volverse no receptiva o mostrar un comportamiento errático por un momento, luego funciona correctamente. Si la búsqueda de Configuración del Sistema aún no funciona, puedes volver a iniciar sesión en tu cuenta principal.
Comparte este método para ayudar a otros que también se encuentren con el problema de que la búsqueda no funciona en Configuración del Sistema.
Forma 4: Eliminar el archivo .plist de Configuración del Sistema
Es probable que la búsqueda de Preferencias del Sistema no funcione debido al archivo .plist de Configuración del Sistema corrupto. Un archivo .plist es un archivo de lista de propiedades que almacena la configuración del programa en Mac.
Para que la barra de búsqueda vuelva a la normalidad, puedes eliminar el archivo .plist de Configuración del Sistema y reiniciar tu Mac para que se cree automáticamente uno nuevo. Esto no eliminará todas tus configuraciones del sistema, por lo que no necesitas restablecer cada una desde cero.
Aquí están los pasos para eliminar el archivo .plist de Configuración del Sistema:
- Abre Finder, haz clic en Ir en la barra de menú de Finder > Ir a la Carpeta.
- Ingresa ~/Library/Preferences/com.apple.systempreferences.plist en la caja de búsqueda y presiona Retorno.
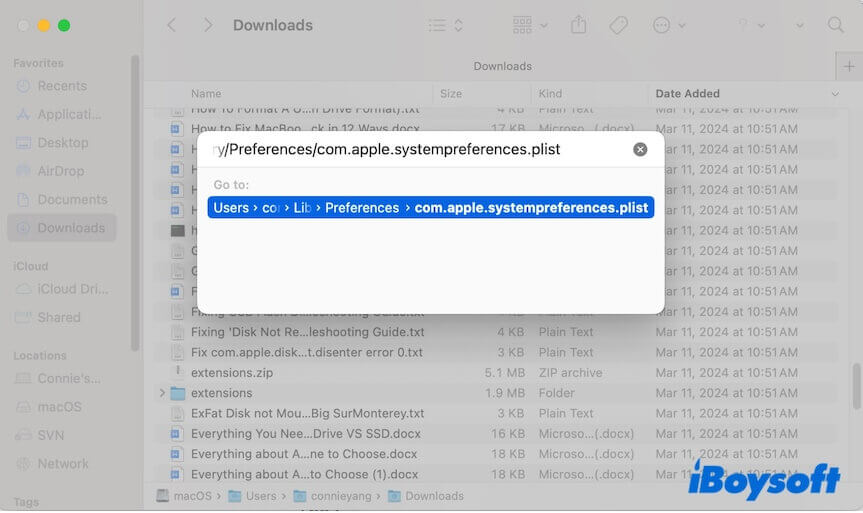
- Arrastra y suelta el archivo .plist en tu escritorio.
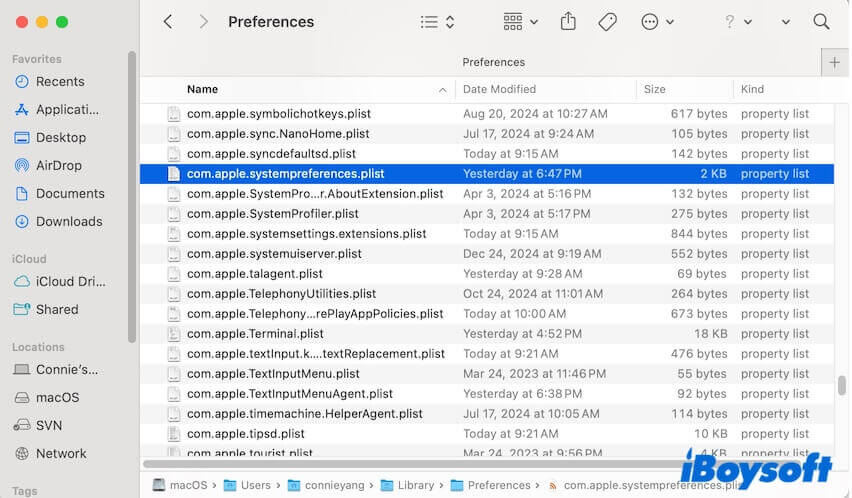
- Reinicia tu Mac para que se cree automáticamente el archivo .plist de Configuración del Sistema.
Si la barra de búsqueda en Configuración del Sistema funciona correctamente, elimina el archivo .plist de tu escritorio.
Si deseas utilizar Terminal para eliminar el archivo .plist, aquí está cómo:
- Cierra la ventana de Configuración del Sistema.
- Abre Terminal desde Launchpad > Otros.
- Ingresa el siguiente comando en la ventana de Terminal. mv ~/Library/Preferences/com.apple.systempreferences.plist ~/Desktop
- Reinicia tu Mac. Si Configuración del Sistema funciona correctamente, elimina el archivo .plist de tu escritorio.
Forma 5: Eliminar los archivos de caché de usuario de Configuración del Sistema
Tu caché de usuario también puede ser el causante del problema de que el campo de búsqueda de Configuración del Sistema no funcione. Puedes borrar los archivos de caché de usuario de Configuración del Sistema y ver si el problema desaparece.
- Abre Finder, ve al menú de Finder y haz clic en Ir > Ir a la carpeta.
- Ingresa ~/Library/Caches/com.apple.preferencepanes.usercache y presiona Retorno.
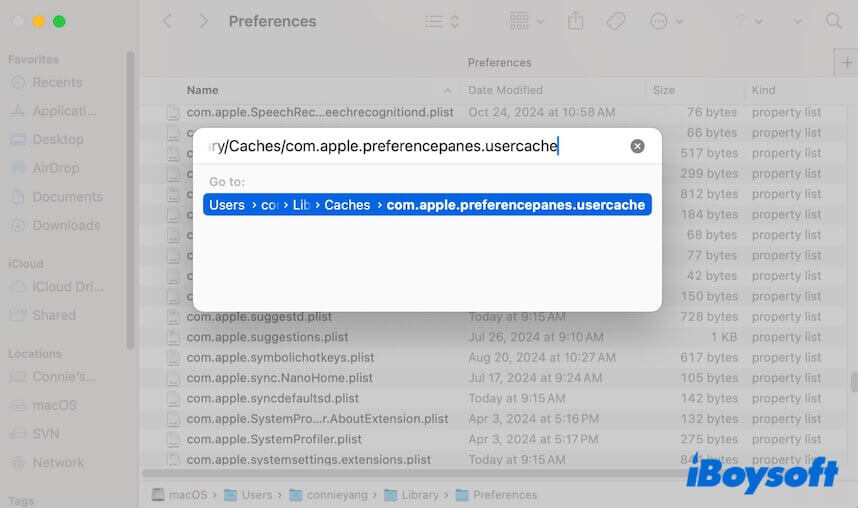
- Arrastra y suelta el archivo de caché de usuario en tu escritorio como respaldo y reinicia tu Mac.
Si el campo de búsqueda en Configuración del Sistema funciona bien, borra el archivo de caché de usuario de tu escritorio.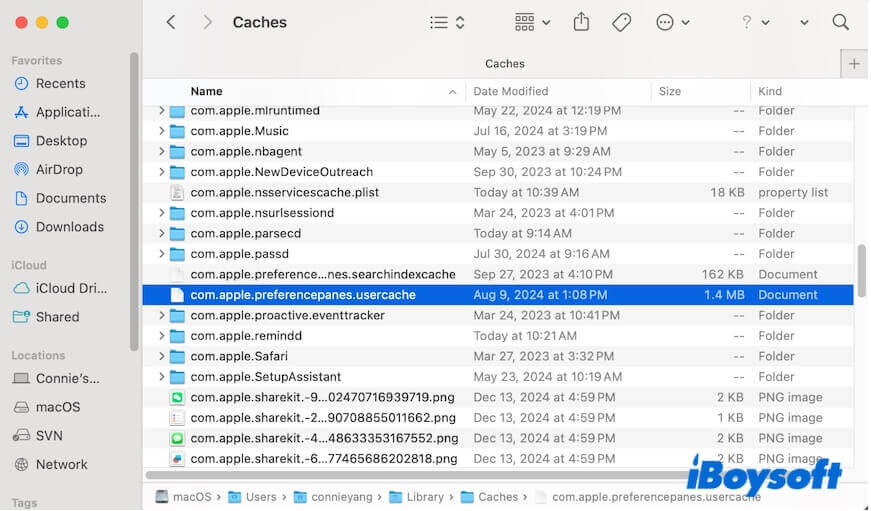
Forma 6: Restablecer o volver a habilitar la indexación de Spotlight
Tal vez tu sistema aún tiene indexación por hacer, ya que algunos usuarios dicen que Spotlight no funciona en Mac Sequoia tampoco. Con eso en mente, quizás la falla de indexación de Spotlight causa un rendimiento inadecuado de Configuración del Sistema.
Por lo tanto, deshabilitar Configuración del Sistema en la configuración de Spotlight puede ser una solución.
- Abre Configuración del Sistema > Siri & Spotlight.
- Desplázate hacia abajo para encontrar Spotlight y desmarca Configuración del Sistema.
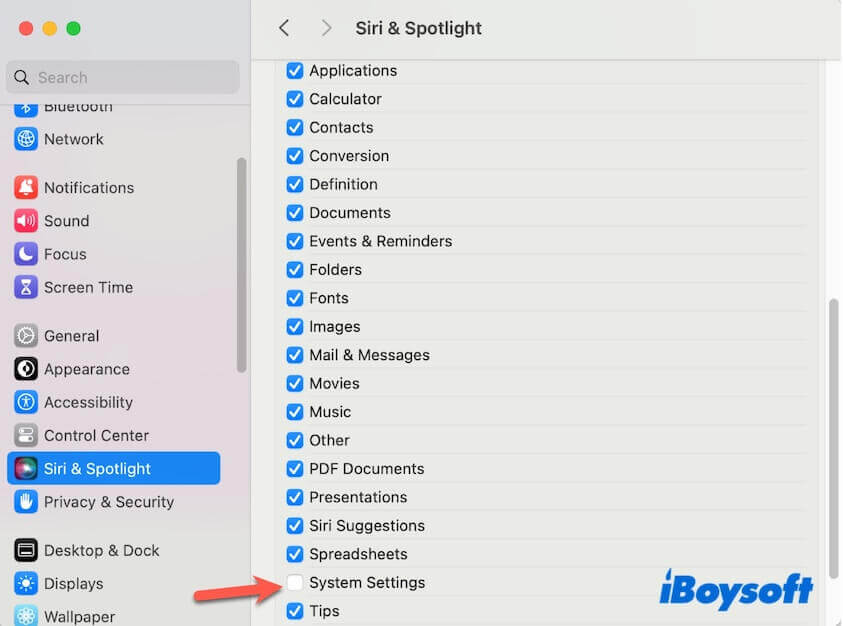
Si el problema persiste, intenta desactivar la indexación de Spotlight en todo tu Mac y luego volver a habilitarla.
- Abre Terminal en Launchpad > Otros.
- Ingresa el siguiente comando para desactivar la indexación de Spotlight en todas las unidades montadas de tu Mac y luego volverla a habilitar. sudo mdutil -Eai off sudo mdutil -Eai on mdutil -as
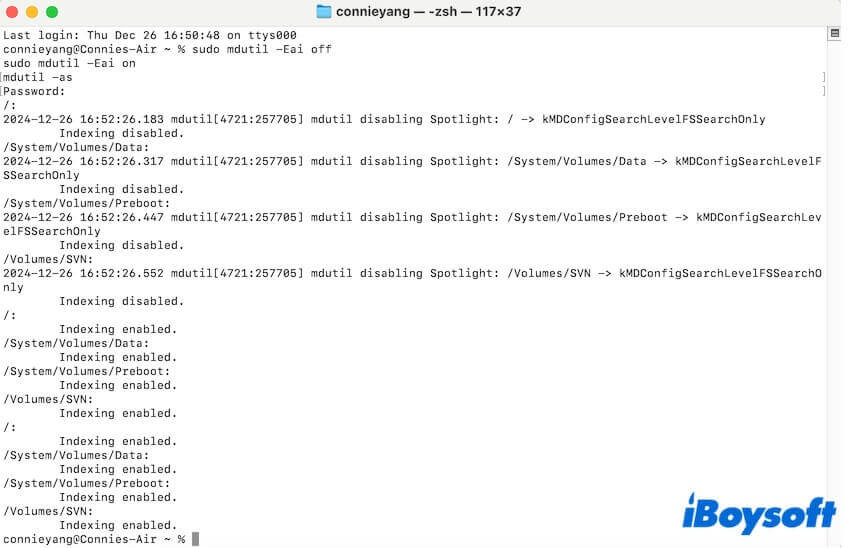
- Sal del Terminal.
Forma 7: Limpiar los archivos basura en tu Mac
Después de actualizar a macOS Sequoia, el espacio de almacenamiento puede agotarse, provocando un rendimiento anormal de tu Mac como el problema de que la búsqueda de Configuración del Sistema no funcione.
Puedes ir a la carpeta Library en tu carpeta de usuario para limpiar los archivos basura como archivos de caché de usuario y de aplicaciones. Sin embargo, lleva mucho tiempo encontrar y eliminar los archivos basura dispersos en tu Mac, especialmente para ti que no sabes qué datos se pueden eliminar.
Por lo tanto, te recomendamos usar un limpiador de Mac para eliminar los archivos basura en tu Mac. iBoysoft DiskGeeker es una herramienta de gestión de disco completa que cuenta con limpieza de archivos basura. Puede buscar la caché de usuario, archivos de registro de usuario, papelera, archivos de caché de aplicaciones, etc. para su eliminación con un solo clic, lo que te ahorra mucho esfuerzo y tiempo.
- Descarga, instala y abre iBoysoft DiskGeeker en tu Mac.
- Selecciona el volumen de datos de usuario (llamado Macintosh HD - Data o macOS - Data) en la interfaz principal de la aplicación y haz clic en Limpiar basura en la barra lateral derecha.

- Después de escanear, elige los archivos basura que deseas eliminar y haz clic en Limpiar para eliminarlos permanentemente de tu Mac.

Forma 8: Actualiza tu Mac
Si has llegado hasta aquí, actualiza tu Mac para que las correcciones de errores en la actualización menor solucionen el problema. Siempre hay errores en un nuevo macOS, y las actualizaciones menores sucesivas siempre llevan parches de errores para resolverlos.
Comparte con otros las soluciones que pueden probar cuando la búsqueda en Configuración del Sistema no funciona después de actualizar a macOS Sequoia.
¿Por qué la búsqueda en el campo de Configuración del Sistema no funciona después de actualizar a macOS Sequoia?
Usuarios en foros discutieron acaloradamente que el bug del sistema es la causa del problema de que la búsqueda en el campo de Configuración del Sistema no funciona en macOS Sequoia. Quizás no. Aparte del error del sistema, también hay otras posibles razones, como un archivo .plist de Configuración del Sistema corrupto (un lugar donde se almacenan los datos de preferencias de la utilidad), interferencia de archivos de caché de Configuración del Sistema, falla de cuenta de usuario, problemas de indexación de Spotlight, etc.
Pensamientos finales
Es común que el campo de búsqueda en Configuración del Sistema ya no devuelva resultados después de actualizar a macOS Sequoia. Si te preguntas cuál podría ser la solución, sigue las formas de nuestro post.
En la mayoría de los casos, el problema de que la búsqueda en Configuración del Sistema no funcione en Sequoia 15.1 se puede solucionar iniciando sesión en tu Mac con una nueva cuenta de usuario. Si eso falla, continuar iniciando sesión con la cuenta principal puede ser la alternativa.
Si crees que los consejos en este post te han ayudado, compártelos con otros.