macOS Sequoia certainly brings a refined experience to our Mac users, however, you may encounter some trouble like macOS Sequoia network issues.
Many users are looking for help in some places:
When I upgraded my MacBook to macOS Sequoia, my network connectivity is hit and missing. I tried some fixes but nothing helped. -reddit.com
I can use the Internet in some apps but some can't on macOS Sequoia. They refused to allow me to use the network. Why? -discussion.apple.com
macOS Sequoia network issues can be summarized: macOS Sequoia WiFi not working, Mac Internet quit working after updates, and macOS Sequoia keeps disconnecting from WiFi in some apps...interfering with day-to-day tasks.
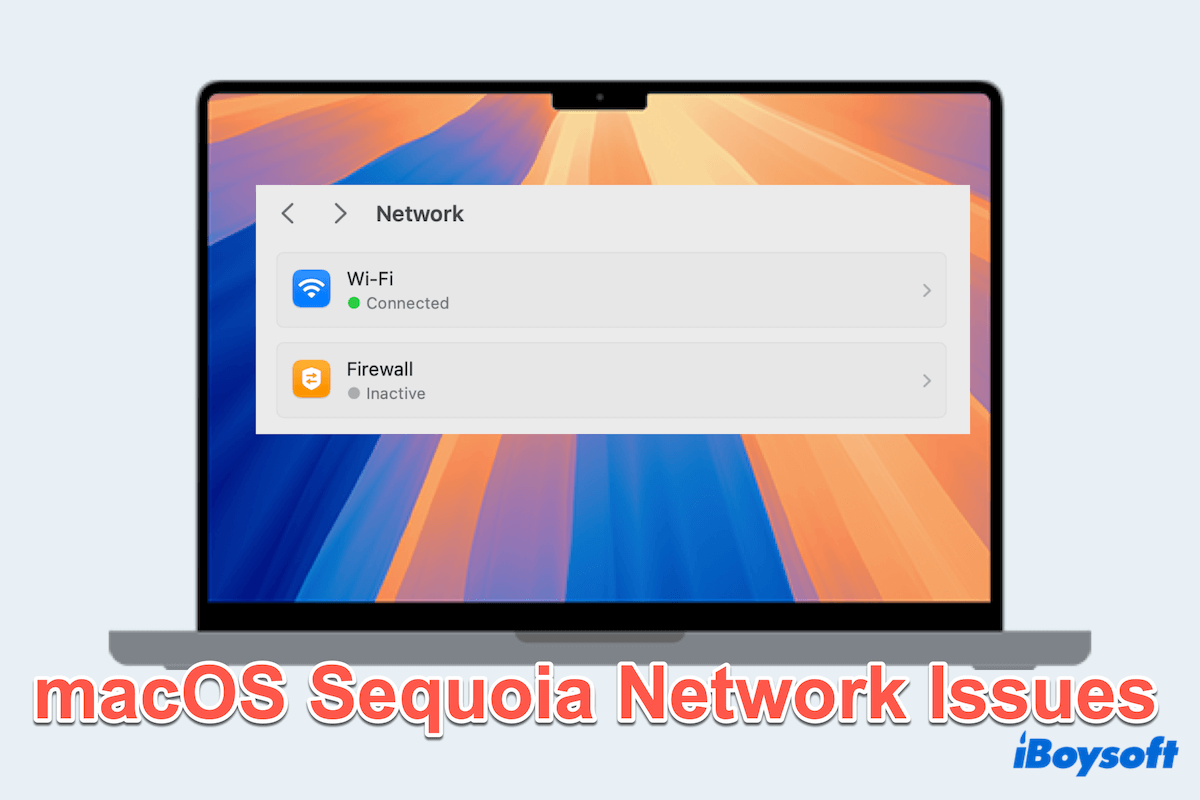
This article outlines various solutions to help to restore your network functionality, keep reading.
How to fix macOS Sequoia network issues
The detailed ways are listed one by one, let's fix the Mac Internet keeps disconnecting from WiFi:
Solution 1: Check network settings
The first step in fixing macOS Sequoia network issues is to verify the network settings on your Mac. You can:
- Apple menu > System Settings > Network.
- Ensure that Wi-Fi is turned on. (Or Ethernet is properly connected.)
- Confirm that your Mac is connected to the correct network.
- Click on Details next to your active connection to check for potential issues like incorrect IP configuration or problematic security settings.
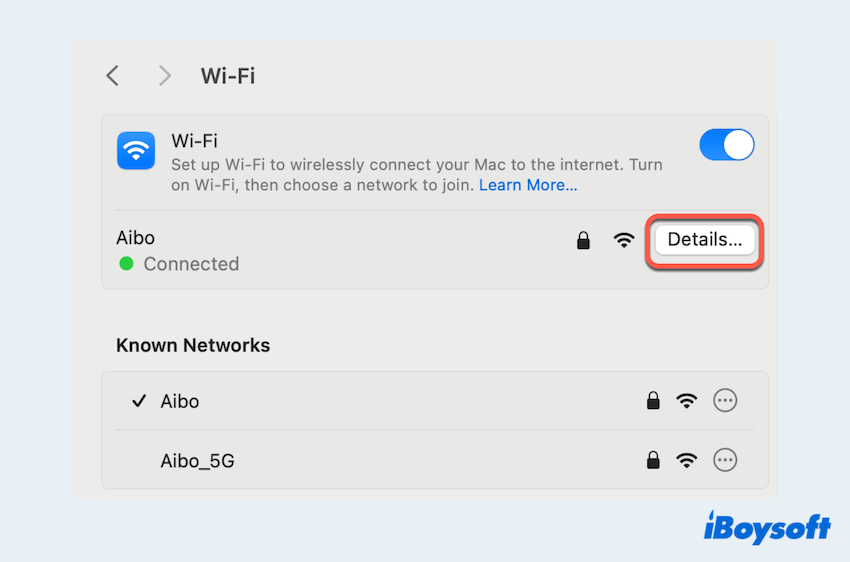
Solution 2: Forget and re-add Wi-Fi
If you experience connectivity issues with a particular Wi-Fi network, forgetting and re-adding it can fix the macOS Sequoia network issue:
- Apple menu > System Settings > Wi-Fi.
- Click on Details for the network you connected to.
- Click Forget This Network.
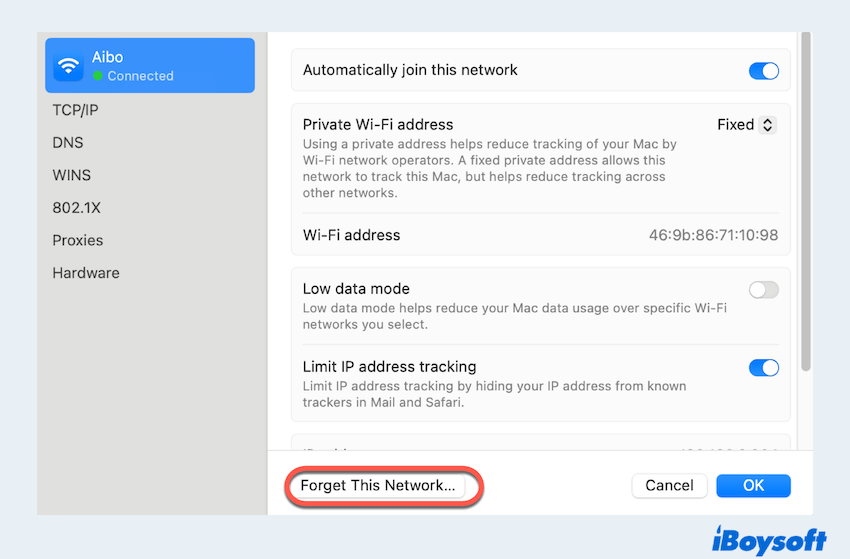
- Reconnect it and enter the Wi-Fi password.
Solution 3: Renew DHCP lease
Renewing the DHCP lease can resolve conflicts or issues with IP address assignments:
- Apple menu > System Settings > Network.
- Select your connected Wi-Fi then click Details.
- Go to the TCP/IP tab.
- Click on Renew DHCP Lease.
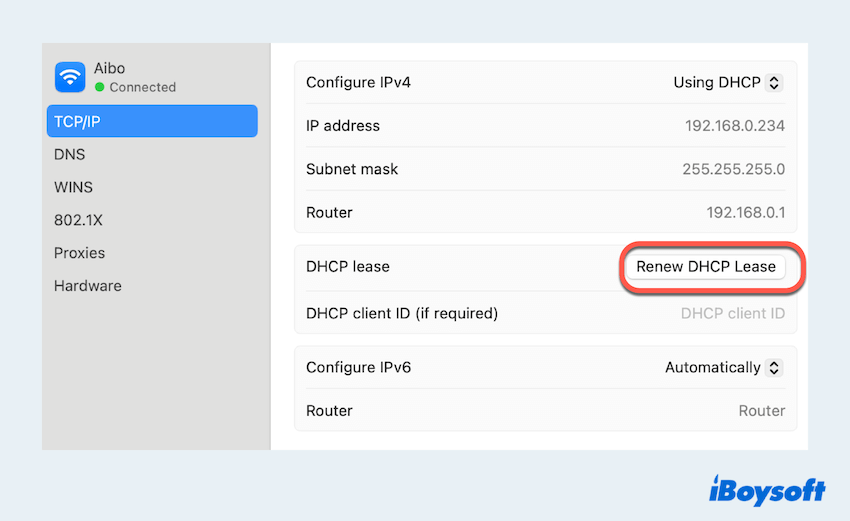
Solution 4: Clean DNS caches
Flushing the DNS cache can eliminate outdated or corrupted network data that might be causing Wi-Fi connectivity issues. This can help fix problems with accessing websites or loading web pages.
To flush the DNS cache, follow these steps with Terminal:
- Finder > Applications > Utilities > Terminal.
- Type the command sudo dscacheutil -flushcache; sudo killall -HUP mDNSResponder.
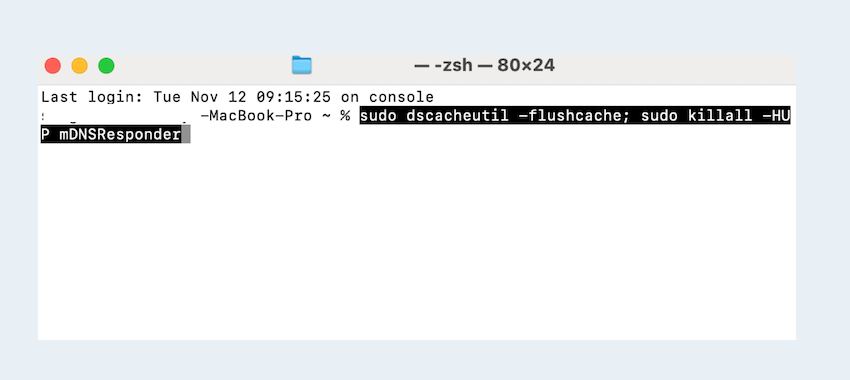
- Press the Enter key and enter your administrator password when prompted.
- Restart your device and try reconnecting to your network.
Have you fixed the issue? If so, please share this post with others.
Solution 5: Change DNS server
Using alternative DNS servers can improve network stability and speed, which may fix macOS Sequoia Internet bug:
- Apple menu > System Settings > Network.
- Select your active connection, and click Details > DNS.
- Click on the + icon to add new DNS servers. Popular options include 8.8.8.8 (Google) and 1.1.1.1 (Cloudflare).
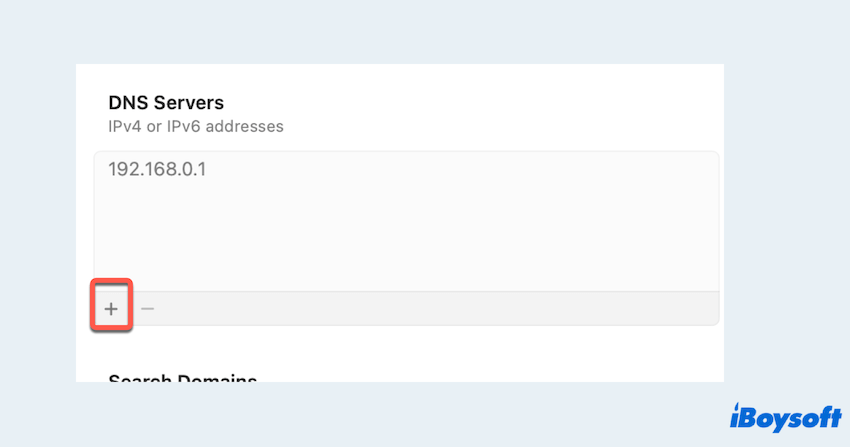
- Click OK to apply the changes.
Solution 6: Disable firewall temporarily
The built-in Mac firewall may occasionally lead to macOS Sequoia network issues, let's fix this:
- Apple menu > System Settings > Network.
- Click Firewall and temporarily disable the firewall then test the network connection.
If the issue is resolved, consider configuring firewall exceptions or rules rather than keeping it off permanently.
Solution 7: Clear network preferences
Clearing your network preferences can resolve the issue like Mac Internet quits working after updates by removing potentially corrupted configurations:
- Finder > Go > Go to Folder.
- Type /Library/Preferences/SystemConfiguration/ and press the Enter key.
- Find and right-click the following files, then choose Move to Trash.
com.apple.airport.preferences.plist
com.apple.network.identification.plist
NetworkInterfaces.plist
preferences.plist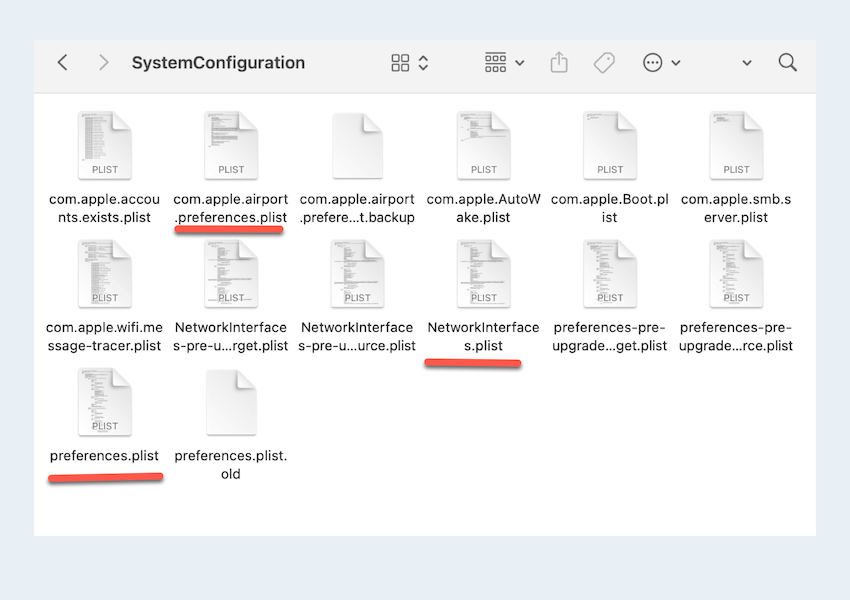
- Restart your Mac and reconnect to your network.
Solution 8: Use Terminal in Mac Recovery Mode
Fail all fixes below? Maybe you can try troubleshooting in macOS Recovery Mode using Terminal commands:
- Restart your Mac and hold down Command + R keys until the Apple logo appears.
- Open Utilities > Terminal.
- Type csrutil disable then restart Mac.
- Finder > Applications > Utilities > Terminal.
- Type the commands:
cd /var/db/ConfigurationProfiles
rm -rf *
mkdir Settings
touch Settings/.profilesAreInstalled - Then type sudo rm /Library/Preferences/com.apple.networkextension.plist.
- Enter into Recovery Mode again, Utilities > Terminal > Type csrutil disable.
- Restart Mac.
After trying these methods, you may fix macOS Sequoia network issues finally. If problems persist, further investigation may be necessary, such as contacting Apple Support for professional assistance. Good luck.
Please share these ways to help more users.