macOS SequoiaはMacユーザーに洗練されたエクスペリエンスをもたらしますが、macOS Sequoiaのネットワーク問題など、いくつかの問題が発生する場合があります。
多くのユーザーが次のようなところで助けを求めています:
私のMacBookをmacOS Sequoiaにアップグレードしたとき、ネットワークの接続が不安定になりました。いくつかの修正を試しましたが、何も助けになりませんでした。- reddit.com
macOS Sequoiaでは一部のアプリでインターネットを利用できますが、一部のアプリでは利用できません。なぜ?- discussion.apple.com
macOS Sequoiaネットワークの問題は次のとおりです:macOS Sequoia WiFiが機能しない、アップデート後にMacインターネットが機能停止、およびmacOS Sequoiaが一部のアプリでWiFiから切断され続ける…日常のタスクに干渉しています。

この記事では、ネットワークの機能を回復するためのさまざまな解決策を紹介しています。続きを読んでください。
macOS Sequoiaネットワークの問題を修正する方法
詳細な方法が一つ一つリストされています。 MacインターネットがWiFiから切断され続ける問題を修正しましょう:
解決策1:ネットワーク設定を確認する
macOS Sequoiaネットワークの問題を修正する最初のステップは、Mac上でネットワーク設定を確認することです。以下のようにします:
- Appleメニュー > システム設定 > ネットワーク。
- Wi-Fiがオンになっていることを確認します(またはEthernetが適切に接続されていることを確認します)。
- Macが正しいネットワークに接続されていることを確認します。
- アクティブな接続の隣にある詳細をクリックして、IP構成の不正確さや問題のあるセキュリティ設定などの潜在的な問題を確認します。

解決策2:Wi-Fiを忘れて再追加する
特定のWi-Fiネットワークで接続の問題が発生した場合、それを忘れて再追加することでmacOS Sequoiaネットワークの問題を修正できます:
- Appleメニュー > システム設定 > Wi-Fi。
- 接続したネットワークの詳細をクリックします。
- このネットワークを忘れるをクリックします。

- 再接続してWi-Fiパスワードを入力します。
解決策3:DHCPリースを更新する
DHCPリースを更新することで、IPアドレスの割り当てに関する競合や問題を解決できます:
- Appleメニュー > システム設定 > ネットワーク。
- 接続されているWi-Fiを選択して、詳細をクリックします。
- TCP/IP タブに移動します。
- DHCPリースを更新をクリックします。

ソリューション4:DNSキャッシュをクリアする
DNSキャッシュをクリアすると、Wi-Fi接続の問題の原因となっている可能性のある、古くなったネットワークデータや破損したネットワークデータを削除できます。これにより、ウェブサイトへのアクセスやウェブページの読み込みに関する問題が解決する可能性があります。
DNSキャッシュをクリアするには、 ターミナルを使用して次の手順に従ってください:
- Finder > アプリケーション > ユーティリティ > ターミナル
- コマンドsudo dscacheutil -flushcache; sudo killall -HUP mDNSResponderを入力します。
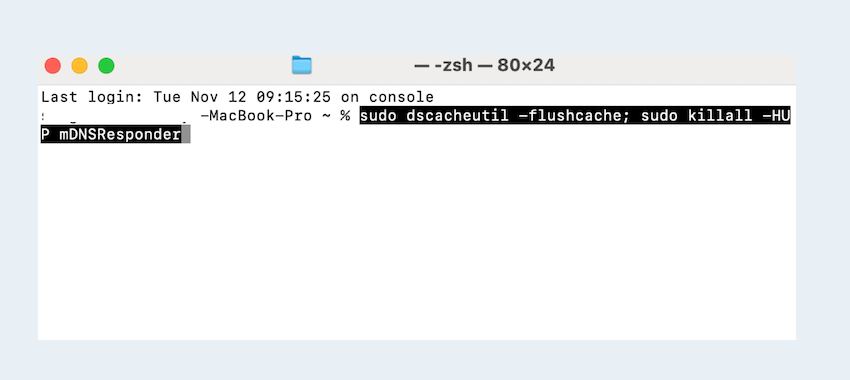
- Enterキーを押し、プロンプトが表示されたら管理者パスワードを入力してください。
- デバイスを再起動し、ネットワークへの再接続をお試しください。
問題は解決しましたか?解決した場合は、この投稿を他の人と共有してください。
ソリューション5:DNSサーバーを変更する
代替DNSサーバーを使用すると、ネットワークの安定性と速度が向上し、macOS Sequoiaインターネットバグを修正する場合があります:
- Appleメニュー > システム設定 > ネットワーク。
- アクティブな接続を選択し、「詳細」>「DNS」をクリックします。
- +アイコンをクリックして、新しいDNSサーバーを追加します。一般的な選択肢としては、8.8.8.8(Google)や1.1.1.1(Cloudflare)などがあります。

- 変更を適用するには、OK をクリックします。
ソリューション6:ファイアウォールを一時的に無効にする
Macに内蔵されているファイアウォールが原因で、macOS Sequoiaのネットワークに問題が発生する場合があります。以下の手順で解決しましょう。
- Appleメニュー > システム設定 > ネットワーク。
- ファイアウォールをクリックして一時的にファイアウォールを無効にし、その後ネットワーク接続をテストします。
問題が解決した場合は、ファイアウォールを永続的に無効にするのではなく、例外またはルールを設定することを検討してください。
ソリューション7:ネットワーク環境設定を消去する
ネットワーク環境設定を消去すると、破損している可能性のある設定が削除され、アップデート後にMacのインターネットが機能しなくなるなどの問題が解決する場合があります。
- Finder > 移動 > フォルダへ移動。
- /Library/Preferences/SystemConfiguration/ と入力し、Enterキーを押してください。
- 以下のファイルを探して右クリックし、ゴミ箱に移動を選択してください。
com.apple.airport.preferences.plist
com.apple.network.identification.plist
NetworkInterfaces.plist
preferences.plist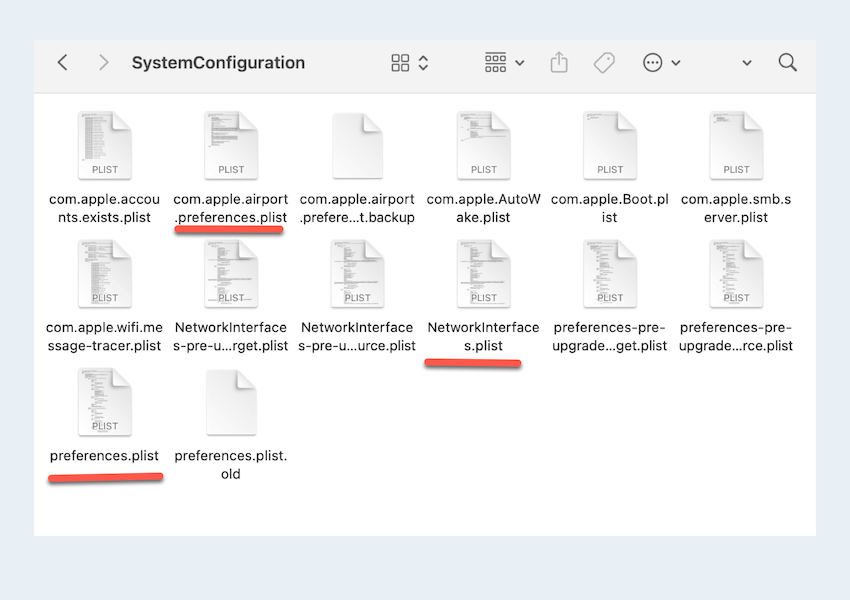
- Macを再起動してネットワークに再接続してください。
ソリューション8:Macリカバリモードでターミナルを使用する
以下のすべての解決策を試しても解決しない場合は、macOSリカバリモードでターミナルコマンドを使用してトラブルシューティングをお試しください。
- Mac を再起動し、Apple ロゴが表示されるまで Command + R キーを押し続けます。
- 「ユーティリティ」>「ターミナル」を開きます。
- 「csrutil disable」と入力し、Macを再起動します。
- 「Finder」>「アプリケーション」>「ユーティリティ」>「ターミナル」を開きます。
- 以下のコマンドを入力してください:
cd /var/db/ConfigurationProfiles
rm -rf *
mkdir Settings
touch Settings/.profilesAreInstalled - 次に、「sudo rm /Library/Preferences/com.apple.networkextension.plist」と入力します。
- 再びリカバリモードに入り、「ユーティリティ」>「ターミナル」>「csrutil disable」と入力します。
- Macを再起動してください。
これらの方法を試していただければ、macOS Sequoia のネットワーク問題が解決するかもしれません。それでも問題が解決しない場合は、Apple サポートに連絡して専門家のサポートを受けるなど、さらなる調査が必要になる場合があります。
これらの方法を共有して、より多くのユーザーを助けましょう。