macOS Sequoia certamente traz uma experiência refinada para nossos usuários de Mac, no entanto, você pode encontrar alguns problemas como problemas de rede macOS Sequoia.
Muitos usuários estão procurando ajuda em alguns lugares:
Quando atualizei meu MacBook para macOS Sequoia, minha conectividade de rede está instável. Eu tentei algumas soluções mas nada ajudou. -reddit.com
Eu consigo usar a Internet em alguns aplicativos mas em outros não consigo no macOS Sequoia. Eles se recusaram a me permitir usar a rede. Por quê? -discussion.apple.com
Os problemas de rede do macOS Sequoia podem ser resumidos como: macOS Sequoia WiFi não funciona, Internet do Mac parou de funcionar após atualizações, e o macOS Sequoia continua desconectando do WiFi em alguns aplicativos...interferindo nas tarefas diárias.
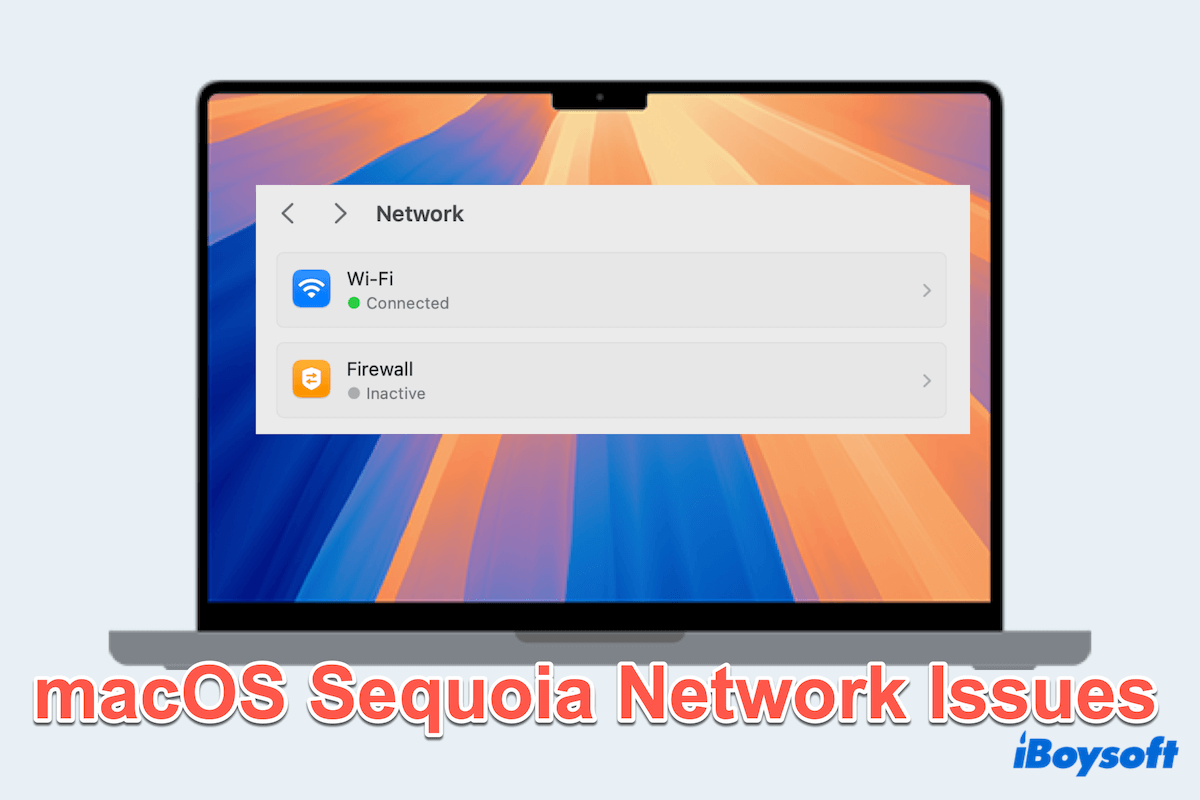
Este artigo destaca várias soluções para ajudar a restaurar a funcionalidade da sua rede, continue lendo.
Como corrigir problemas de rede do macOS Sequoia
As maneiras detalhadas estão listadas uma por uma, vamos corrigir o Mac Internet continua desconectando do WiFi:
Solução 1: Verificar configurações de rede
O primeiro passo para corrigir os problemas de rede do macOS Sequoia é verificar as configurações de rede no seu Mac. Você pode:
- Menu da Apple > Preferências do Sistema > Rede.
- Assegurar que Wi-Fi está ligado. (Ou que o Ethernet está devidamente conectado.)
- Confirmar que o seu Mac está conectado à rede correta.
- Clicar em Detalhes ao lado da sua conexão ativa para verificar possíveis problemas como configuração de IP incorreta ou configurações de segurança problemáticas.
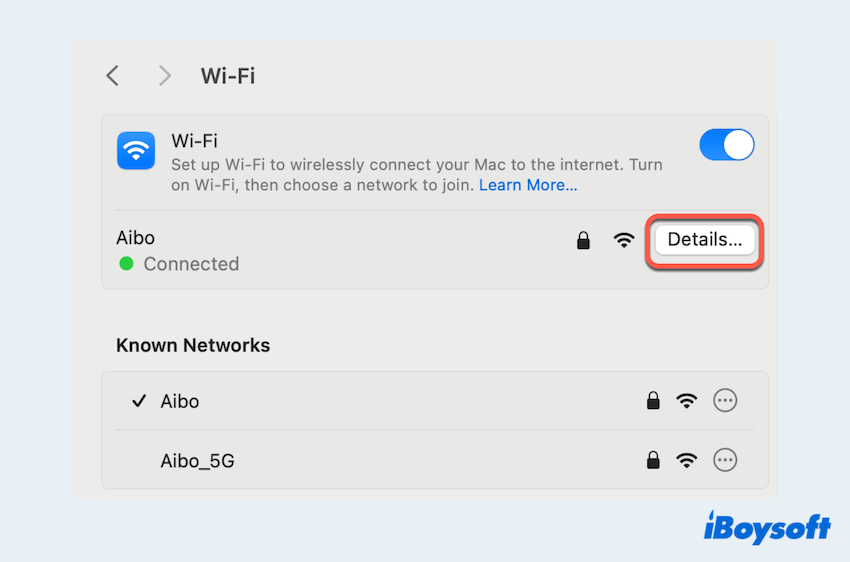
Solução 2: Esquecer e re-adicionar o Wi-Fi
Se você está enfrentando problemas de conectividade com uma rede Wi-Fi específica, esquecê-la e re-adicioná-la pode corrigir o problema de rede do macOS Sequoia:
- Menu da Apple > Preferências do Sistema > Wi-Fi.
- Clicar em Detalhes para a rede à qual está conectado.
- Clicar em Esquecer Essa Rede.
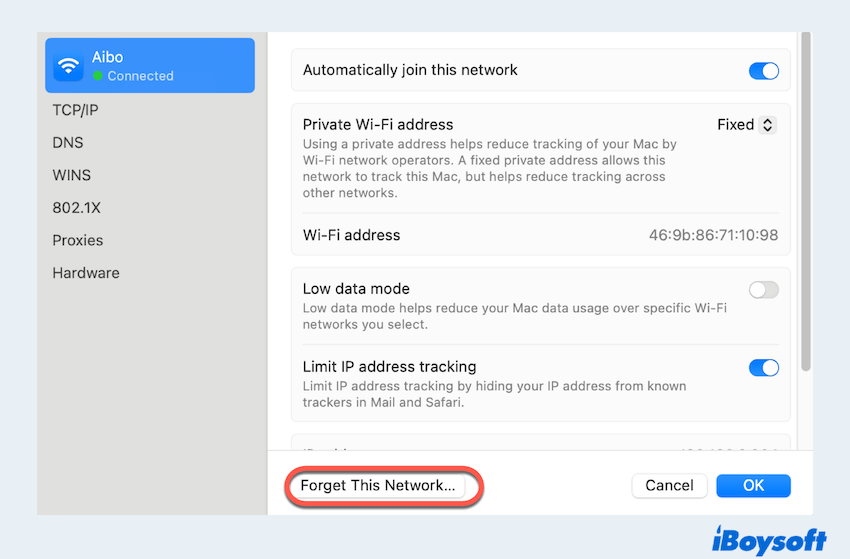
- Reconectá-la e inserir a senha do Wi-Fi.
Solução 3: Renovar o lease DHCP
A renovação do lease DHCP pode resolver conflitos ou problemas com as atribuições de endereços IP:
- Menu Apple > Configurações do Sistema > Rede.
- Selecione o seu Wi-Fi conectado e clique em Detalhes.
- Vá para a aba TCP/IP.
- Clique em Renovar Locação DHCP.
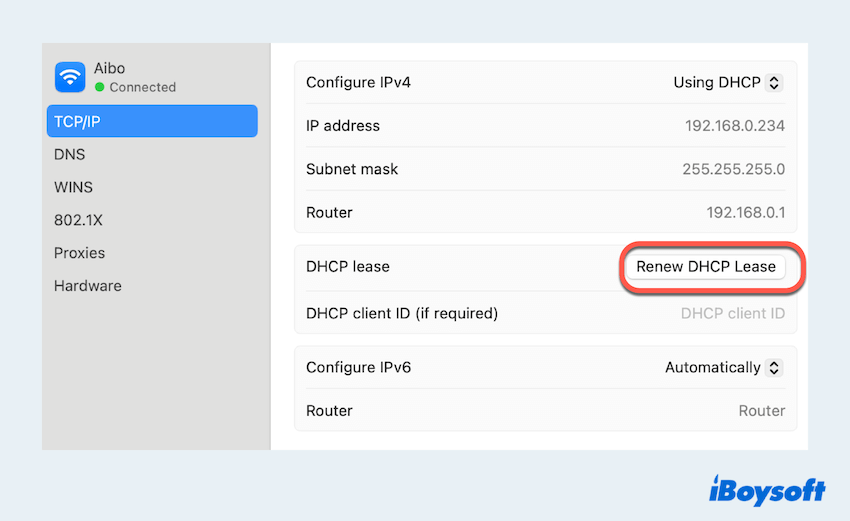
Solução 4: Limpeza de caches DNS
Limpar o cache DNS pode eliminar dados de rede desatualizados ou corrompidos que podem estar causando problemas de conectividade Wi-Fi. Isso pode ajudar a resolver problemas de acesso a sites ou carregamento de páginas da web.
Para limpar o cache DNS, siga estes passos com o Terminal:
- Finder > Aplicativos > Utilitários > Terminal.
- Digite o comando sudo dscacheutil -flushcache; sudo killall -HUP mDNSResponder.
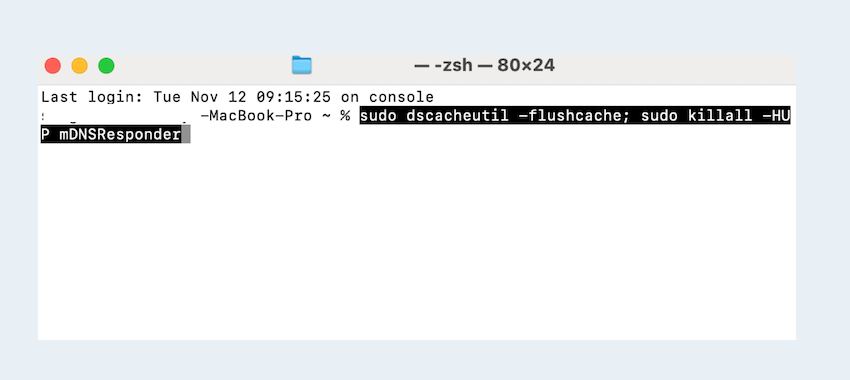
- Pressione a tecla Enter e insira sua senha de administrador quando solicitado.
- Reinicie o dispositivo e tente se reconectar à sua rede.
O problema foi resolvido? Se sim, compartilhe esta publicação com outras pessoas.
Solução 5: Alterar servidor DNS
Usar servidores DNS alternativos pode melhorar a estabilidade e velocidade da rede, o que pode corrigir o bug de internet do macOS Sequoia:
- Menu Apple > Configurações do Sistema > Rede.
- Selecione sua conexão ativa e clique em Detalhes > DNS.
- Clique no ícone + para adicionar novos servidores DNS. As opções populares incluem 8.8.8.8 (Google) e 1.1.1.1 (Cloudflare).
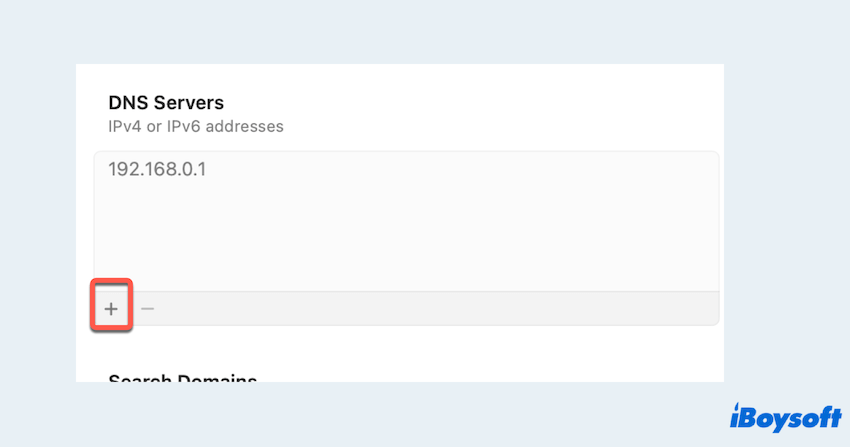
- Clique em OK para aplicar as alterações.
Solução 6: Desativar temporariamente o firewall
O firewall incorporado no Mac pode ocasionalmente causar problemas de rede do macOS Sequoia, vamos corrigir isso:
- Menu Apple > Configurações do Sistema > Rede.
- Clique em Firewall e desative temporariamente o firewall e então teste a conexão de rede.
Se o problema for resolvido, considere configurar exceções ou regras no firewall em vez de mantê-lo desativado permanentemente.
Solução 7: Limpar preferências de rede
Limpar suas preferências de rede pode resolver problemas como Internet do Mac para de funcionar após atualizações ao remover configurações potencialmente corrompidas:
- Finder > Go > Ir para a Pasta.
- Digite /Library/Preferences/SystemConfiguration/ e pressione a tecla Enter.
- Encontre e clique com o botão direito nos seguintes arquivos, em seguida escolha Mover para Lixeira.
com.apple.airport.preferences.plist
com.apple.network.identification.plist
NetworkInterfaces.plist
preferences.plist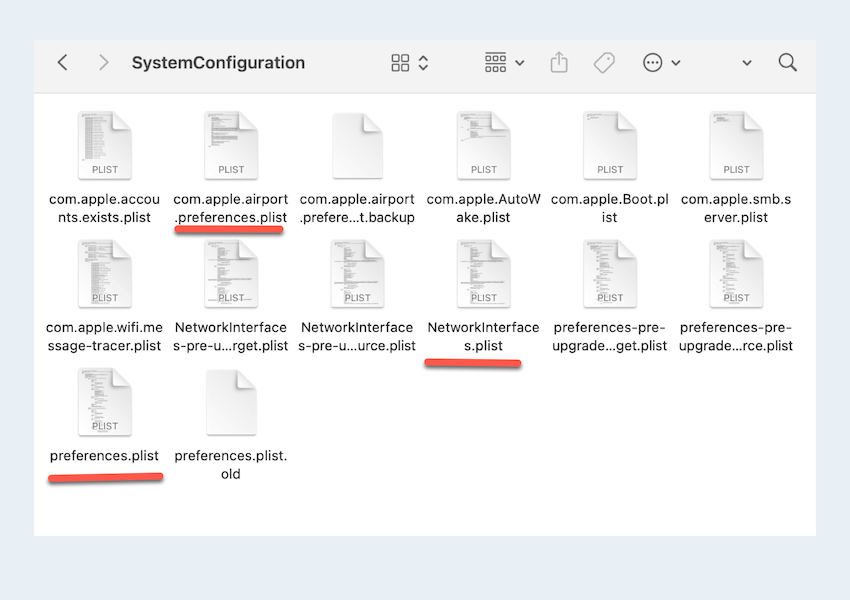
- Reinicie seu Mac e reconecte-se à sua rede.
Solução 8: Usar o Terminal no Modo de Recuperação do Mac
Nenhuma das soluções abaixo funcionou? Talvez você possa tentar solucionar no Modo de Recuperação do macOS usando comandos no Terminal:
- Reinicie seu Mac e segure as teclas Command + R até que o logotipo da Apple apareça.
- Abra Utilitários > Terminal.
- Digite csrutil disable e então reinicie o Mac.
- Finder > Aplicativos > Utilitários > Terminal.
- Digite os comandos:
cd /var/db/ConfigurationProfiles
rm -rf *
mkdir Settings
touch Settings/.profilesAreInstalled - Em seguida, digite sudo rm /Library/Preferences/com.apple.networkextension.plist.
- Entre novamente no Modo de Recuperação, Utilitários > Terminal > Digite csrutil disable.
- Reinicie o Mac.
Após tentar esses métodos, você poderá finalmente resolver os problemas de rede do macOS Sequoia. Se os problemas persistirem, pode ser necessário uma investigação mais aprofundada, como contatar o Suporte da Apple para assistência profissional. Boa sorte.
Por favor, compartilhe essas maneiras para ajudar mais usuários.