macOS Sequoia comes to the public on 16th September 2024. However, macOS Sequoia also brings new troubles. For instance, some Mac models are dropped by Apple to run macOS Sequoia so that users have to pay for maintained devices or install macOS Sequoia on the unsupported Mac, or some apps that work well on macOS Sonoma stop working on macOS Sequoia, and so on.
Today we focus on the apps that don't work on macOS Sequoia and collect all workable solutions to make the non-working apps functional again! Let's get started then!
For the latest macOS version, read about apps not working on macOS Tahoe.
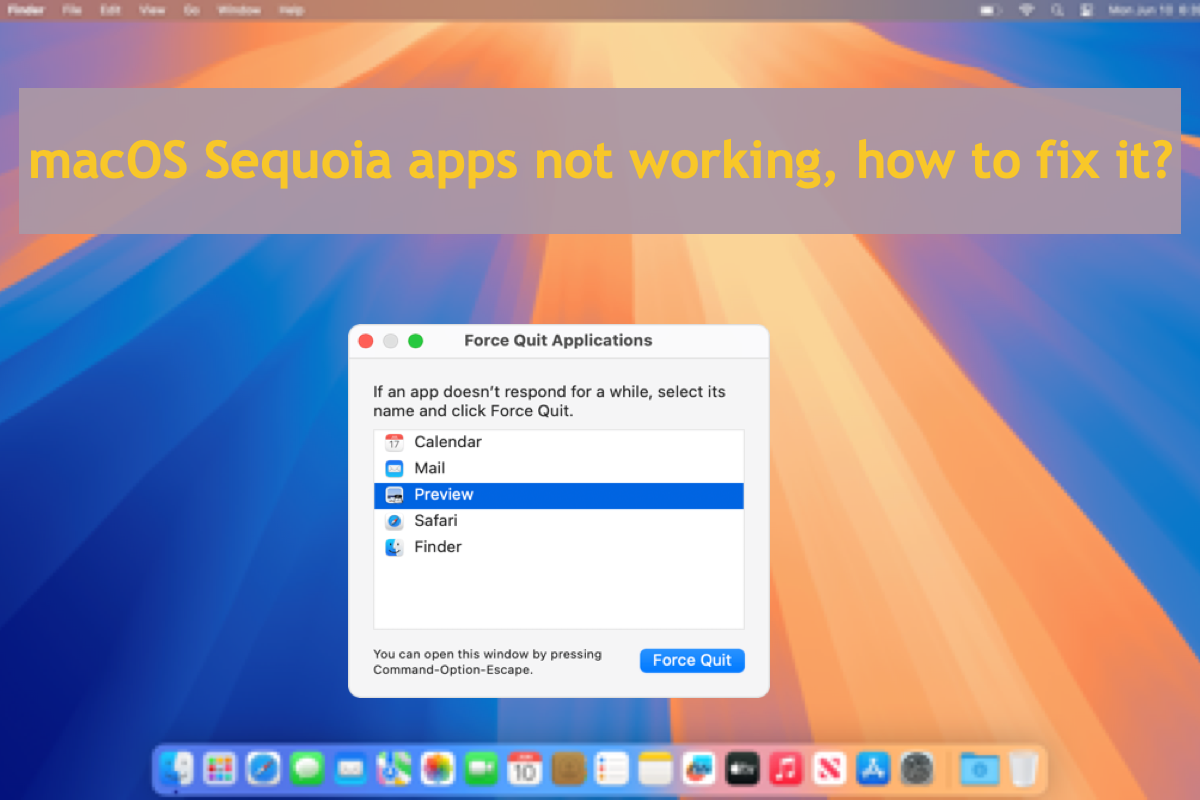
Reasons why apps not working on macOS Sequoia
Sorts of reasons can be blamed for causing the apps to not work well on Apple's new favorite, we walk you through them one by one here as some may refer to the final solution.
1. The app hasn't been updated to support macOS Sequoia.
Some apps like non-Mac default apps that haven't been updated yet to support macOS Sequoia are incompatible with this new OS, so they fail to run on it with an outdated system and auxiliary component.
2. The app auxiliary files get corrupted.
Once the app's supporting documents or files get corrupted, the app cannot work normally on any macOS.
3. The OS you install is unstable or shabby.
Suppose that you download the macOS Sequoia installer from an untrustworthy website or developer, it may bring about all kinds of troubles, including the app not working on macOS Sequoia.
4. The specially designed apps for Intel Macs stop working on Apple Silicon Macs.
Although it gradually dropped Macs configured with Intel chips, Apple released some apps designed for Intel Macs previously. These apps may stop working on the new macOS Sequoia due to Apple's cancellation of the compatibility update.
Additionally, there are quite some other culprits making the app stop working on this newly published operating system. But now let's dive right into the ultimate solutions to allow apps to run on macOS Sequoia!
Join us to share this post with more people!
How to fix macOS Sequoia apps not working?
After discussing what apps not working on macOS Sequoia and the possible culprits, it's time to deal with this issue with professional methods. Do not waste time on the method that you find unhelpful and just move to the next one!
Method 1: Restart your Mac
A Mac restart is always recommended whatever strange issue happens on your Mac, the severe from the operating system goes wrong, and the slight to the app does not work well on Mac. Mac restart isolates the wired program or error and sets itself ready for the next working routine, just click the Apple menu > Restart to complete this easy work.
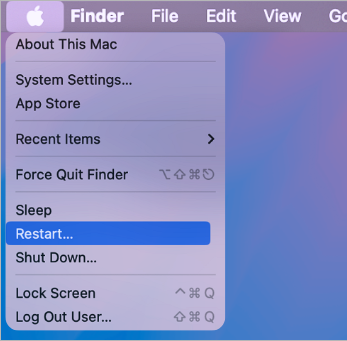
Method 2: Force quit the app
Force quit it another basic and simple solution to make the troublesome app start work normally on your Mac machine. You have four ways to force quit the apps here:
- Exit apps using Activity Monitor
- Force quit apps with Terminal
- Restart your Mac
- Relaunch the app
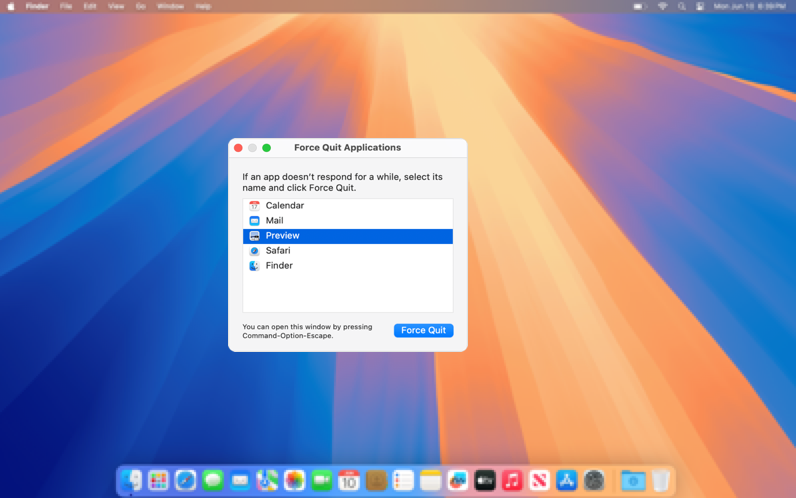
After force quitting the problematic app, you can then launch it to see if it works as before on previous macOS. If not, move to the following methods!
Method 3: Check for updates on the Mac
With apps being non-updated or macOS being the beta versions, it's quite normal that you run into the macOS Sequoia apps not working issue. In such a case, you're recommended to check if there is any update available on your Mac machine. If yes, update right now to make the app restore to its normal working state!
Both the update of accompanying apps and the Mac operating system will be released on Software Update, so you can visit the Apple menu > System Settings > General > Software Update to check the update. If there are available ones, click Update Now.
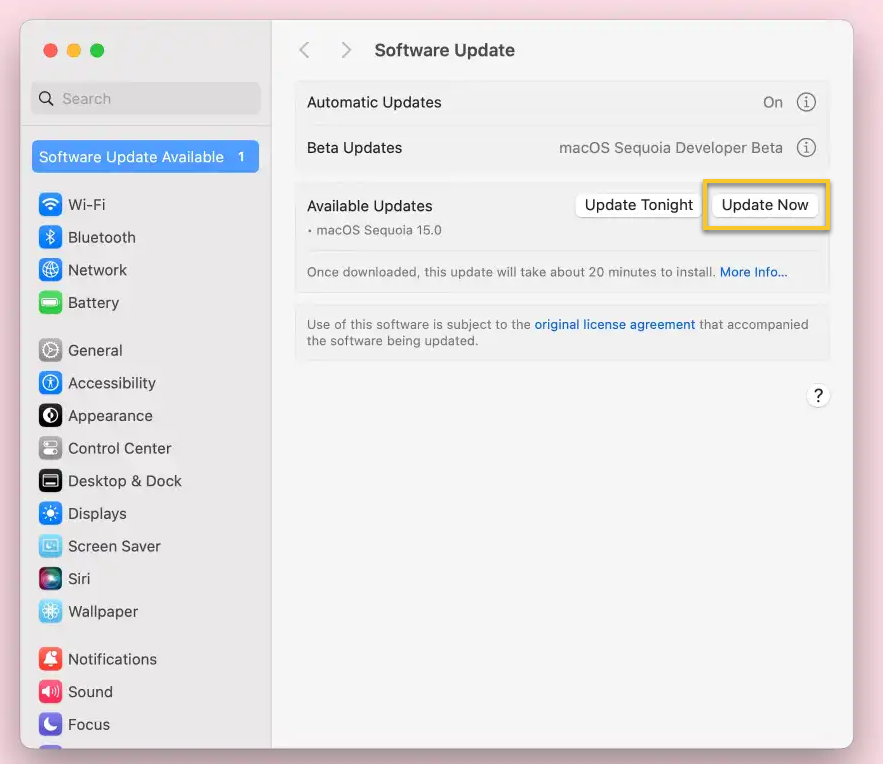
For the third-party apps you download on the App Store, please go to the App Store to check. And for the apps you download from the website, go to check if the developers released a version compatible with macOS Sequoia!
Method 4: Reinstall the non-working app
As we discussed before, the app won't work well on macOS with the auxiliary document or file getting corrupted. Facing this, an app reinstall is the most effective solution to fix it. A simple uninstall always fails to take the apps' caches, packages, extensions, preferences, support files, scripts, etc. away from your machine completely, so we highly recommend a professional app uninstaller - iBoysoft MagicMenu here.

Compared to the simple and superficial uninstall, iBoysoft MagicMenu gathers all associated files of an app and allows you to remove them completely along with the app uninstall, which frees you from repeated file removal!
You just download this software as well as its Uninstall extensions > right-click the troublesome app in Finder to select Uninstall > go with the on-screen wizard to complete the thorough uninstallation mission, and then you're all set!
After this uninstall, reinstall the app on your machine running macOS Sequoia to see if the app works well there.
Method 5: Boot into macOS Safe Mode
macOS Safe Mode is a diagnostic feature included in your Mac startup options to troubleshoot some common OS-related problems. Typically, this mode only leaves the essential parts to run your Mac machine yet isolates all unnecessary ones, including the strange programs or culprits causing the app not to work.
When the app works abnormally on your machine, you can boot your Mac into macOS Safe Mode to see if everything goes well there.
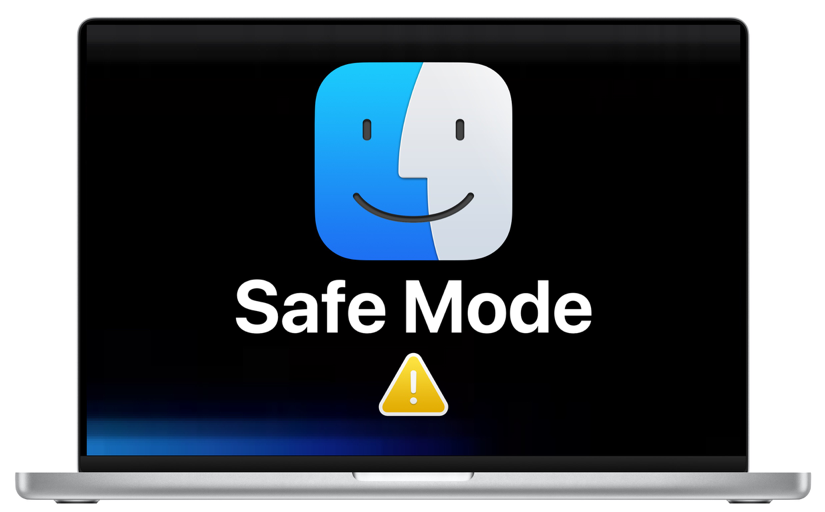
Here is how to boot your Mac into macOS Safe Mode:
Boot an Intel-based Mac in Safe Mode:
- 1⃣️ Shut down your Mac computer and wait for 10 seconds.
- 2⃣️ Press the power button to restart your Mac and simultaneously hold down the Shift key.
- 3⃣️Release the Shift key when seeing the login window.
Start a Mac with an Apple Silicon chip in Safe Mode:
- 1⃣️ Shut down your Mac computer and wait for 10 seconds.
- 2⃣️ Press down the power button until the startup options and the Options gear icon appear on the screen.
- 3⃣️Choose your startup disk.
- 4⃣️Hold down the Shift key and click Continue in Safe Mode. Then, release the Shift key.
Once you boot the machine into macOS Safe Mode, re-launch the app and see if it is in the normal working state. If not, proceed with the following solutions.
Method 6: Reinstall Rosetta
Rosetta 2 was introduced as a component of macOS Big Sur in 2020 and is part of the Mac transition from Intel processors to Apple Silicon. When Rosetta does not work on macOS, the apps designed for Intel processors cannot work on your Apple Silicon Mac consequently. Hence, you can reinstall Rosetta to get the app functional on your Mac again!

Here is how to reinstall Rosetta on your Mac machine:
1⃣️ Go to Applications > Utilities and launch Terminal.
2⃣️ Type this command and then press Return:
softwareupdate --install-rosetta
3⃣️ When you see the license agreement in the Terminal window, follow the instructions on the screen.
4⃣️ Wait until you see confirmation that Rosetta has been installed.
5⃣️ Quit Terminal.
Once the Resotta reinstall finishes, open the problematic app to see if it works successfully on your Mac!
Method 7: Repair the startup disk
If there is something wrong with the Mac startup disk, the OS fails to catalog or index the files/scripts to run on. Then, loads of troubles will happen in different forms, and macOS Sequoia apps not working is one of them. Facing this, you can launch Disk Utility to repair the troublesome startup disk. Here is how:
1. Go to Applications > Utilities > Disk Utility.
2. Choose the startup disk called Macintosh HD or similar.
3. Click First Aid in the Disk Utility top menubar.
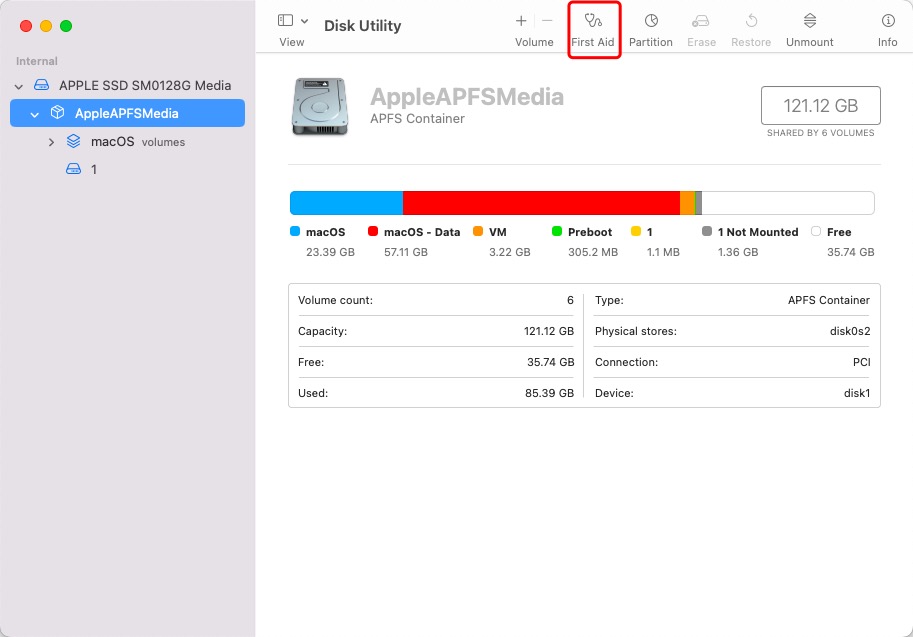
4. Wait for it to run checks on the disk and repair any faults it finds.
5. When it's finished, quit Disk Utility and try to re-run the app.
Method 8: Reinstall macOS
Suppose that you download the macOS Sequoia ISO file or installer from an unreliable developer or channel, the macOS 15 Sequoia you're running possibly is deficit. In this case, you ought to re-download the macOS Sequoia installer from the Apple channel - the App Store or from a trustworthy developer like GitHub and reinstall macOS.
Make sure you have backed up everything well on the machine before the reinstallation in case any unexpected happens!
With a stable and secure macOS 15 Sequoia installer, you can then install it on your machine and boot your machine from it where all apps work well.
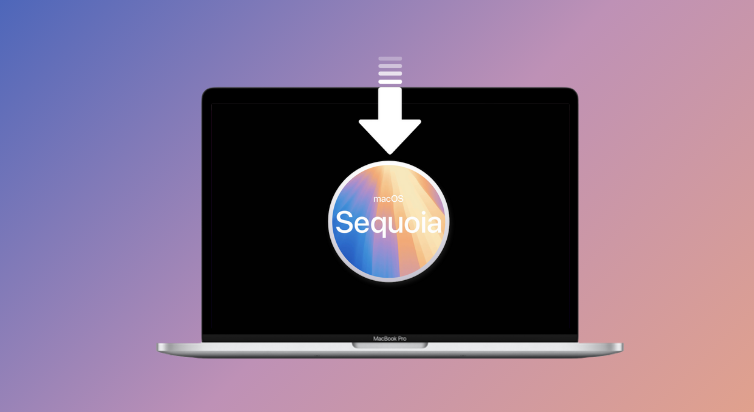
Method 9: Replace the app with the best alternatives
For the apps dropped by developers with no support for macOS Sequoia, the perfect option is to replace them with the best alternatives. The software market is huge and you can always find an excellent replacement for non-updated applications. Try to search on the App Store or Google for the perfect replacement apps!
Method 10: Contact Apple support and app developer
The final way worth your shot is to file Apple support or the app developer a report describing the issue you run into and ask for a professional solution from them. If more people encounter this trouble as well, certain apps not working on macOS Sequoia will be regarded as common trouble, and the support team will pay more attention to getting this issue fixed!
Apps start working properly on macOS Sequoia after you fix it with the solutions above? Then share your happiness with others!
The collection of apps that don't work on macOS Sequoia
According to kinds of users' feedback on websites like Apple Discussions, Reddit, MacRumors Forum, etc., there are quite some apps not working well on the newly-coming macOS:
- CleanShot: Every time after restart and try to use it, there is an alert asking you if you want to continue allowing it to record your screen.
- Xcode: The Mac machine gets a circular reference error when using the MarkdownUI package to compile GeminAI.
- TextSniper: The Mac machine is prompted by a hideous alert when this app launches.
- Bartender: The Mac machine receives alerts but it's not a big deal.
- Adobe Premiere Pro: It crashes about 30 seconds after the project is loaded.
- PixelMator Pro: Mac computer gets frequent crashes with PixelMator Pro v3.6.5.
- Roland Cloud: Roland Cloud doesn't work and nothing is worse than companies that can't download betas and fix the minor things in each version to get their software working.
- SoundSource: SoundSource is buggy on macOS Sequoia.
- RØDE Connect: Mac installed with macOS Sequoia gets a crash on launch with Rode Connect.
- Loopback 2.4.0: Disabled by RogueAmoeba.
- Indigo 1.0.0-rc.8a: Apache will not start.
On top of these mentioned apps, there are far more apps that run into big or small trouble when launching or working on macOS Sequoia. Some of them can be functional again after being fixed by professional solutions provided in this post, while some others can only be replaced by alternatives.
Why not join us to share this post with more people if you find it informative?
Wrap up
This post gathers all workable solutions to fix the macOS Sequoia apps not working issue, if you encounter it as well, do not hesitate and try the methods mentioned here!
Besides, it explains why the apps not working on the newly released OS and lists some of the malfunctioning apps on Mac. If you're interested in it, don't miss the helpful info!