Upgrading to macOS Sequoia brings you improved security and fascinating new features. Nevertheless, some users may experience macOS Sequoia update and performance issues and find their Mac running slow after macOS Sequoia update, which is unpleasant.
Relax! If you notice the Mac slow after Sequoia update issue, you can apply some practical tips to speed up macOS Sequoia. In addition to that, this post also explores the common reasons for macOS Sequoia slow. So stay tuned to know more.
If you have this issue on macOS Tahoe Beta, read: macOS Tahoe Beta issues and bugs.
Share this post with others who encounter the macOS Sequoia slow issue!
Why is Mac running slow after macOS Sequoia update?
If your Mac runs slow after the macOS Sequoia update, you are not alone. macOS Sequoia itself is not slow, every new macOS release should bring better performance compared with the previous one. And it also depends on your Mac devices, running macOS Sequoia on the latest Apple Silicon Mac must deliver better performance than on an older Mac.
The newer macOS version typically puts the Mac resources under more strain than its predecessor. All those new features and enhancements eat up the CPU, GPU, RAM, and even battery power, leaving less for the apps you're using. Sequoia will therefore appear to be quite slow.
Besides, incompatible applications, background processes, file system issues, and settings and preferences could also contribute to the macOS Sequoia's slowness.
Let others know why macOS Sequoia is slow!
How to speed up if macOS Sequoia runs slow after update?
There is nothing to worry about when you find the Mac running slow after the macOS Sequoia update, it is not an issue exclusive to macOS Sequoia, it could occur on every macOS update. Fortunately, several tips here might speed up macOS Sequoia and make it run smoothly again.
Restart the Mac
A fast restart is typically the best solution for a sluggish Mac, particularly after updating to macOS Sequoia. Restarting a computer helps to fix small issues and increase speed by removing temporary data and refreshing it. So, just try to restart the Mac.
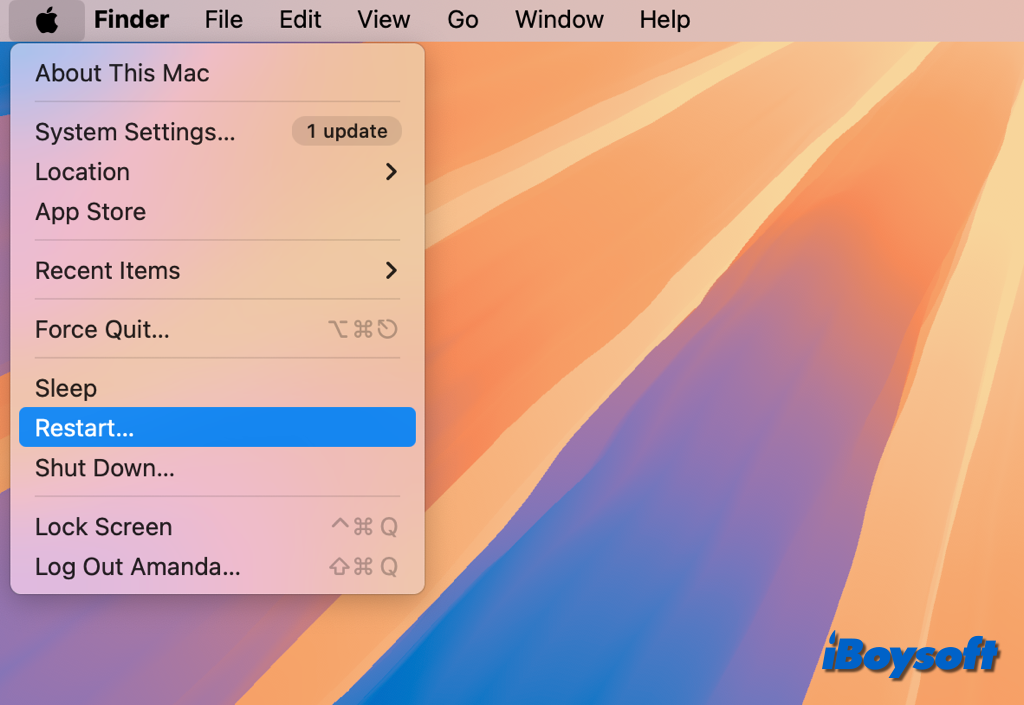
Check Mac's storage space
To function properly, your Mac needs a lot of space, especially after a major update. Sufficient room can greatly enhance performance. Therefore, you can check the Mac's storage space and then make further adjustments.
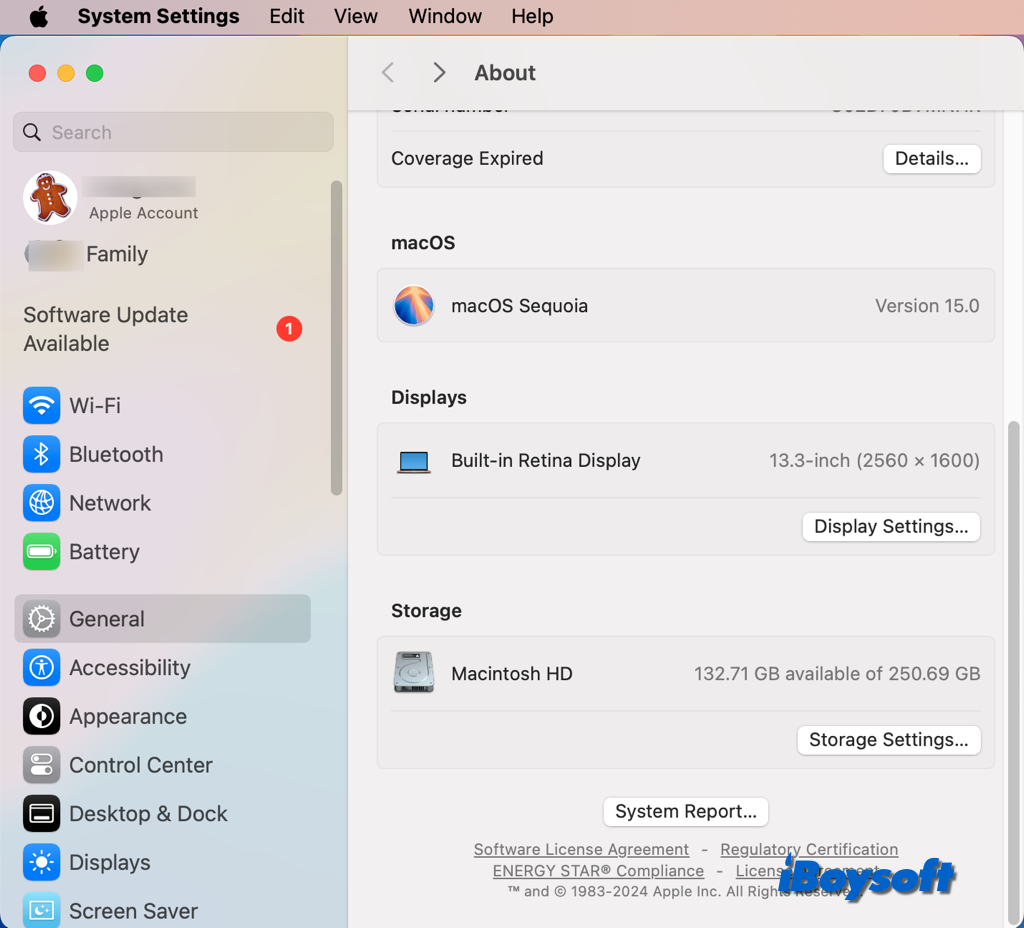
In case you find the Mac's available space is low, you can follow Apple's suggestions to make changes, such as Optimize Storage, Empty Trash, Store in iCloud, etc. Besides, you can also try a third-party disk management tool such as iBoysoft DiskGeeker for Mac to free up space on Macintosh HD, it can quickly and easily scan the drive and clean junk files.
Here's how to free up Mac disk space with iBoysoft DiskGeeker:
- Free download and install iBoysoft DiskGeeker on your Mac.
- Launch this disk management tool, and select macOS - Data volume from the left sidebar.
- Click Clean Junk from the toolbar.

- Tick the files/folders you want to delete and tap the Clean button.

- Click Ok when it is done.
- With the macOS - Data volume highlighted, choose Space Analyze from the toolbar.

- Wait for the scanning process to complete.
- Open the target folders to browse and drag-drop unwanted items to the green trash can.

- Click the Delete button to remove all collected files/folders.
In addition to helping clean up your Mac, this all-in-one disk management tool also enables you to use a BitLocker-encrypted drive and NTFS drive on Mac, encrypt disk with BitLocker or FileVault, clone the internal and external hard drives, test disk speed, and so forth. Download it on your Mac if it meets your needs!
Recommend this versatile tool - iBoysoft DiskGeeker for Mac with others!
Force quit apps & processes
Forcing quit useless apps can improve your Mac's speed, especially after you've updated to macOS Sequoia. Any application that crashes can make your system sluggish.
Additionally, to speed up macOS Sequoia, you can use Activity Monitor to see which processes or apps are using up the CPU and memory and kill CPU- or memory-extensive processes there.
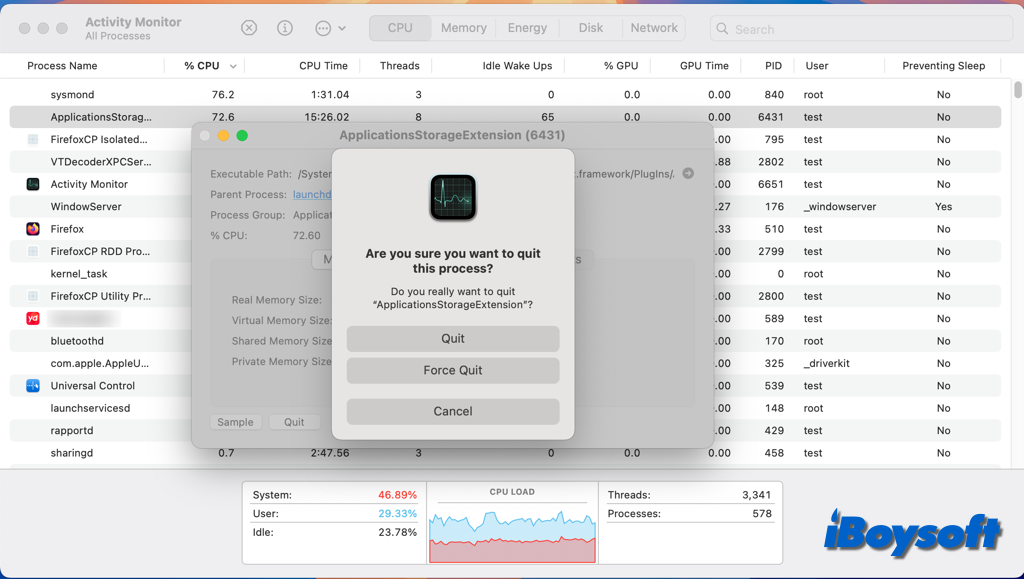
Disable visual effects
After switching to macOS Sequoia, the Mac may run slowly due to full visual features. Some visual features can be disabled to boost system speed and free up system resources. It's very helpful when updating an outdated computer to macOS Sequoia.
- Go to the Apple menu > System Settings.
- Click on Accessibility > Display.
- Select Reduce transparency and Reduce motion.
- Select Desktop & Dock in the sidebar.
- Change Minimize windows using to Scale Effect.
- Turn off Animate opening applications
- Then, tap Wallpaper in the sidebar, and choose a static wallpaper.
- In Screen Saver, select a basic screen saver.
Turn on Stage Manager
To help you organize your windows and apps, macOS Sequoia has a new feature called Stage Manager. Stage Manager can help you increase productivity, enhance performance, and organize your desktop. Take a look at how to activate Stage Manager on Mac.
- Access Control Center from the Mac menu bar.
- Click Stage Manager in the Control Centre to enable the feature instantly.
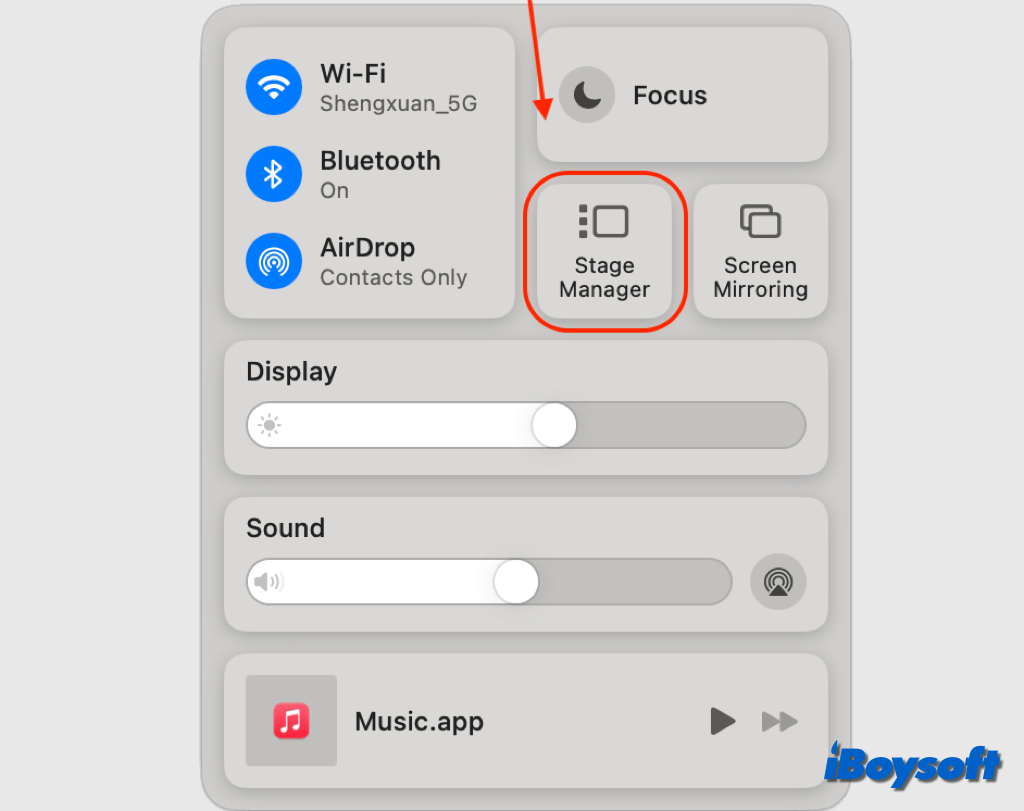
Manage login items
Your Mac's performance can be greatly improved by optimizing its starting configuration, particularly after updating to macOS Sequoia. Managing login items can reduce system load and speed up boot times. By adjusting the startup configuration, you can make sure your Mac operates more efficiently and rapidly. Here's how:
- Open the Apple menu and select System Settings.
- Go to the General and choose Login Items.
- Select the items you want to remove and click the "-" button to delete items from the startup list.
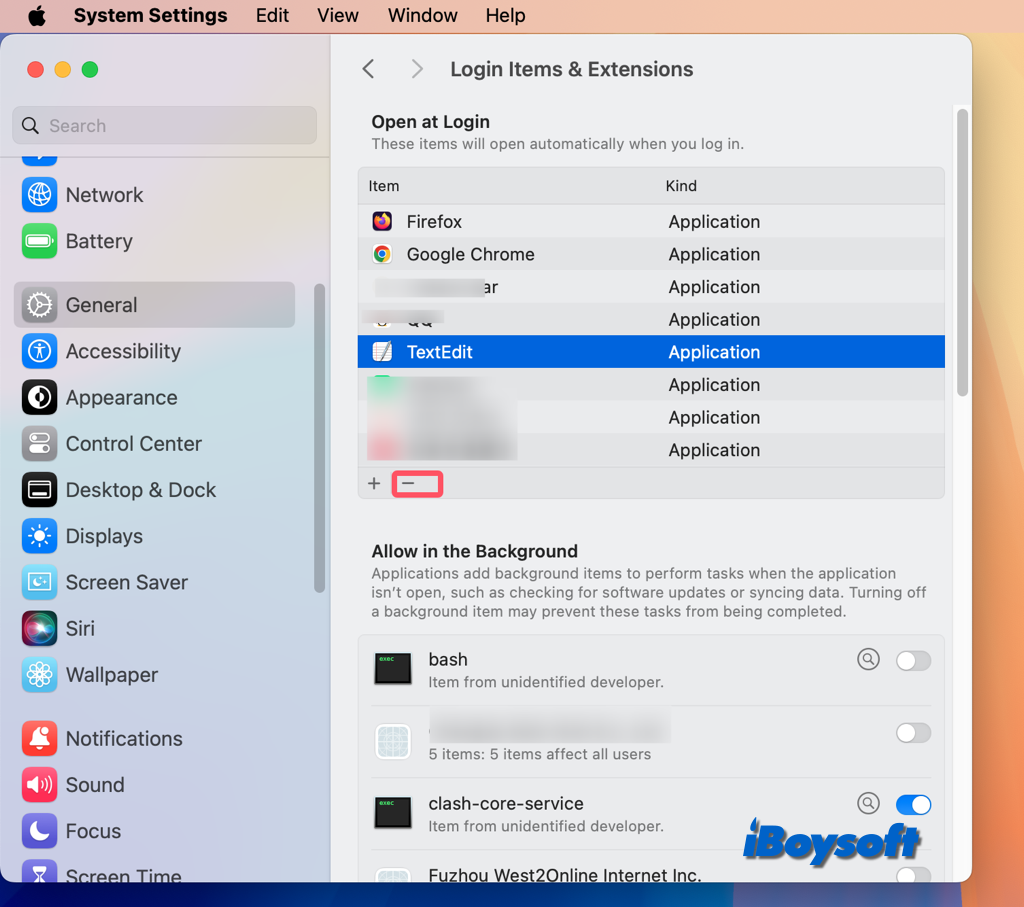
Reset SMC/PRAM/NVRAM
You can resolve speed problems, including lags, by clearing your Mac's SMC, PRAM, or NVRAM after updating to macOS Sequoia. Additionally, these restarts can assist in resolving issues with batteries, power, and system configuration. Read the below linked articles:
What Is SMC & How to Reset the SMC on Mac?
What is NVRAM/PRAM Used for & How to Reset It on Mac?
Update software & apps
Running Sequoia at the latest version is essential because it will be optimized and have bug fixes. Additionally, make sure your apps are updated. With the new macOS Sequoia update, not all programs will be optimized or compatible right away, which could cause your Mac to perform strangely, crash frequently, or slow down.
- Therefore, you should update your Mac, both the software and the apps.
- Navigate to the Apple menu and choose System Settings.
- Click General on the left sidebar and select Software Update.
- It will automatically check for updates, if any is available, update macOS to the latest version.
- Open the Mac App Store, click Updates, and update apps there.
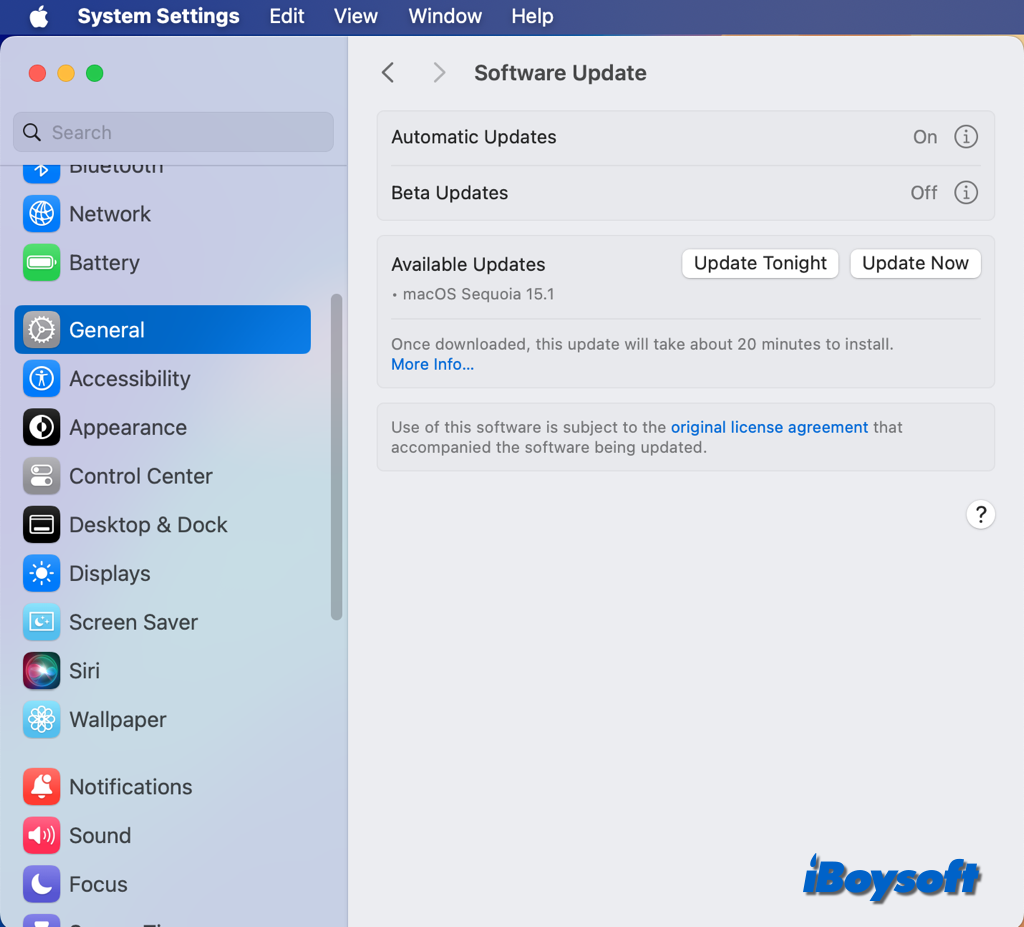
Which fix works for your slow macOS Sequoia? Share it to help others!
