Die Aktualisierung auf macOS Sequoia bringt Ihnen verbesserte Sicherheit und faszinierende neue Funktionen. Dennoch können einige Benutzer Probleme bei der Aktualisierung und Leistung von macOS Sequoia haben und feststellen, dass ihr Mac nach dem macOS Sequoia-Update langsam läuft, was unangenehm ist.
Keine Sorge! Wenn Sie das Problem mit dem langsamen Mac nach dem Sequoia-Update bemerken, können Sie einige praktische Tipps anwenden, um macOS Sequoia zu beschleunigen. Darüber hinaus untersucht dieser Beitrag auch die häufigen Gründe für die Langsamkeit von macOS Sequoia. Bleiben Sie also dran, um mehr zu erfahren.
Wenn Sie dieses Problem auf macOS Tahoe Beta haben, lesen Sie: Probleme und Fehler von macOS Tahoe Beta.
Teilen Sie diesen Beitrag mit anderen, die das langsame macOS Sequoia-Problem haben!
Warum läuft der Mac nach dem macOS Sequoia-Update langsam?
Wenn Ihr Mac nach dem macOS Sequoia-Update langsam läuft, sind Sie nicht allein. macOS Sequoia selbst ist nicht langsam, jede neue macOS-Veröffentlichung sollte eine bessere Leistung im Vergleich zur vorherigen bringen. Und es hängt auch von Ihren Mac-Geräten ab: Das Ausführen von macOS Sequoia auf dem neuesten Apple Silicon Mac sollte eine bessere Leistung bieten als auf einem älteren Mac.
Die neuere macOS-Version belastet in der Regel die Ressourcen des Mac stärker als ihr Vorgänger. All diese neuen Funktionen und Verbesserungen beanspruchen die CPU, GPU, RAM und sogar die Akkuleistung, was weniger für die von Ihnen verwendeten Apps übrig lässt. Daher wird Sequoia als ziemlich langsam erscheinen.
Zusätzlich können inkompatible Anwendungen, Hintergrundprozesse, Dateisystemprobleme sowie Einstellungen und Präferenzen zur Langsamkeit von macOS Sequoia beitragen.
Lassen Sie andere wissen, warum macOS Sequoia langsam ist!
Wie beschleunigen Sie macOS Sequoia nach dem Update, wenn es langsam läuft?
Es gibt keinen Grund zur Sorge, wenn der Mac nach dem macOS Sequoia-Update langsam läuft, es handelt sich nicht um ein Problem, das exklusiv für macOS Sequoia gilt, es könnte bei jedem macOS-Update auftreten. Zum Glück könnten hier einige Tipps das macOS Sequoia beschleunigen und es wieder reibungslos laufen lassen.
Mac neu starten
Ein schneller Neustart ist in der Regel die beste Lösung für einen trägen Mac, insbesondere nach einem Update auf macOS Sequoia. Das Neustarten eines Computers hilft, kleine Probleme zu beheben und die Geschwindigkeit zu erhöhen, indem vorübergehende Daten gelöscht und aktualisiert werden. Versuchen Sie also einfach, den Mac neu zu starten.
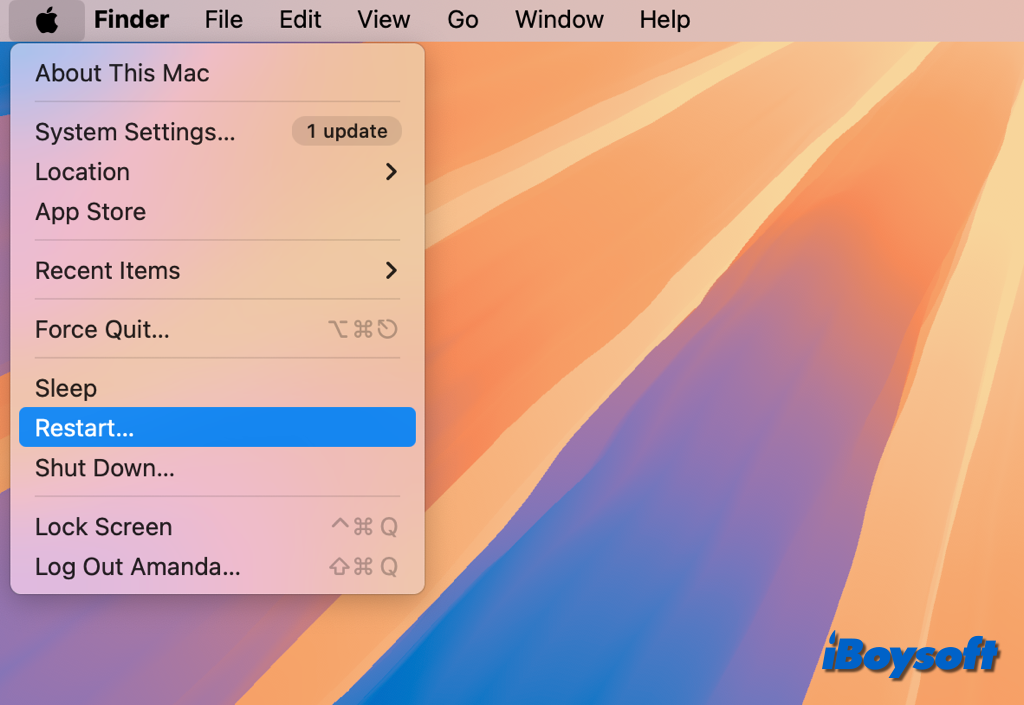
Mac-Speicherplatz überprüfen
Um ordnungsgemäß zu funktionieren, benötigt Ihr Mac viel Platz, insbesondere nach einem größeren Update. Ausreichend Platz kann die Leistung erheblich verbessern. Sie können daher den Speicherplatz des Macs überprüfen und dann weitere Anpassungen vornehmen.
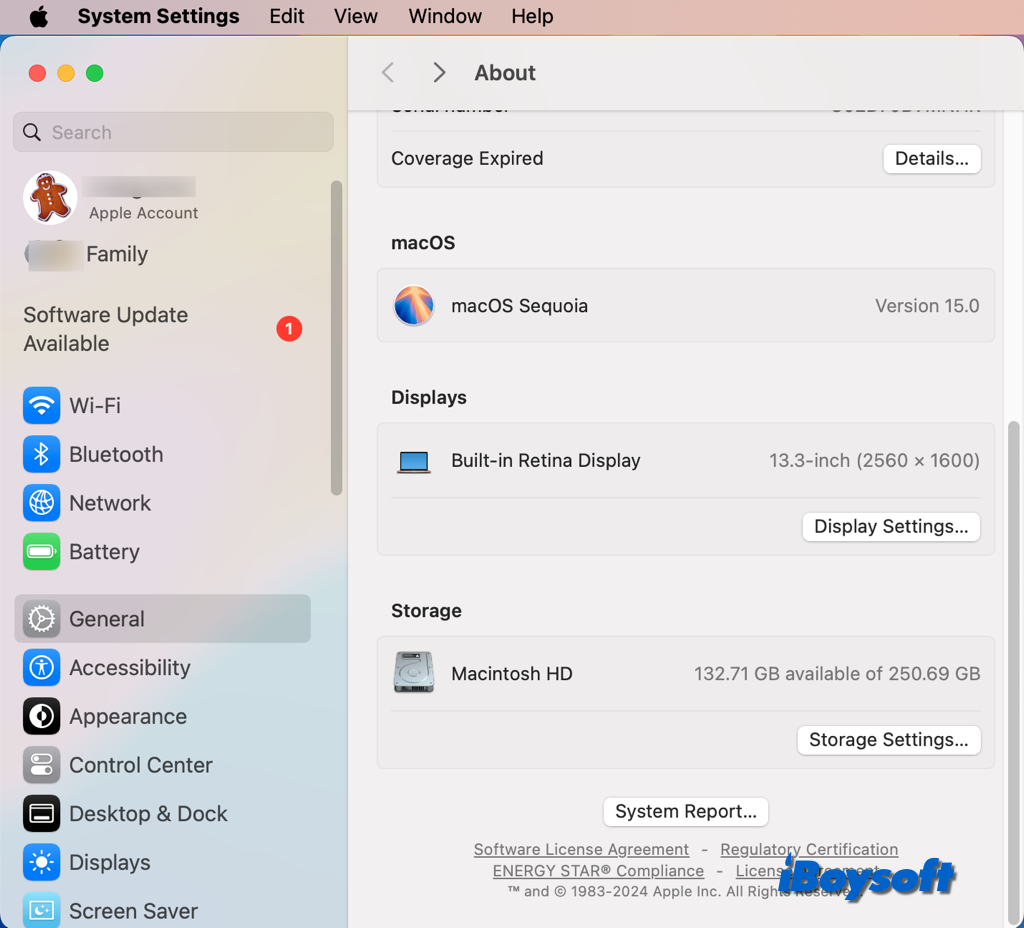
Falls Sie feststellen, dass der verfügbare Speicherplatz des Macs niedrig ist, können Sie Apples Vorschläge befolgen, um Änderungen vorzunehmen, wie z.B. Optimieren des Speicherplatzes, Leeren des Papierkorbs, Speichern in iCloud usw. Außerdem können Sie auch ein Drittanbieter-Datenträgerverwaltungstool wie iBoysoft DiskGeeker für Mac ausprobieren, um Platz auf Macintosh HD freizugeben, es kann das Laufwerk schnell und einfach scannen und Junk-Dateien bereinigen.
So können Sie mit iBoysoft DiskGeeker den Mac-Speicherplatz freigeben:
- Kostenlos herunterladen und installieren Sie iBoysoft DiskGeeker auf Ihrem Mac.
- Starten Sie dieses Festplattenverwaltungstool und wählen Sie das macOS - Datenvolumen aus der linken Seitenleiste aus.
- Klicken Sie auf Clean Junk in der Symbolleiste.

- Aktivieren Sie die Dateien/Ordner, die Sie löschen möchten, und klicken Sie auf die Schaltfläche "Clean".

- Klicken Sie auf OK, wenn der Vorgang abgeschlossen ist.
- Mit dem markierten macOS - Datenvolumen wählen Sie Space Analyze in der Symbolleiste aus.

- Warten Sie, bis der Scanvorgang abgeschlossen ist.
- Öffnen Sie die Zielordner, um zu suchen, und ziehen Sie unerwünschte Elemente in den grünen Papierkorb.

- Klicken Sie auf die Schaltfläche "Löschen", um alle gesammelten Dateien/Ordner zu entfernen.
Neben der Unterstützung beim Aufräumen Ihres Macs ermöglicht Ihnen dieses All-in-One-Festplattenverwaltungstool auch die Verwendung eines mit BitLocker verschlüsselten Laufwerks und eines NTFS-Laufwerks auf Mac, die Verschlüsselung der Festplatte mit BitLocker oder FileVault, das Klonen der internen und externen Festplatten, das Testen der Festplattengeschwindigkeit usw. Laden Sie es auf Ihren Mac herunter, wenn es Ihren Bedürfnissen entspricht!
Empfehlen Sie dieses vielseitige Tool - iBoysoft DiskGeeker für Mac - auch anderen!
Apps und Prozesse erzwingen
Das Erzwingen des Beendens unnützer Apps kann die Geschwindigkeit Ihres Macs verbessern, besonders nach einem Update auf macOS Sequoia. Jede Anwendung, die abstürzt, kann Ihr System verlangsamen.
Zusätzlich können Sie zur Beschleunigung von macOS Sequoia den Activity Monitor verwenden, um zu sehen, welche Prozesse oder Apps die CPU und den Speicher verbrauchen und CPU- oder speicherintensive Prozesse dort zu beenden.
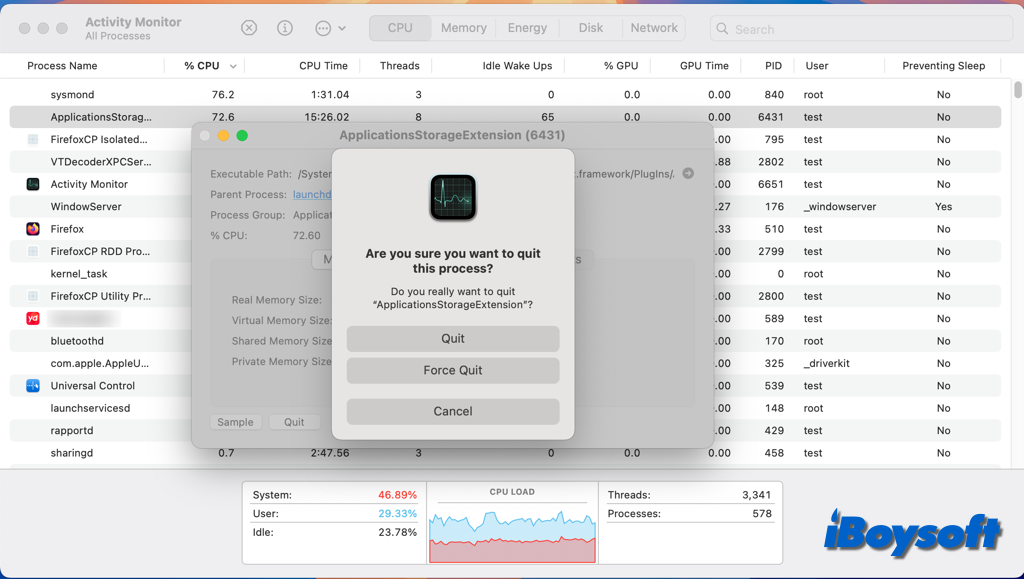
Visuelle Effekte deaktivieren
Nach dem Wechsel zu macOS Sequoia kann der Mac aufgrund voller visueller Funktionen langsam laufen. Einige visuelle Funktionen können deaktiviert werden, um die Systemgeschwindigkeit zu steigern und Systemressourcen freizugeben. Dies ist sehr hilfreich, wenn ein veralteter Computer auf macOS Sequoia aktualisiert wird.
- Gehen Sie zum Apfelmenü > Systemeinstellungen.
- Klicken Sie auf Bedienbarkeit > Anzeige.
- Wählen Sie die Option "Transparenz reduzieren" und "Bewegung reduzieren" aus.
- Wählen Sie Desktop & Dock im Seitenbereich aus.
- Ändern Sie "Fenster minimieren mit" in Skaleneffekt.
- Schalten Sie "Animation beim Öffnen von Anwendungen" aus.
- Tippen Sie dann auf Hintergrundbild im Seitenbereich und wählen Sie ein statisches Hintergrundbild aus.
- Wählen Sie in Bildschirmschoner einen einfachen Bildschirmschoner aus.
Aktivieren Sie den Bühnenmanager
Um Ihnen bei der Organisation Ihrer Fenster und Apps zu helfen, bietet macOS Sequoia eine neue Funktion namens Bühnenmanager. Der Bühnenmanager kann Ihnen helfen, die Produktivität zu steigern, die Leistung zu verbessern und Ihren Desktop zu organisieren. Sehen Sie sich an, wie Sie den Bühnenmanager auf dem Mac aktivieren können.
- Öffnen Sie das Kontrollzentrum in der Mac-Menüleiste.
- Klicken Sie im Kontrollzentrum auf Bühnenmanager, um die Funktion sofort zu aktivieren.
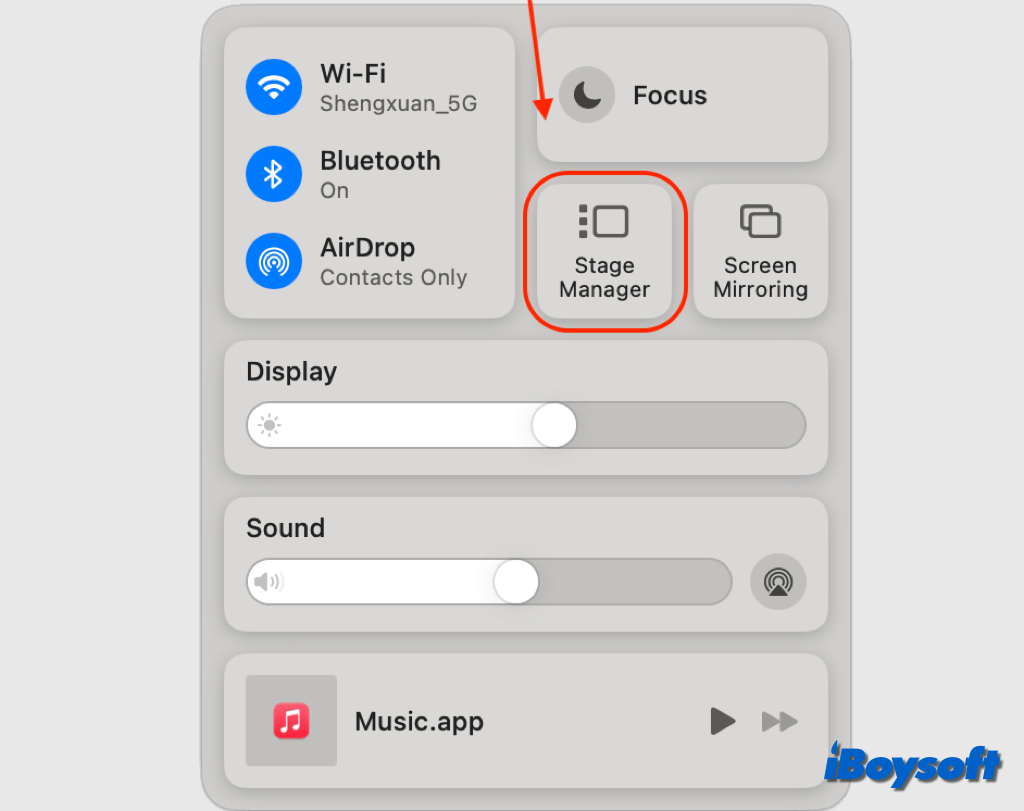
Verwalten Sie Startobjekte
Die Leistung Ihres Macs kann erheblich verbessert werden, indem seine Startkonfiguration optimiert wird, insbesondere nach einem Update auf macOS Sequoia. Das Verwalten von Startobjekten kann die Systemlast verringern und die Boot-Zeiten beschleunigen. Indem Sie die Startkonfiguration anpassen, können Sie sicherstellen, dass Ihr Mac effizienter und schneller arbeitet. Hier ist wie es geht:
- Öffnen Sie das Apfelmenü und wählen Sie Systemeinstellungen.
- Gehen Sie zum Allgemein und wählen Sie Startobjekte.
- Wählen Sie die Objekte aus, die Sie entfernen möchten, und klicken Sie auf die Schaltfläche "-" , um Objekte aus der Startliste zu löschen.
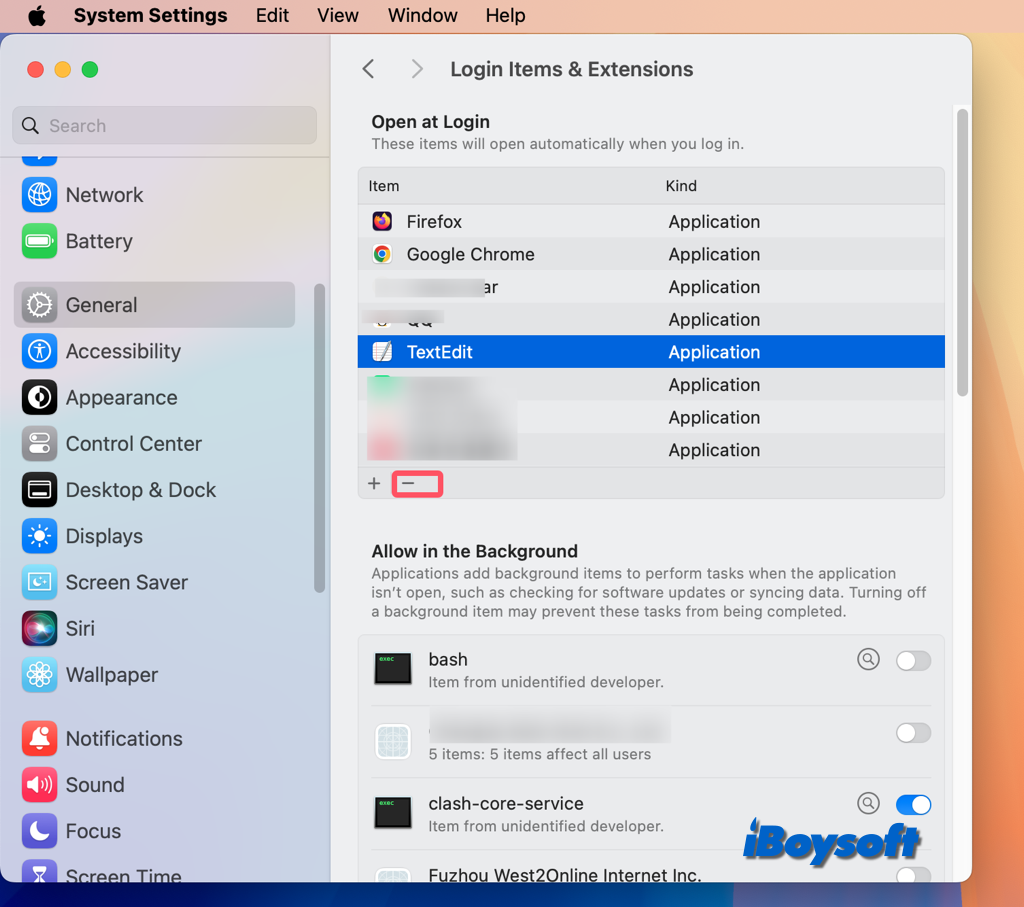
SMC/PRAM/NVRAM zurücksetzen
Sie können Geschwindigkeitsprobleme, einschließlich Verzögerungen, beheben, indem Sie nach dem Update auf macOS Sequoia das SMC, PRAM oder NVRAM Ihres Macs löschen. Zusätzlich können diese Neustarts helfen, Probleme mit Batterien, Strom und Systemkonfiguration zu lösen. Lesen Sie die unten verlinkten Artikel:
Was ist das SMC & Wie setzt man das SMC auf dem Mac zurück?
Wofür wird NVRAM/PRAM verwendet & Wie setzt man es auf dem Mac zurück?
Software & Apps aktualisieren
Es ist wichtig, Sequoia auf der neuesten Version auszuführen, da sie optimiert und Fehler behoben wird. Stellen Sie außerdem sicher, dass Ihre Apps auf dem neuesten Stand sind. Mit dem neuen macOS Sequoia Update werden nicht alle Programme sofort optimiert oder kompatibel sein, was dazu führen könnte, dass Ihr Mac seltsam reagiert, häufig abstürzt oder langsamer wird.
- Daher sollten Sie Ihren Mac aktualisieren, sowohl die Software als auch die Apps.
- Navigieren Sie zum Apple-Menü und wählen Sie Systemeinstellungen.
- Klicken Sie auf Allgemein in der linken Seitenleiste und wählen Sie Softwareaktualisierung.
- Es wird automatisch nach Updates suchen, falls vorhanden, aktualisieren Sie macOS auf die neueste Version.
- Öffnen Sie den Mac App Store, klicken Sie auf Updates und aktualisieren Sie dort die Apps.
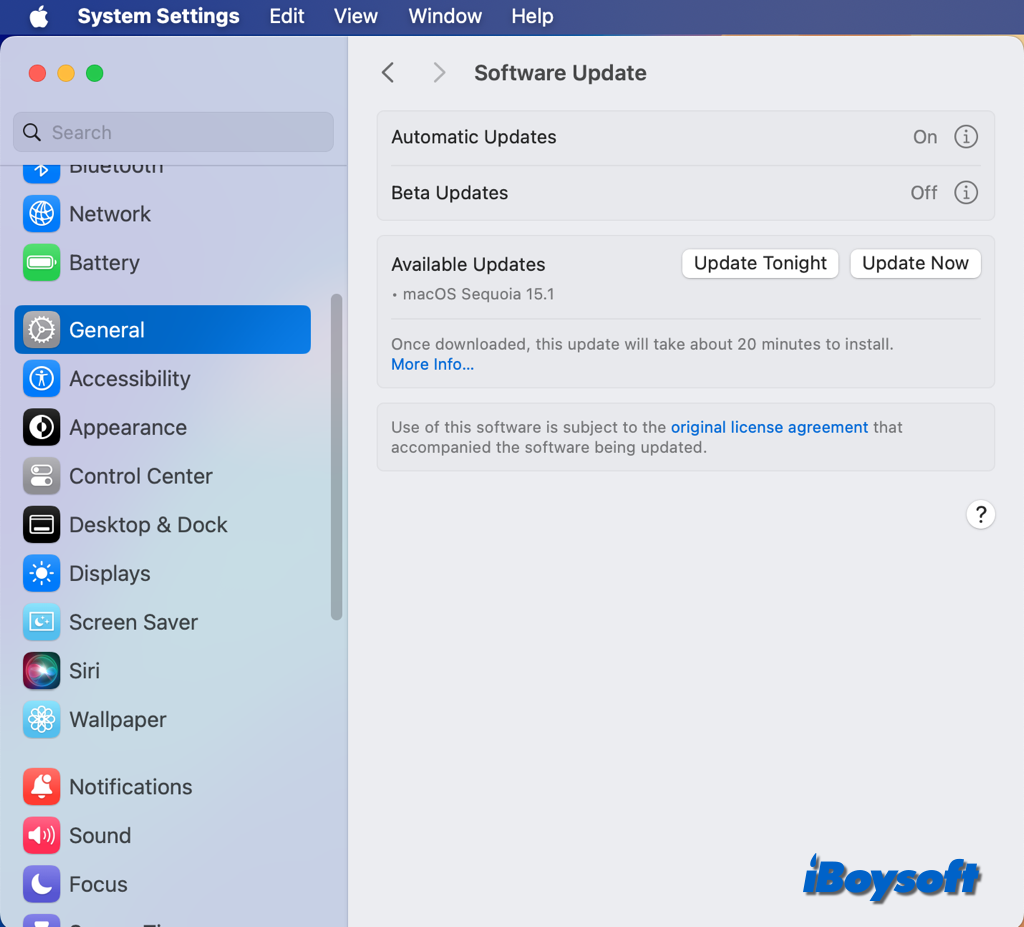
Welche Lösung funktioniert für Ihr langsames macOS Sequoia? Teilen Sie es, um anderen zu helfen!
