Actualizar a macOS Sequoia te trae una mejor seguridad y fascinantes nuevas funciones. Sin embargo, algunos usuarios pueden experimentar problemas de actualización y rendimiento en macOS Sequoia y notar que su Mac se vuelve lento después de la actualización, lo cual es desagradable.
¡Tranquilo! Si notas que tu Mac va lento después de la actualización de Sequoia, puedes aplicar algunos consejos prácticos para acelerar macOS Sequoia. Además, esta publicación también explora las razones comunes para la lentitud de macOS Sequoia. Así que mantente atento para saber más.
Si tienes este problema en macOS Tahoe Beta, lee: problemas y errores en macOS Tahoe Beta.
¡Comparte esta publicación con otros que encuentren el problema de lentitud en macOS Sequoia!
¿Por qué va lento el Mac después de la actualización a macOS Sequoia?
Si tu Mac va lento después de la actualización a macOS Sequoia, no estás solo. macOS Sequoia en sí no es lento, cada nueva versión de macOS debe traer un mejor rendimiento en comparación con la anterior. Y también depende de tus dispositivos Mac, ejecutar macOS Sequoia en el último Mac con Apple Silicon debería ofrecer un mejor rendimiento que en un Mac más antiguo.
La nueva versión de macOS suele poner los recursos del Mac bajo más presión que su predecesor. Todas esas nuevas funciones y mejoras consumen la CPU, GPU, RAM e incluso la batería, dejando menos para las aplicaciones que estás utilizando. Por lo tanto, Sequoia parecerá ser bastante lento.
Además, aplicaciones incompatibles, procesos en segundo plano, problemas en el sistema de archivos, y ajustes y preferencias también podrían contribuir a la lentitud de macOS Sequoia.
¡Hazles saber a otros por qué macOS Sequoia va lento!
¿Cómo acelerar si macOS Sequoia va lento después de la actualización?
No hay de qué preocuparse cuando encuentras que la Mac funciona lenta después de la actualización de macOS Sequoia, no es un problema exclusivo de macOS Sequoia, podría ocurrir en cualquier actualización de macOS. Afortunadamente, varios consejos aquí podrían acelerar macOS Sequoia y hacer que funcione sin problemas nuevamente.
Reinicia la Mac
Un reinicio rápido es típicamente la mejor solución para una Mac lenta, especialmente después de actualizar a macOS Sequoia. Reiniciar una computadora ayuda a solucionar problemas pequeños y aumenta la velocidad al eliminar datos temporales y refrescarlos. Así que, simplemente intenta reiniciar la Mac.
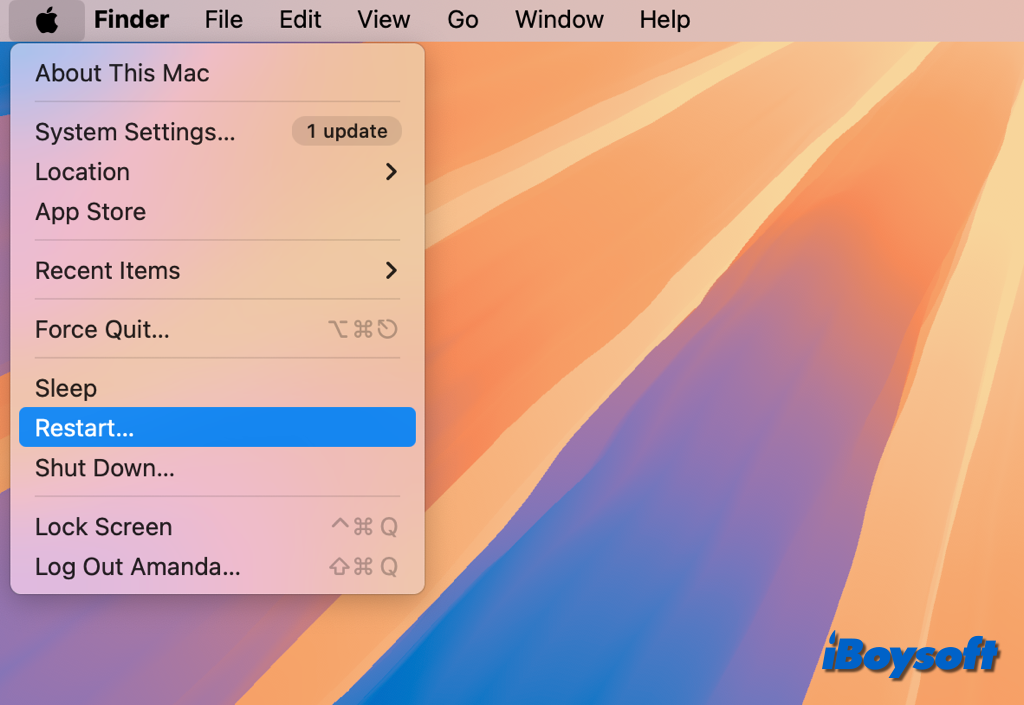
Verifica el espacio de almacenamiento de la Mac
Para funcionar correctamente, tu Mac necesita mucho espacio, especialmente después de una actualización importante. Un espacio suficiente puede mejorar considerablemente el rendimiento. Por lo tanto, puedes verificar el espacio de almacenamiento de la Mac y luego hacer ajustes adicionales.
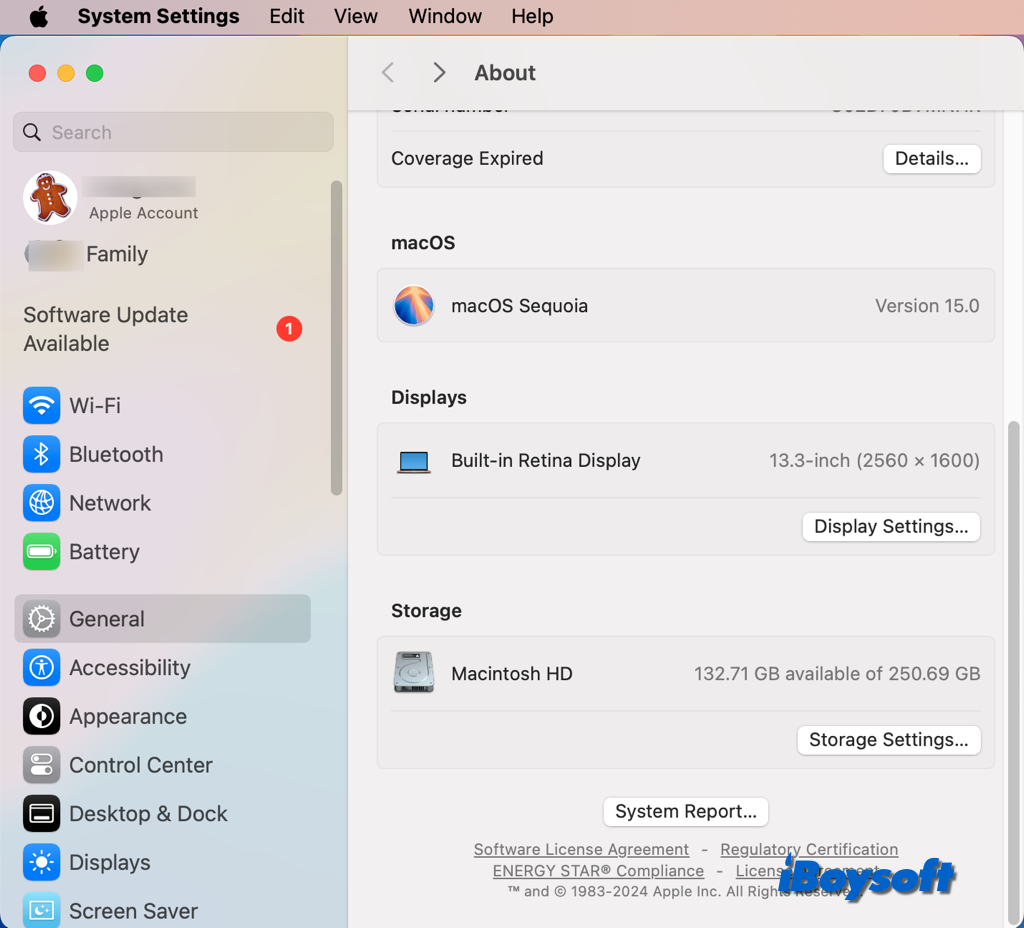
En caso de que encuentres que el espacio disponible en la Mac es bajo, puedes seguir las sugerencias de Apple para hacer cambios, como Optimizar Almacenamiento, Vaciar Papelera, Almacenar en iCloud, etc. Además, también puedes probar una herramienta de gestión de disco de terceros como iBoysoft DiskGeeker for Mac para liberar espacio en Macintosh HD, puede escanear rápidamente y fácilmente la unidad y limpiar archivos basura.
Así es cómo liberar espacio en el disco de Mac con iBoysoft DiskGeeker:
- Descarga gratuita e instala iBoysoft DiskGeeker en tu Mac.
- Inicia esta herramienta de gestión de discos y selecciona el volumen macOS - Datos del panel izquierdo.
- Haz clic en Limpiar basura en la barra de herramientas.

- Marca los archivos/carpetas que deseas eliminar y pulsa el botón Limpiar.

- Haz clic en Aceptar cuando haya terminado.
- Con el volumen macOS - Datos resaltado, elige Análisis de espacio en la barra de herramientas.

- Espera a que termine el proceso de análisis.
- Abre las carpetas objetivo para buscar y arrastrar los elementos no deseados a la papelera verde.

- Haz clic en el botón Eliminar para quitar todos los archivos/carpetas recopilados.
Además de ayudar a limpiar tu Mac, esta herramienta de gestión de discos todo en uno también te permite usar una unidad encriptada con BitLocker y una unidad NTFS en Mac, encriptar discos con BitLocker o FileVault, clonar los discos duros internos y externos, probar la velocidad del disco, etc. ¡Descárgalo en tu Mac si cumple con tus necesidades!
¡Recomienda esta versátil herramienta - iBoysoft DiskGeeker para Mac- a los demás!
Forzar aplicaciones y procesos a cerrarse
Forzar a cerrar aplicaciones inútiles puede mejorar la velocidad de tu Mac, especialmente después de haber actualizado a macOS Sequoia. Cualquier aplicación que se bloquee puede hacer que tu sistema sea lento.
Además, para acelerar macOS Sequoia, puedes usar Monitor de actividad para ver qué procesos o aplicaciones están utilizando la CPU y la memoria y terminar los procesos que consumen mucha CPU o memoria allí.
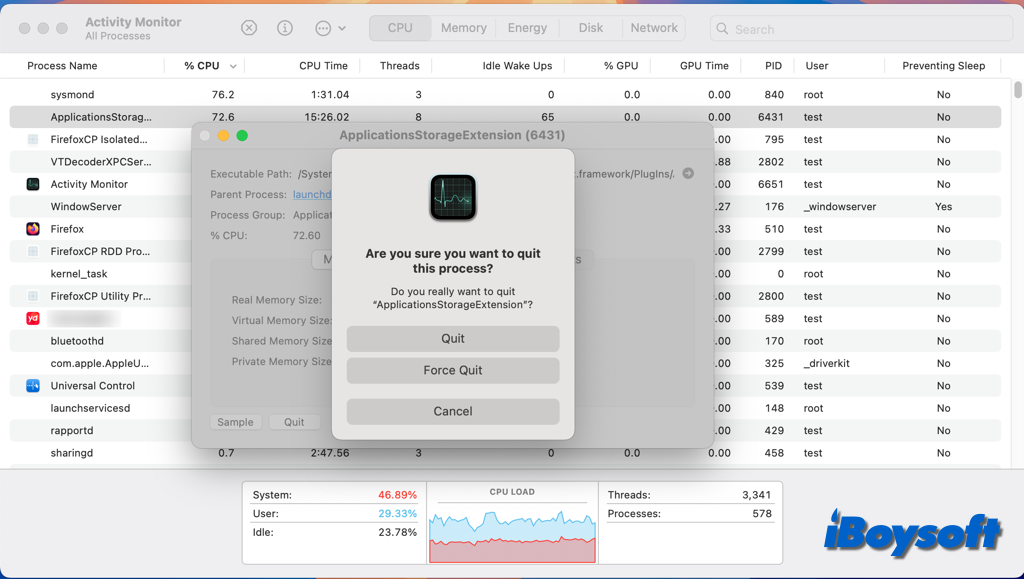
Desactivar efectos visuales
Después de cambiar a macOS Sequoia, el Mac puede funcionar lentamente debido a las características visuales completas. Algunas características visuales pueden desactivarse para aumentar la velocidad del sistema y liberar recursos del sistema. Es muy útil al actualizar una computadora obsoleta a macOS Sequoia.
- Ir al menú de Apple > Configuración del sistema.
- Haz clic en Accesibilidad > Pantalla.
- Selecciona Reducir la transparencia y Reducir el movimiento.
- Selecciona Escritorio y Dock en la barra lateral.
- Cambia Minimizar ventanas usando a Efecto de escala.
- Apaga la Animación al abrir aplicaciones.
- Luego, selecciona Papel tapiz en la barra lateral y elige un papel tapiz estático.
- En Salvapantallas, selecciona un salvapantallas básico.
Activar Stage Manager
Para organizar tus ventanas y aplicaciones, macOS Sequoia tiene una nueva función llamada Stage Manager. Stage Manager puede ayudarte a aumentar la productividad, mejorar el rendimiento y organizar tu escritorio. Echa un vistazo a cómo activar Stage Manager en Mac.
- Accede al Centro de Control desde la barra de menú de Mac.
- Haz clic en Stage Manager en el Centro de Control para habilitar la función al instante.
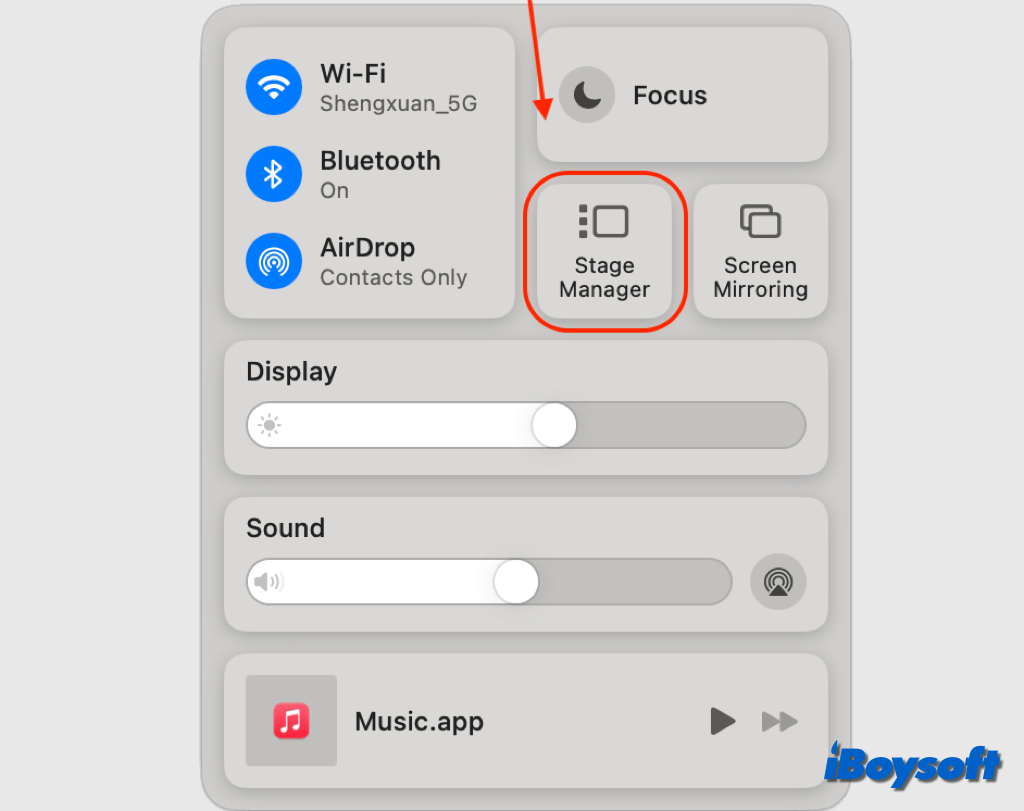
Gestionar elementos de inicio de sesión
La mejora en el rendimiento de tu Mac puede ser bastante significativa al optimizar su configuración de inicio, especialmente después de actualizar a macOS Sequoia. Gestionar los elementos de inicio de sesión puede reducir la carga del sistema y acelerar los tiempos de arranque. Al ajustar la configuración de inicio, puedes asegurarte de que tu Mac funcione de forma más eficiente y rápida. Así es cómo:
- Abre el menú de Apple y selecciona Configuración del sistema.
- Ve a General y elige Elementos de inicio de sesión.
- Selecciona los elementos que deseas eliminar y haz clic en el botón "-" para eliminarlos de la lista de inicio.
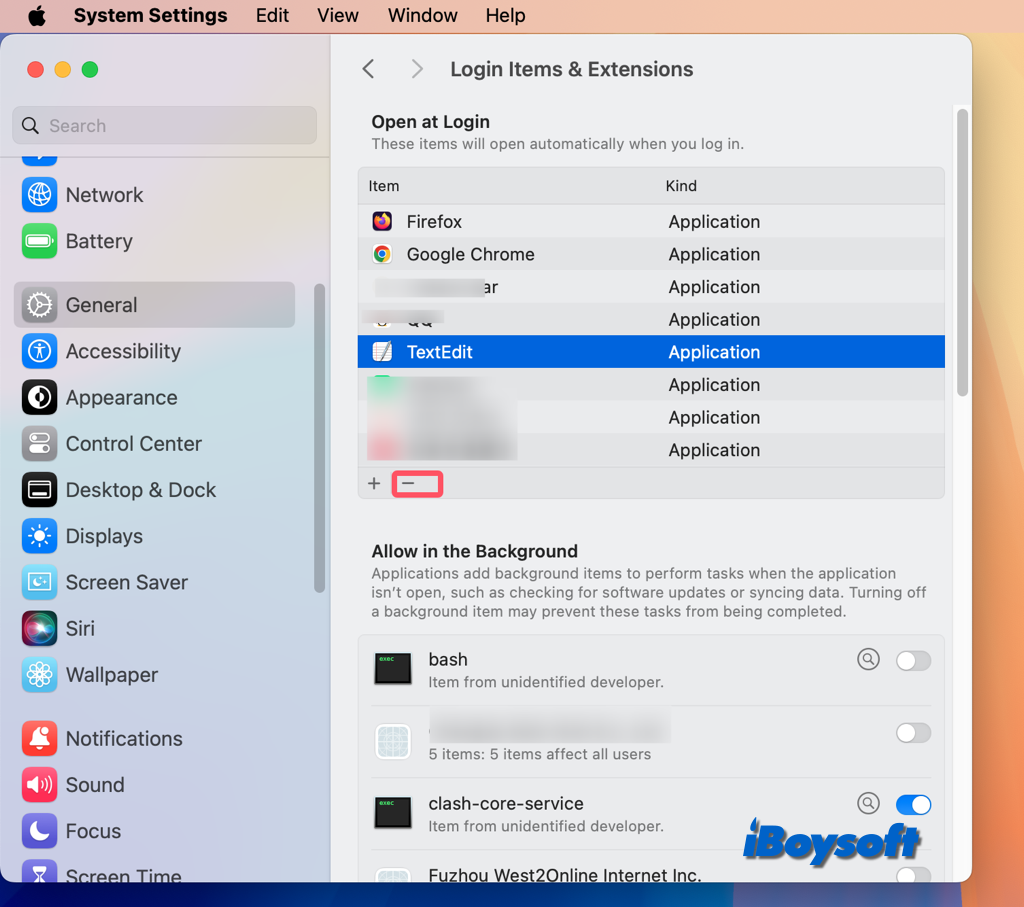
Restablecer SMC/PRAM/NVRAM
Puedes resolver problemas de velocidad, incluidos los retrasos, al borrar el SMC, PRAM o NVRAM de tu Mac después de actualizar a macOS Sequoia. Además, estas reinicializaciones pueden ayudar a resolver problemas con baterías, energía y configuración del sistema. Lee los artículos vinculados a continuación:
¿Qué es SMC y cómo restablecer el SMC en Mac?
¿Para qué se utiliza NVRAM/PRAM y cómo restablecerlo en Mac?
Actualizar software y aplicaciones
Es esencial ejecutar Sequoia en la última versión porque estará optimizado y tendrá correcciones de errores. Además, asegúrate de que tus aplicaciones estén actualizadas. Con la nueva actualización de macOS Sequoia, es posible que no todos los programas estén optimizados o sean compatibles de inmediato, lo que podría hacer que tu Mac funcione de manera extraña, se bloquee con frecuencia o se ralentice.
- Por lo tanto, debes actualizar tu Mac, tanto el software como las aplicaciones.
- Navega hasta el menú de Apple y elige Configuración del Sistema.
- Haz clic en General en el panel lateral izquierdo y selecciona Actualización de Software.
- Automáticamente comprobará si hay actualizaciones disponibles, si las hay, actualiza macOS a la última versión.
- Abre la Mac App Store, haz clic en Actualizaciones y actualiza las aplicaciones allí.
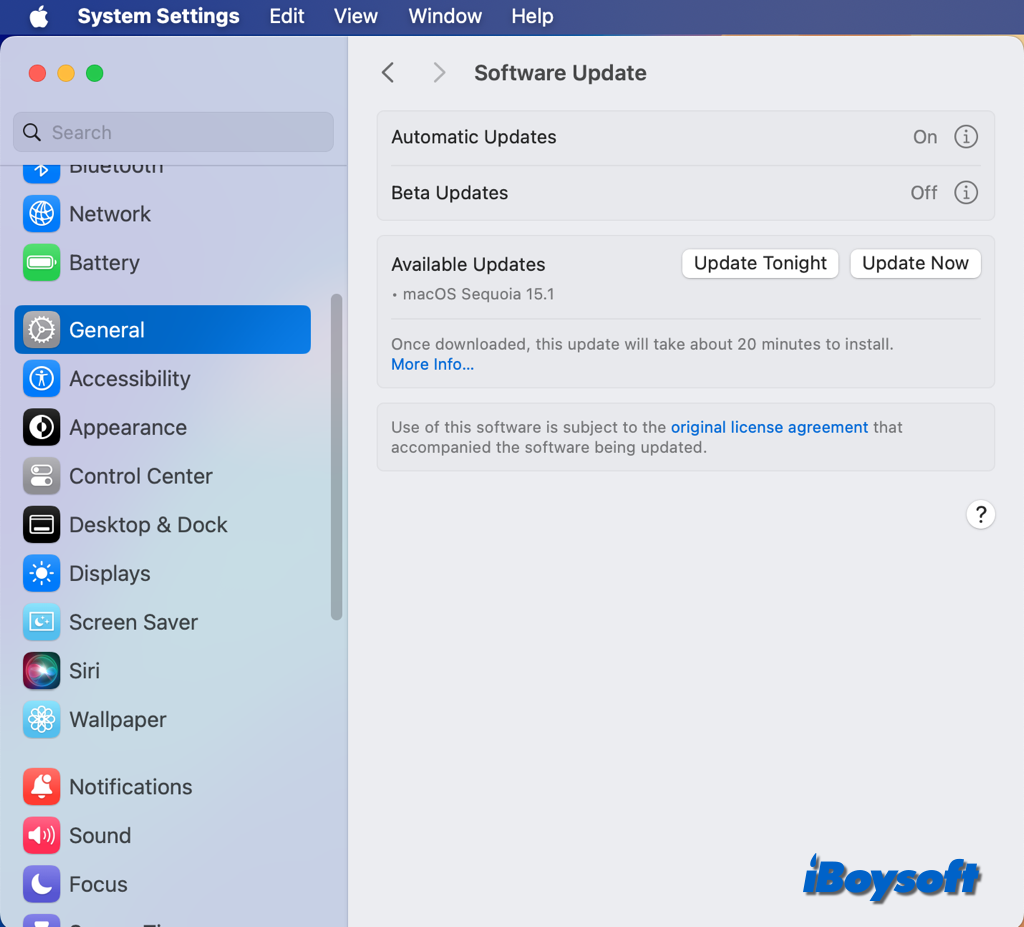
¿Qué solución funciona para tu macOS Sequoia lento? ¡Compártelo para ayudar a otros!
