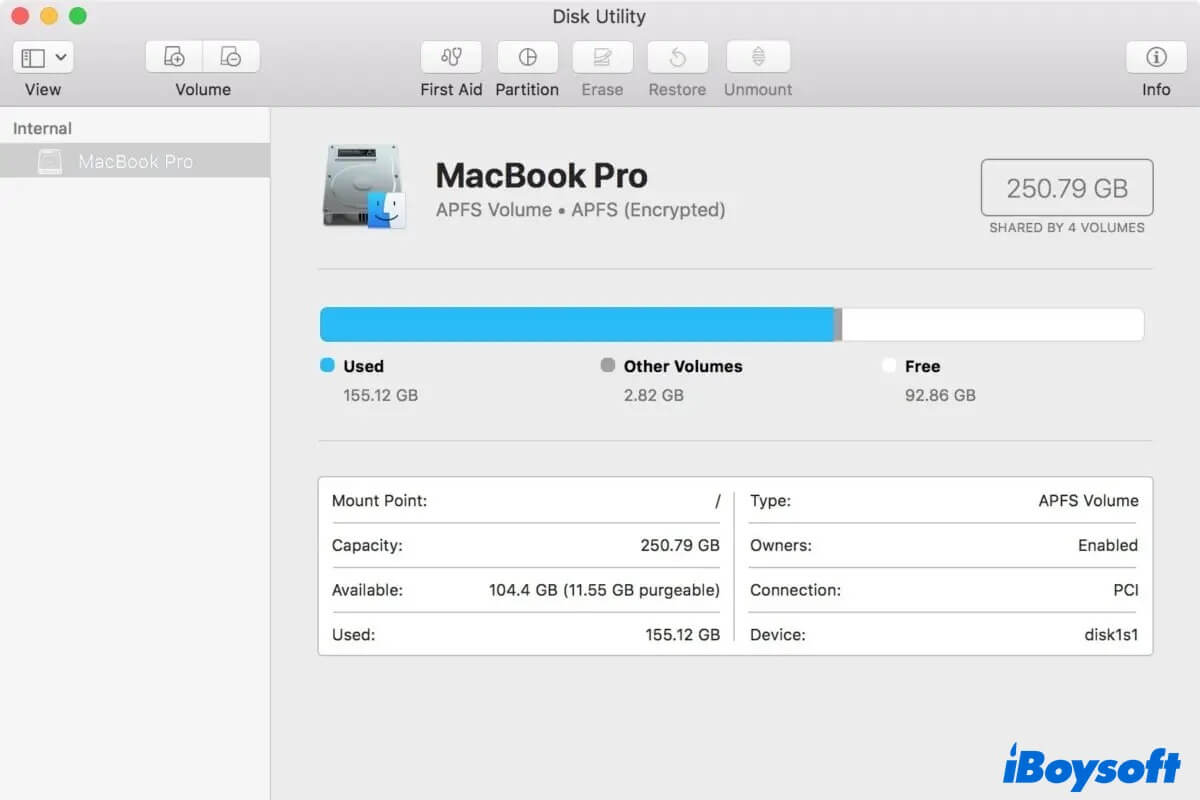No importa si deseas actualizar Mac a la última versión, descargar nuevas aplicaciones o transferir videos, necesitamos suficiente espacio de almacenamiento en Mac. A medida que aumenta la capacidad de una computadora, también lo hace el tamaño de las descargas o actualizaciones. Incluso los discos duros más grandes eventualmente se quedan sin espacio. Por lo tanto, siempre es recomendable tener una idea de si tu dispositivo tiene suficiente espacio libre en el disco duro.
¿Cómo sabemos y verificamos el espacio libre en el disco en Mac? No te preocupes. Este útil tutorial te mostrará 6 formas fáciles de averiguarlo. Además, puedes usar estos métodos para conocer el espacio de almacenamiento usado y disponible de un disco externo conectado a tu Mac. ¡Sigue leyendo para más información!
Discusiones en Reddit sobre cómo verificar el espacio libre en el disco en Mac
Un grupo de usuarios de Mac está buscando formas completas de verificar el espacio libre en el disco en Mac. De manera similar, te darás cuenta de que has eliminado algunos datos, pero el espacio libre no cambia. O encuentras que macOS muestra espacios diferentes entre Utilidad de discos y Acerca de Esta Mac.
Por ejemplo, el usuario en Reddit a continuación está pidiendo ayuda para conocer la forma más precisa de saber cuánto espacio está ocupando. Una respuesta útil es probar las herramientas integradas para limpiar los datos innecesarios por completo y luego verificar el espacio libre en el disco.
Las formas de verificar el espacio libre en el disco en Mac son variadas, ¿solo conoces la forma con Utilidad de discos? Aquí, síguenos, te proporcionaremos los métodos más completos
Una visión general de los métodos para verificar espacio en disco en Mac
| Métodos | Pasos | Detalles Provistos | Fácil de Usar | Soporta Limpiar Espacio en Disco |
| Pulsar la barra espaciadora en Finder | Finder > Drive > Pulsa la barra espaciadora | Sólo espacio de almacenamiento total y disponible. | No | |
| Barra de estado de Finder | Finder > Ver > Mostrar Barra de Estado | Sólo espacio libre en la parte inferior de la ventana de Finder. | No | |
| Obtener Información en Finder | Finder > Clic derecho en el drive > Seleccionar Obtener Información | Espacio total, usado y disponible. | No | |
| Utilidad de Disco | Aplicaciones > Utilidades > Utilidad de Disco > Drive | Espacio total, usado y disponible. | No | |
| Acerca de Este Mac | Menú de Apple > Acerca de Este Mac > Más Información > General > Almacenamiento | Muestra una visión general del almacenamiento con representación gráfica del espacio usado/libre. | No | |
| iBoysoft DiskGeeker Para Mac | Abrir la aplicación > Drive > Analizar Espacio | 1. Espacio total, usado y disponible; 2. Mostrar almacenamiento usado de grande a pequeño; 3. Función de limpieza incluida; 4. Ver visualmente cada drive/volumen/carpeta a la vez. | Sí |
Esta tabla resume los métodos más comúnmente utilizados para verificar el espacio en disco libre en Mac, veamos los pasos detallados a continuación y comparte esta tabla para ayudar a más personas.
La forma más conveniente de verificar y limpiar el espacio en disco libre en Mac
A veces, puedes encontrarte con problemas como que no hay suficiente espacio para instalar actualizaciones o descargar nuevas aplicaciones ya que tu disco de Mac está lleno. Además de verificar el espacio específico en tu Mac, es posible que desees descargar un administrador de discos de terceros y dejar que te ayude a liberar espacio en el disco es la mejor opción para deshacerte del problema mencionado.
iBoysoft DiskGeeker es la mejor herramienta de gestión de discos todo en uno para Macs en el mercado. Combina las funciones del analizador de discos y el limpiador de discos, ayudándote a revisar todo el almacenamiento y buscar y eliminar archivos innecesarios o archivos basura ya sea de tu Mac o de dispositivos de almacenamiento externos.
Con él, puedes conocer tu almacenamiento y liberar espacio en disco innecesario con unos pocos clics~
Así es cómo verificar el espacio en disco en Mac usando iBoysoft DiskGeeker para Mac:
- Descarga gratuita, instala y ejecuta iBoysoft DiskGeeker para Mac.
- Selecciona el disco interno que deseas verificar en el panel de la izquierda, luego haz clic en el ícono Análisis de espacio en la barra de herramientas.
- iBoysoft DiskGeeker para Mac comenzará a escanear el disco en tu Mac, espera pacientemente hasta que se complete el proceso de escaneo.
- Ahora, puedes ver una ventana de visualización para ver las carpetas o archivos de grande a pequeño. Elige los que deseas eliminar, luego arrástralos al círculo de la Papelera. Los archivos basura seleccionados se eliminarán de tu disco permanentemente.

***Si solo deseas liberar espacio, puedes optar por el ícono Limpiar Archivos Basura primero.
También, si quieres aprender más formas de liberar espacio en disco en Mac, optimizando así tu Mac, puedes leer el siguiente artículo.
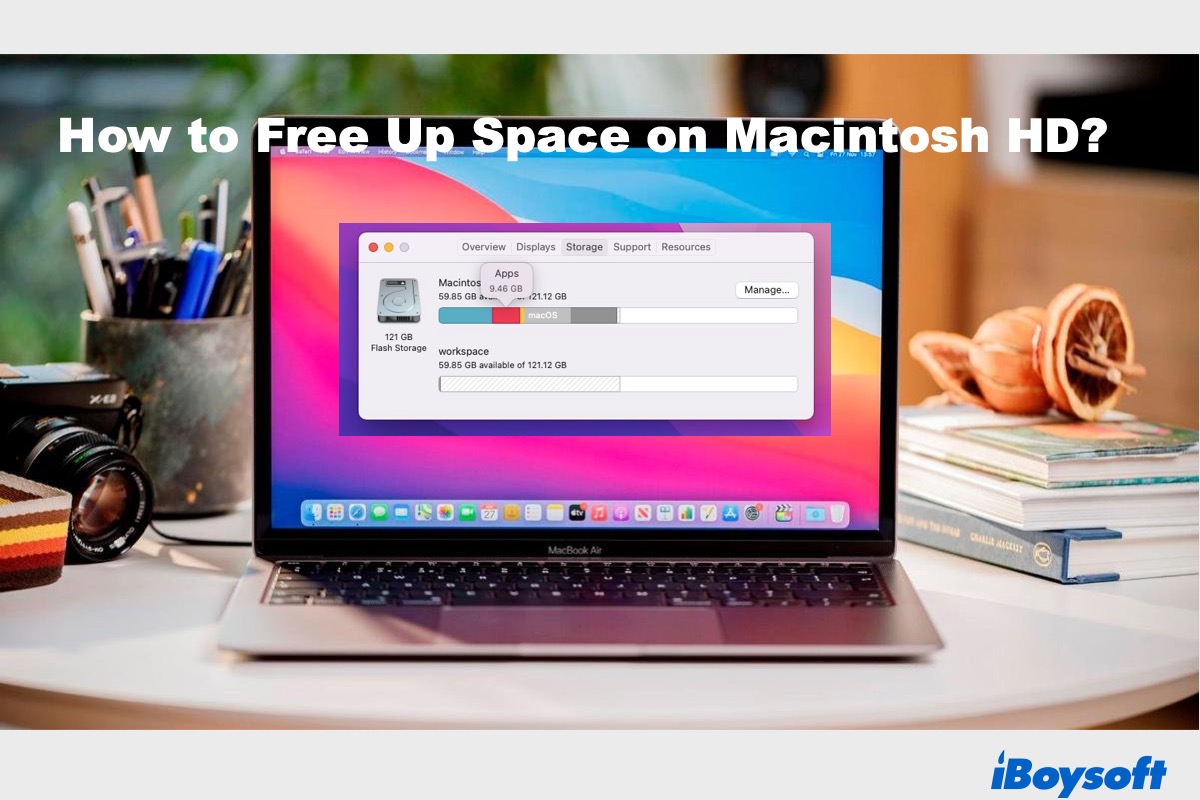
[12 Métodos] ¿Cómo Liberar Espacio en Macintosh HD?
Esta guía incluye 12 formas de liberar espacio en Macintosh HD para que puedas recuperar espacio en disco valioso y optimizar el rendimiento de tu Mac. Leer más >>
Cómo verificar el espacio libre en disco en Mac en Finder?
Para la mayoría de los usuarios, Mac Finder es una herramienta bastante útil. Las personas lo utilizan para previsualizar documentos, acceder a archivos o desinstalar aplicaciones. Pero es posible que no sepas que el Finder también te ofrece un par de formas de verificar el uso del espacio en disco de Mac. También son las formas más sencillas. Sin más preámbulos, ¡comencemos!
Previsualiza el espacio en disco con la barra espaciadora
En macOS, si seleccionas un elemento en el Finder y presionas la barra espaciadora en tu teclado, obtendrás una vista previa de él sin abrirlo realmente. Por ejemplo, puedes seleccionar un documento de texto y presionar la barra espaciadora, luego podrás ver lo que hay en el documento. El mismo enfoque se puede aplicar para verificar la capacidad de tu dispositivo de almacenamiento. Así es cómo:
- Inicia Finder en tu Mac, puedes encontrarlo en el Dock de Mac y abrirlo haciendo clic en él.
- Haz clic en Finder en el Menú de Apple en la esquina superior izquierda de tu pantalla, luego selecciona Ajustes.
- Aparecerá una ventana de diálogo contextual, haz clic en la pestaña General, luego marca las casillas junto a Discos duros y Discos externos bajo "Mostrar estos elementos en el escritorio". Hará que los discos sean visibles en tu escritorio.
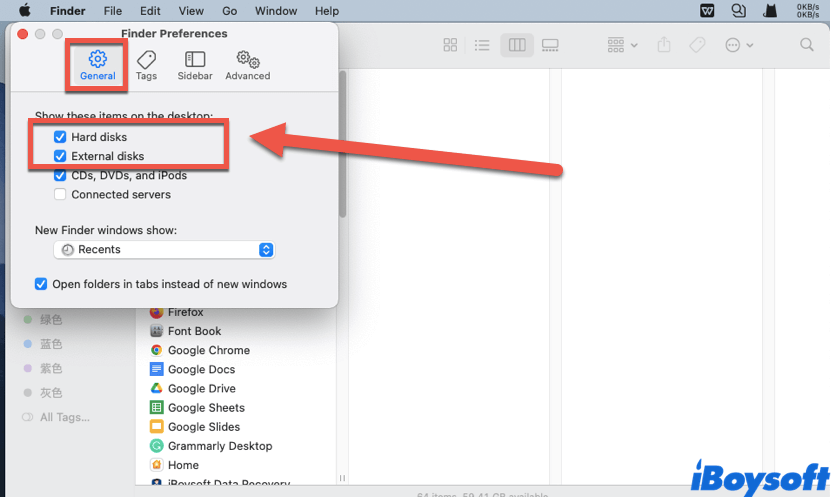
- Selecciona el icono del disco interno o tus dispositivos de almacenamiento externos en el escritorio (Si deseas verificar el espacio de almacenamiento de un disco externo, asegúrate de que esté conectado correctamente a tu Mac primero).
- Luego, presiona la barra espaciadora en tu teclado y verás que se abre una ventana que muestra el espacio disponible de tu dispositivo de almacenamiento. Ahora, verifica el uso del espacio en disco de Mac.

También puedes ver cuánto espacio libre queda en tu dispositivo de almacenamiento en la ventana del Finder. Para hacerlo, ve a Finder, selecciona el disco en la columna izquierda bajo "Ubicaciones", luego presiona la barra espaciadora. Funciona igual que el método proporcionado anteriormente.
¿Crees que este contenido realmente ayuda? ¡Compártelo con más personas!
Verifica el espacio en disco libre con la barra de estado del Finder
Si deseas tener una visión general siempre visible de tu espacio en disco libre desde el Finder, puedes hacerlo activando la barra de estado del Finder. Pero primero debes hacer que tus discos se muestren en la barra lateral del Finder. Así es cómo verificar el espacio en disco libre en Mac en Finder:
- Abre Finder en tu Mac. Luego, dirígete a Finder > Preferencias.
- Haz clic en la pestaña Sidebar en la parte superior y marca las casillas junto a Discos duros y Discos externos bajo "Ubicaciones". Ahora, tanto los discos internos como tus dispositivos de almacenamiento externo aparecerán en la barra lateral del Finder.
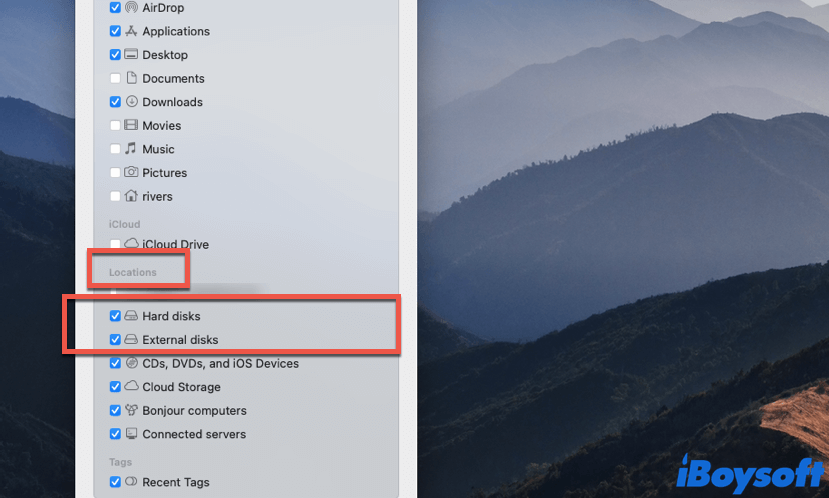
- Haz clic en el menú Ver en el Menú de Apple y elige Mostrar barra de estado. Verás que se añadió una columna adicional en la parte inferior de la ventana del Finder.
- Ahora, en el Finder, selecciona el disco deseado en la columna izquierda y verás cuánto espacio de almacenamiento está disponible en la parte inferior.
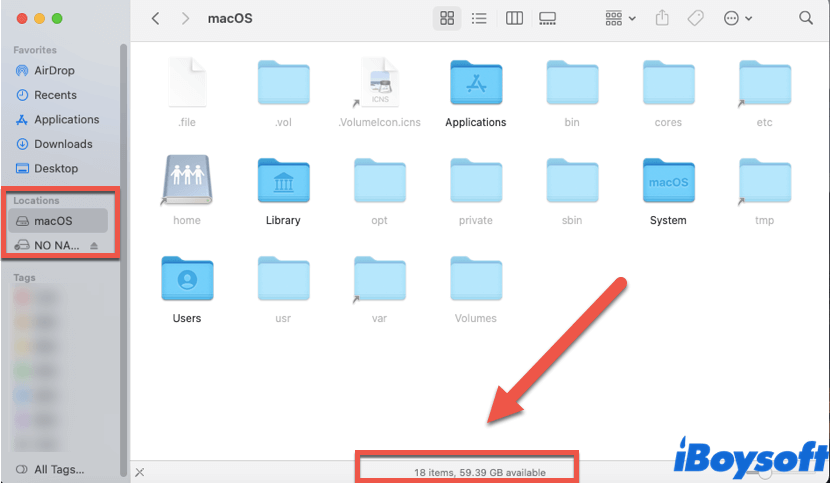
También puedes ver cuántos elementos hay en los discos o carpetas en la barra de estado del Finder para verificar el espacio libre en disco en Mac. A veces, esto ayuda mucho.
Verificar espacio en disco con Obtener información
Si deseas saber cuánto espacio en disco está libre y cuánto se está utilizando, puedes hacerlo a través de Obtener información. Así es cómo verificar el uso del espacio en disco de Mac con Obtener información:
- Abre Finder y encuentra tu disco duro en la ventana del Finder, luego selecciónalo (Los discos duros ahora se muestran en el Finder de forma predeterminada, puedes configurarlo yendo a Finder > Preferencias > Sidebar).
- Haz clic derecho en el disco, luego haz clic en Obtener información en el menú que aparece al hacer clic derecho. De lo contrario, puedes ir a Archivo > Obtener información, o simplemente presionar las teclas Command + I juntas, funcionan igual.
- La ventana de Información muestra la capacidad, el espacio disponible, el espacio utilizado, así como otra información de tu disco duro. Puedes verificarlos por ti mismo ahora.
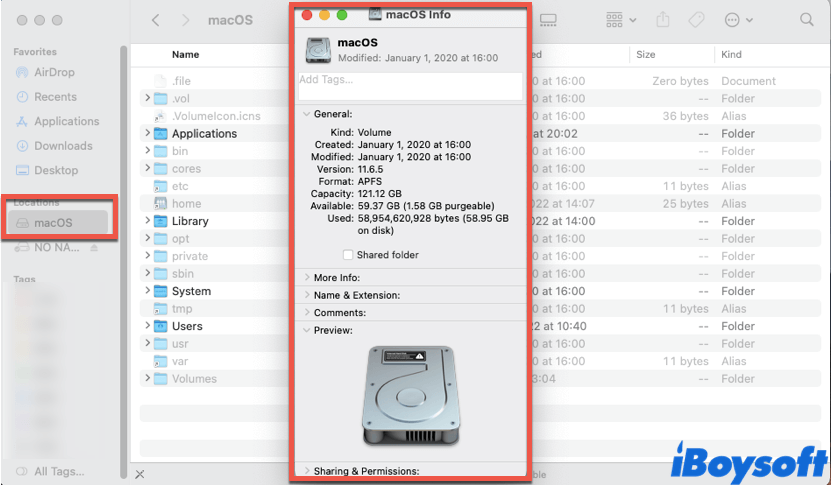
¿Ya sabes cómo verificar el espacio libre en disco en Mac usando Finder? ¡Comparte este tutorial en redes sociales!
¿Cómo descubrir el almacenamiento utilizado y disponible a través de Disk Utility?
También puedes verificar el espacio libre en disco en Mac desde la aplicación Disk Utility . Con la tabla de barras en Disk Utility, puedes averiguar más directamente el uso del disco. Así es cómo:
- Ir a Mac Launchpad > Otros, encuentra Utilidad de Disco, y haz clic en ella para abrirla en tu Mac. También puedes usar la búsqueda Spotlight, presiona las teclas Comando + barra espaciadora, escribe Utilidad de Disco en la columna emergente de búsqueda, luego presiona Enter.
- En la ventana de Utilidad de Disco, selecciona el nombre de tu disco duro de la lista izquierda. Ahora puedes ver la capacidad de tu disco, espacio disponible y otra información.
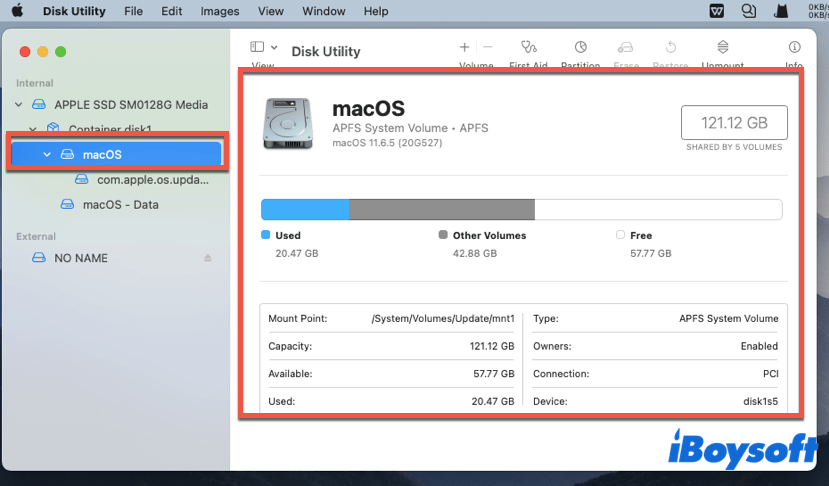
También, si quieres saber cuánto almacenamiento queda en tus dispositivos externos, como un disco duro externo, conéctalo a la computadora Mac, luego revísalo en la Utilidad de Disco como se indicó arriba.
Cómo ver espacio libre en el disco duro en Mac con Sobre Este Mac
Además de Finder y Utilidad de Disco, hay una forma de verificar el espacio libre en disco en Mac en versiones recientes de macOS (Yosemite o posterior) - Sobre Este Mac. Así es cómo:
- Haz clic en el ícono de Apple en la esquina superior izquierda de la pantalla para abrir el menú Apple.
- Aparece un menú desplegable, selecciona Sobre Este Mac > Más.
- Haz clic en la pestaña Almacenamiento en la barra de herramientas para ver cuánto espacio en disco aún tienes disponible. Además, puedes obtener una visión general simplificada de qué tipo de archivos están ocupando tu espacio de almacenamiento.
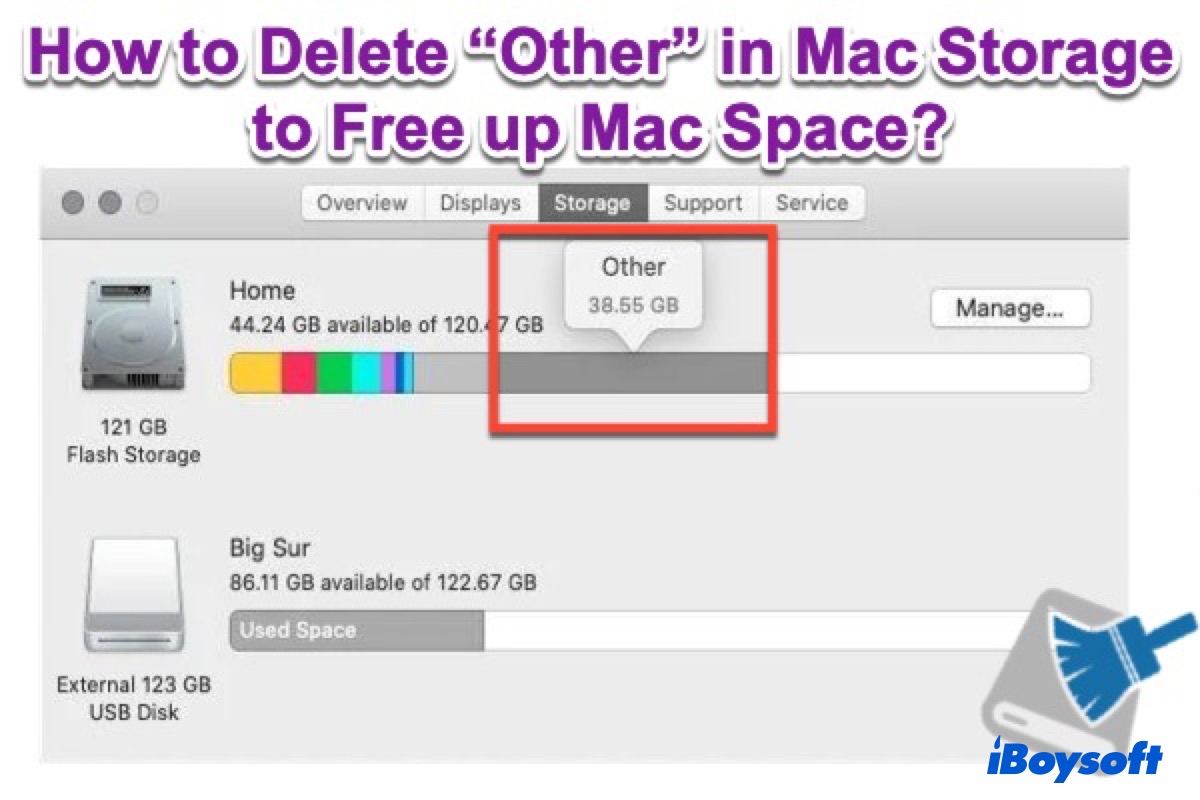
¿Qué es 'Otro' en el almacenamiento de Mac y cómo eliminarlo
Saber qué es 'Otro' en el almacenamiento de Mac y cómo eliminar el almacenamiento Otro en Mac para liberar espacio en la MacBook y aumentar el rendimiento de tu Mac. Leer más >>
¿Crees que esta publicación es verdaderamente inspiradora? ¡Compártela con más personas que puedan necesitarla como tú!
Conclusión
Siempre es una buena idea conocer el uso del disco de tu dispositivo. En este artículo, te proporcionamos 6 métodos para verificar el espacio libre en disco en Mac, y puedes adoptar el que prefieras.
Nuevamente, si encuentras que tus discos duros están casi llenos y te preguntas si hay una manera de liberar espacio de la manera más fácil, ¡no dudes en usar iBoysoft DiskGeeker for Mac! ¡Esta herramienta puede verificar y liberar espacio en disco juntos~