Peu importe que vous souhaitiez mettre à jour Mac vers la dernière version, télécharger de nouvelles applications, ou transférer des vidéos, nous avons besoin d'assez d'espace de stockage sur Mac. Avec l'augmentation de la capacité d'un ordinateur, la taille des téléchargements ou des mises à jour augmente également. Même les plus grands disques durs finissent par manquer d'espace. Il est donc toujours conseillé de savoir si votre appareil dispose d'assez d'espace disque libre.
Comment savoir et vérifier l'espace disque gratuit sur Mac alors? Ne vous inquiétez pas. Ce tutoriel pratique vous montrera 6 façons faciles de le découvrir. De plus, vous pouvez utiliser ces méthodes pour connaître l'espace de stockage utilisé et disponible d'un disque externe connecté à votre Mac. Lisez la suite pour en savoir plus!
Discussions Reddit sur comment vérifier l'espace disque gratuit sur Mac
Un grand nombre d'utilisateurs Mac cherchent des moyens complets de vérifier l'espace disque gratuit sur Mac. De même, vous constaterez que vous avez supprimé des données, mais l'espace libre ne change pas. Ou vous constatez que macOS montre des espaces différents entre Utilitaire de disque et À propos de ce Mac.
Par exemple, l'utilisateur ci-dessous sur Reddit demande de l'aide pour savoir de la manière la plus précise l'espace occupé. Une réponse utile consiste à essayer les outils intégrés pour nettoyer complètement les données inutiles, puis vérifier l'espace disque libre.
Les façons de vérifier l'espace disque gratuit sur Mac sont variées, connaissez-vous seulement la méthode avec Utilitaire de disque? Ici, suivez-nous, nous fournirons les méthodes les plus complètes.
Un aperçu des méthodes pour vérifier l'espace disque sur Mac
| Méthodes | Étapes | Détails Fournis | Facilité d'Utilisation | Support Espace Disque Propre |
| Appuyez sur la barre d'espace dans Finder | Finder > Drive > Appuyez sur la barre d'espace | Seulement espace de stockage total et disponible. | Non | |
| Barre d'état Finder | Finder > Affichage > Afficher la barre d'état | Seulement espace libre en bas de la fenêtre Finder. | Non | |
| Obtenir des infos dans Finder | Finder > Clic droit sur le disque > Sélectionnez Obtenir des infos | Espace total, utilisé et disponible. | Non | |
| Utilitaire de disque | Applications > Utilitaires > Utilitaire de disque > Disque | Espace total, utilisé et disponible. | Non | |
| A propos de ce Mac | Menu Pomme > A propos de ce Mac > Plus d'infos > Général > Stockage | Affiche un aperçu du stockage avec une représentation graphique de l'espace utilisé/libre. | Non | |
| iBoysoft DiskGeeker pour Mac | Ouvrir l'application > Drive > Analyse de l'espace | 1. Espace total, utilisé et disponible; 2. Afficher le stockage utilisé du plus grand au plus petit; 3. Fonction de Nettoyage propre en même temps; 4. Voir visuellement chaque disque/volume/dossier en une fois. | Oui |
Ce tableau résume les méthodes les plus couramment utilisées pour vérifier l'espace disque libre sur Mac, consultez les étapes détaillées ci-dessous et partagez ce tableau pour aider plus de personnes.
Le moyen le plus pratique de vérifier et nettoyer l'espace disque libre sur Mac
Parfois, vous pouvez rencontrer des problèmes tels qu'il n'y a pas assez d'espace pour installer des mises à jour ou télécharger de nouvelles applications car votre disque Mac est plein. En plus de vérifier l'espace spécifique sur votre Mac, vous pouvez télécharger un gestionnaire de disque tiers et le laisser vous aider à libérer de l'espace disque est le meilleur choix pour se débarrasser de ce problème.
iBoysoft DiskGeeker est le meilleur outil de gestion de disque tout-en-un pour les Mac sur le marché. Il combine les fonctionnalités de l'analyseur de disque et du nettoyeur de disque, vous aidant à vérifier l'ensemble du stockage, et à rechercher et supprimer les fichiers inutiles ou indésirables soit de votre Mac soit de vos périphériques de stockage externes.
Avec lui, vous pouvez connaître votre stockage et libérer de l'espace disque inutile en quelques clics~
Voici comment vérifier l'espace disque sur Mac en utilisant iBoysoft DiskGeeker pour Mac:
- Téléchargez, installez et lancez iBoysoft DiskGeeker pour Mac.
- Sélectionnez le disque interne que vous souhaitez vérifier dans la colonne de gauche, puis cliquez sur l'icône Analyse d'espace dans la barre d'outils.
- iBoysoft DiskGeeker pour Mac commencera à analyser le disque sur votre Mac, attendez patiemment jusqu'à ce que le processus de numérisation soit terminé.
- Maintenant, vous pouvez voir une fenêtre de visualisation pour voir les dossiers ou fichiers du plus grand au plus petit. Choisissez ceux que vous voulez supprimer, puis faites-les glisser vers le cercle de la Corbeille. Les fichiers indésirables sélectionnés seront supprimés de votre disque de manière permanente.

***Si vous voulez simplement libérer de l'espace, vous pouvez d'abord choisir l'icône Nettoyer les fichiers indésirables.
De plus, si vous souhaitez en savoir plus sur les différentes façons de libérer de l'espace disque sur Mac, optimisant ainsi votre Mac, vous pouvez lire l'article suivant.
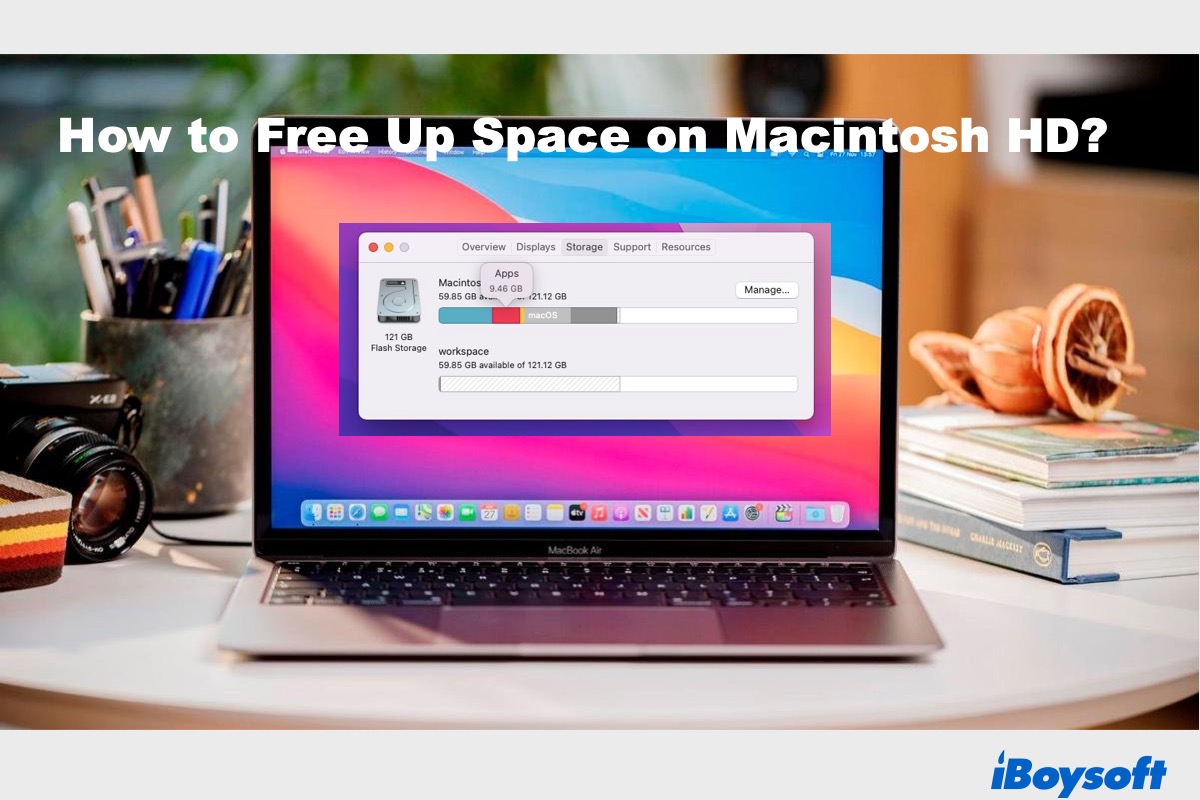
[12 Méthodes] Comment libérer de l'espace sur Macintosh HD?
Ce guide comprend 12 façons de libérer de l'espace sur Macintosh HD afin que vous puissiez récupérer de l'espace disque précieux et optimiser les performances de votre Mac. Lire la suite >>
Comment savoir l'espace utilisé et disponible via l'Utilitaire de disque?
Vous pouvez également vérifier l'espace disque libre sur Mac à partir de l'application Utilitaire de disque. Avec le tableau à barres dans l'Utilitaire de disque, vous pouvez connaître plus directement l'utilisation du disque. Voici comment:
- Allez sur Mac Launchpad > Autre, trouvez Utilitaire de disque, et cliquez dessus pour l'ouvrir sur votre Mac. Vous pouvez également utiliser la recherche Spotlight, appuyez sur les touches Commande + barre d'espace, tapez Utilitaire de disque dans la colonne de recherche contextuelle, puis appuyez sur Entrée.
- Dans la fenêtre Utilitaire de disque, sélectionnez le nom de votre disque dur dans la liste de gauche. Vous pouvez maintenant voir la capacité de votre disque, l'espace disponible, et d'autres informations.
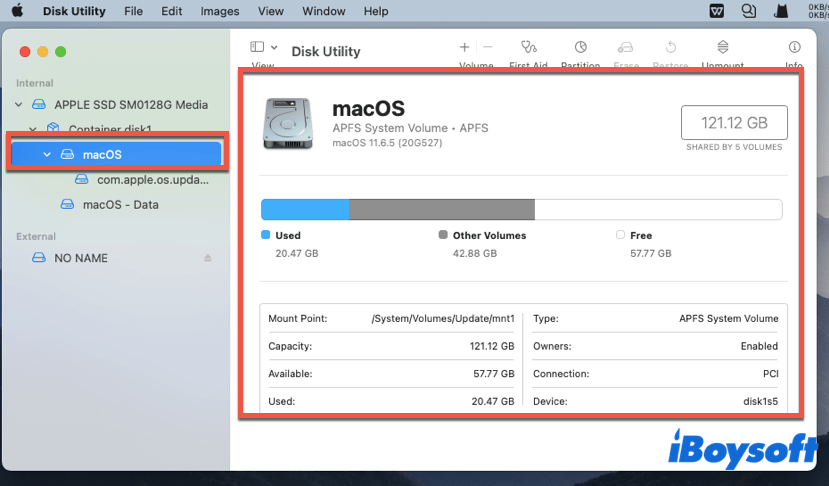
De plus, si vous souhaitez connaître l'espace de stockage restant sur vos appareils externes, comme un disque dur externe, connectez-le à l'ordinateur Mac, puis vérifiez-le dans l'Utilitaire de disque comme la méthode fournie ci-dessus.
Comment voir l'espace libre sur le disque dur Mac avec A propos de ce Mac?
En plus de Finder et de l'Utilitaire de disque, il reste une méthode pour vérifier l'espace disque libre sur Mac dans les versions récentes de macOS (Yosemite ou ultérieur) - A propos de ce Mac. Voici comment faire:
- Cliquez sur l'icône Apple dans le coin supérieur gauche de l'écran pour ouvrir le menu Apple.
- Un menu déroulant apparaît, sélectionnez ensuite A propos de ce Mac > Plus d'infos.
- Cliquez sur l'onglet Stockage dans la barre d'outils pour voir combien d'espace disque vous avez encore disponible. Vous pouvez également avoir un aperçu simplifié des types de fichiers qui occupent votre espace de stockage.
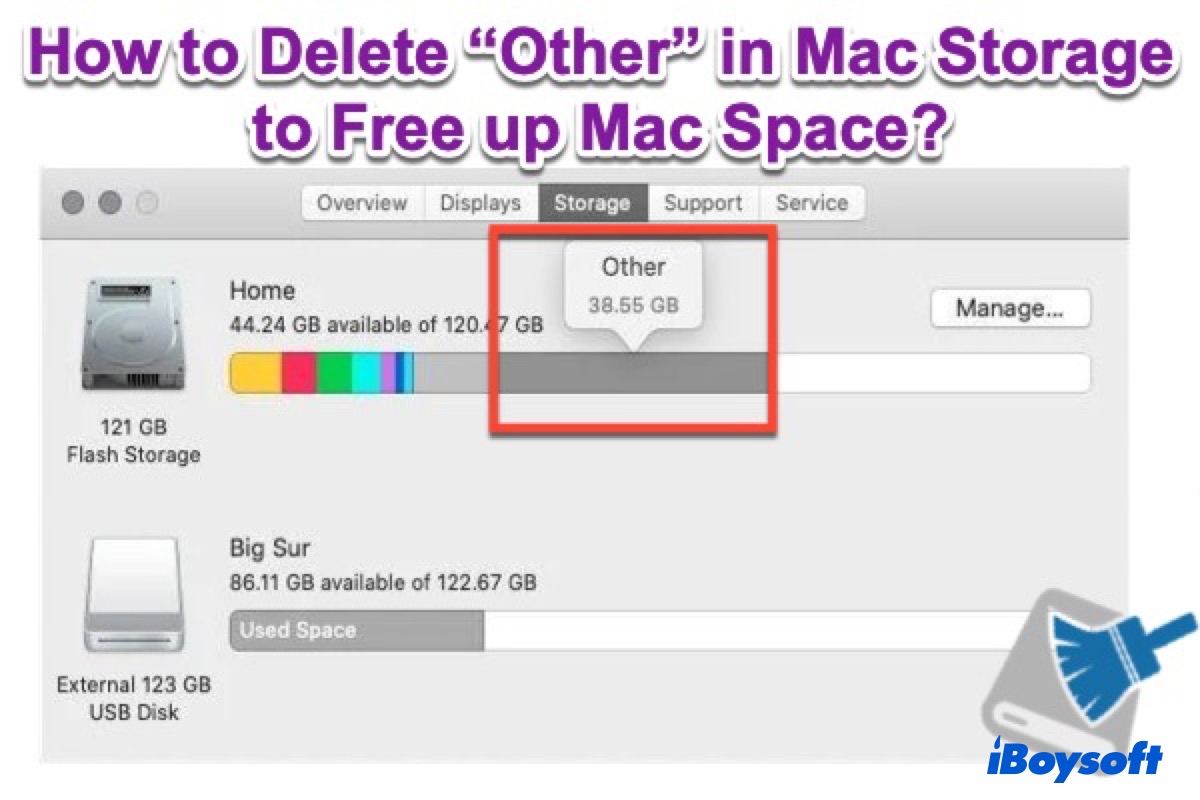
Qu'est-ce que 'Other' dans le stockage Mac et comment le supprimer
Savoir ce qu'est 'Other' dans le stockage Mac et comment supprimer l'espace Other sur Mac pour libérer de l'espace sur MacBook et améliorer les performances de votre Mac. Lire la suite >>
Pensez-vous que ce message est vraiment inspirant? Partagez-le avec plus de personnes qui pourraient en avoir besoin comme vous!
Conclusion
Il est toujours bon de connaître l'utilisation du disque de votre appareil. Dans cet article, nous vous fournissons 6 méthodes pour vérifier l'espace disque libre sur Mac, et vous pouvez adopter celle que vous préférez.
Encore une fois, si vous constatez que vos disques durs sont presque pleins, et que vous vous demandez s'il existe un moyen de les libérer le plus facilement possible, n'hésitez pas à utiliser iBoysoft DiskGeeker for Mac! Cet outil peut vérifier et libérer de l'espace disque en même temps~
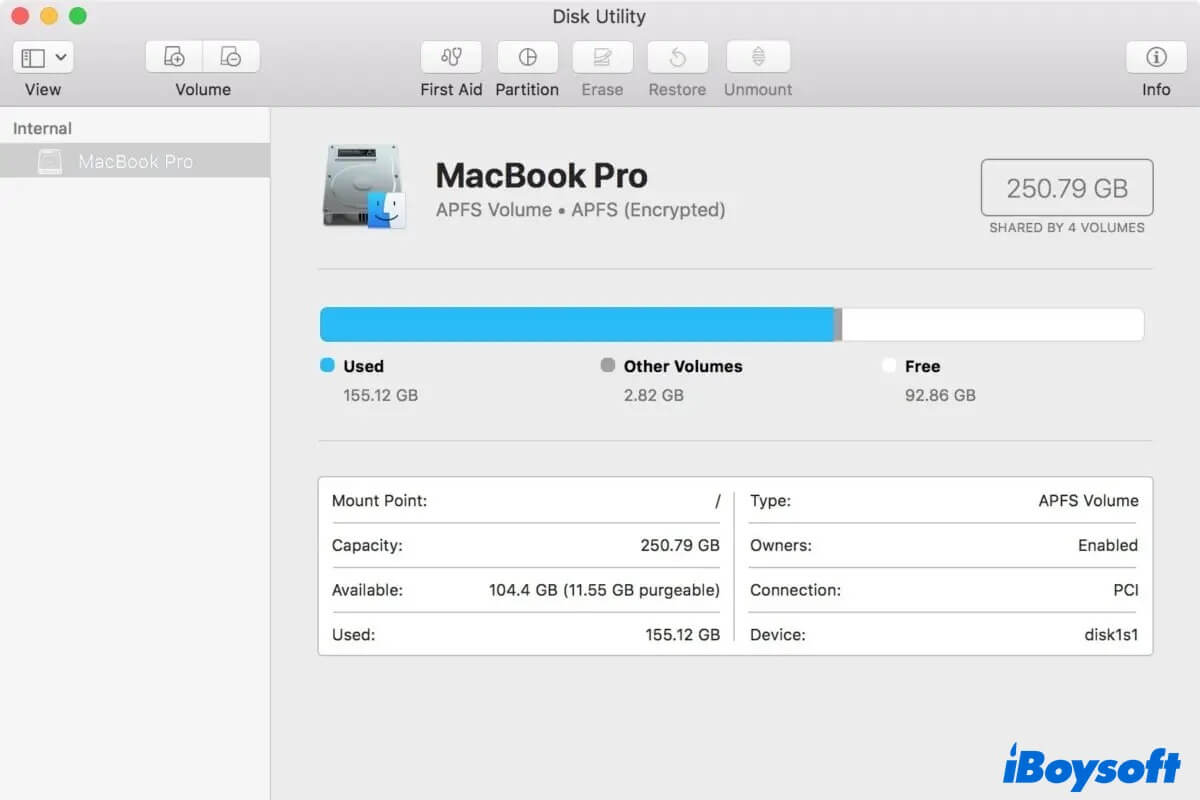
Comment vérifier l'espace disque libre sur Mac dans Finder?
Pour la plupart des utilisateurs, Mac Finder est un outil assez utile. Les gens l'utilisent pour prévisualiser des documents, accéder à des fichiers ou désinstaller des applications. Mais vous ne savez peut-être pas que le Finder vous offre également quelques moyens de vérifier l'utilisation de l'espace disque Mac. Il existe également les moyens les plus faciles. Sans plus attendre, commençons!
Prévisualisez l'espace disque avec la barre d'espace
Sous macOS, si vous sélectionnez un élément dans le Finder et appuyez sur la barre d'espace de votre clavier, vous obtenez une prévisualisation sans effectivement l'ouvrir. Par exemple, vous pouvez sélectionner un document texte et appuyer sur la barre d'espace, puis vous pouvez voir ce qu'il y a dans le document. La même approche peut être appliquée pour vérifier la capacité de votre dispositif de stockage. Voici comment faire:
De plus, vous pouvez voir combien d'espace libre il reste sur votre dispositif de stockage dans la fenêtre du Finder. Pour ce faire, allez dans Finder, sélectionnez le disque dans la colonne de gauche sous "Emplacements", puis appuyez sur la barre d'espace. Cela fonctionne de la même manière que la méthode fournie ci-dessus.
Pensez-vous que ce contenu vous aide vraiment? Partagez-le avec plus de monde!
Voir l'espace disque libre avec la barre d'état du Finder
Si vous souhaitez avoir une vue d'ensemble toujours visible de votre espace disque libre à partir du Finder, vous pouvez le faire en activant la barre d'état du Finder. Mais, vous devriez d'abord faire apparaître vos disques dans la barre latérale du Finder. Voici comment vérifier l'espace disque libre sur Mac dans Finder:
De plus, vous pouvez voir combien d'éléments se trouvent soit dans les disques, soit dans les dossiers dans la barre d'état de Finder pour vérifier l'espace disque libre sur Mac. Cela aide parfois beaucoup.
Vérifier l'espace disque avec Infos
Si vous voulez savoir combien d'espace disque est libre, et combien est utilisé, vous pouvez le faire via Infos. Voici comment vérifier l'utilisation de l'espace disque Mac avec Infos:
Vous savez maintenant comment vérifier l'espace disque libre sur Mac en utilisant Finder? Partagez ce tutoriel sur les réseaux sociaux!