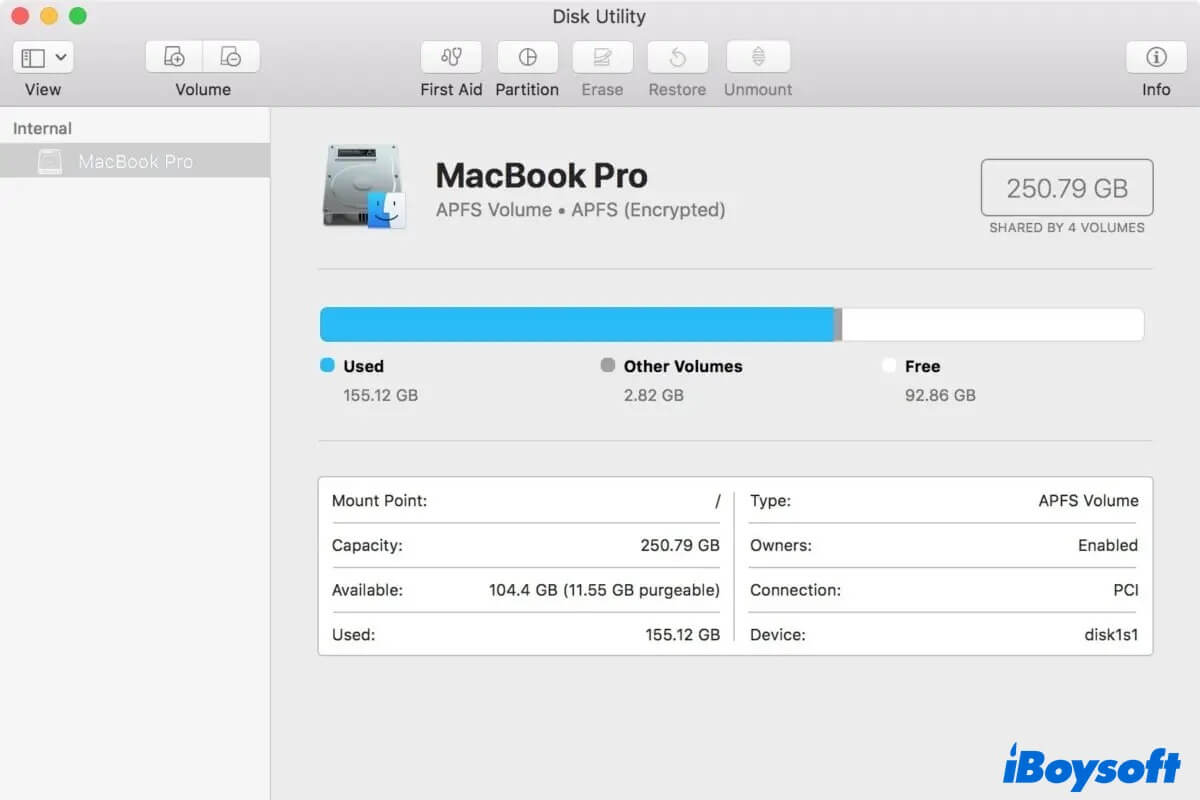Egal, ob Sie Ihren Mac auf die neueste Version aktualisieren, neue Apps herunterladen oder Videos übertragen möchten, wir benötigen genügend Speicherplatz auf unserem Mac. Mit steigender Kapazität eines Computers steigt auch die Größe von Downloads oder Updates. Selbst die größten Festplatten laufen irgendwann voll. Daher ist es immer ratsam, eine Vorstellung davon zu haben, ob Ihr Gerät genügend freien Festplattenspeicher hat.
Wie erfahren wir also, wie wir den freien Festplattenspeicher auf einem Mac überprüfen können? Keine Sorge. Dieses praktische Tutorial zeigt Ihnen 6 einfache Möglichkeiten, dies herauszufinden. Außerdem können Sie diese Methoden verwenden, um den verwendeten und verfügbaren Speicherplatz eines externen Laufwerks, das mit Ihrem Mac verbunden ist, zu überprüfen. Lesen Sie weiter für mehr Informationen!
Reddit-Diskussionen darüber, wie man den freien Festplattenspeicher auf einem Mac überprüft
Viele Mac-Benutzer suchen nach umfassenden Möglichkeiten, den freien Festplattenspeicher auf einem Mac zu überprüfen. Es kann vorkommen, dass Sie Daten gelöscht haben, aber der freie Speicherplatz sich nicht ändert. Oder Sie stellen fest, dass macOS unterschiedliche Speicherplatzangaben zwischen dem Festplatten-Dienstprogramm und "Über diesen Mac" anzeigt.
Zum Beispiel fragt der OP auf Reddit unten nach Hilfe, um den genauesten Weg zu erfahren, welcher Speicherplatz belegt ist. Eine hilfreiche Antwort ist, die integrierten Tools zur Reinigung der unnötigen Daten vollständig zu nutzen und dann den freien Festplattenspeicher zu überprüfen.
Die Möglichkeiten zur Überprüfung des freien Festplattenspeichers auf einem Mac sind vielfältig, kennen Sie nur die Methode mit dem Festplatten-Dienstprogramm? Hier werden die umfassendsten Methoden bereitgestellt.
Überblick über Methoden zur Überprüfung des Festplattenspeichers auf einem Mac
| Methoden | Schritte | Bereitgestellte Details | Benutzerfreundlichkeit | Unterstützung Clean Disk Space |
| Leertaste in Finder drücken | Finder > Laufwerk > Leertaste drücken | Nur Gesamt- und verfügbaren Speicherplatz. | Nein | |
| Finder Statusleiste | Finder > Ansicht > Statusleiste anzeigen | Nur freier Speicherplatz am unteren Rand des Finder-Fensters. | Nein | |
| Informationen abrufen in Finder | Finder > Rechtsklick auf Laufwerk > Informationen abrufen auswählen | Gesamt-, verwendeter und verfügbarer Speicherplatz. | Nein | |
| Festplattendienstprogramm | Anwendungen > Dienstprogramme > Festplattendienstprogramm > Laufwerk | Gesamt-, verwendeter und verfügbarer Speicherplatz. | Nein | |
| Über diesen Mac | Apple-Menü > Über diesen Mac > Weitere Informationen > Allgemein > Speicher | Zeigt eine Speicherübersicht mit grafischer Darstellung von belegtem/freiem Speicherplatz. | Nein | |
| iBoysoft DiskGeeker für Mac | App öffnen > Laufwerk > Speicher analysieren | 1. Gesamt-, verwendeter und verfügbarer Speicherplatz; 2. Zeigen Sie verwendeten Speicherplatz von groß nach klein an; 3. Eigenen Clean-Funktion gleichzeitig; 4. Sehen Sie alle Laufwerke/Partitionen/Ordner auf einmal visuell. | Ja |
Diese Tabelle fasst die am häufigsten verwendeten Methoden zusammen, um den freien Speicherplatz auf einem Mac zu überprüfen. Sehen Sie sich die detaillierten Schritte unten an und teilen Sie diese Tabelle, um mehr Menschen zu helfen.
Die bequemste Möglichkeit, den freien Speicherplatz auf einem Mac zu überprüfen und zu reinigen
Manchmal können Sie auf Probleme stoßen, wie zum Beispiel, dass nicht genügend Speicherplatz vorhanden ist, um Updates zu installieren oder neue Apps herunterzuladen, da Ihre Mac-Festplatte voll ist. Neben der Überprüfung des vorhandenen Speicherplatzes auf Ihrem Mac können Sie auch einen Drittanbieter-Disk-Manager herunterladen, der Ihnen dabei hilft, Speicherplatz freizugeben und somit das genannte Problem zu lösen.
iBoysoft DiskGeeker ist das beste All-in-One-Disk-Verwaltungstool für Macs auf dem Markt. Es kombiniert die Funktionen des Festplattenanalyzers und der Festplattenbereinigung, um Ihnen zu helfen, den gesamten Speicherplatz zu überprüfen, unerwünschte oder
überflüssige Dateien entweder von Ihrem Mac oder externen Speichergeräten zu suchen und zu löschen.
Mit diesem Tool können Sie Ihren Speicherplatz überprüfen und unnötigen Festplattenspeicherplatz mit nur wenigen Klicks freigeben~
So überprüfen Sie den Speicherplatz auf dem Mac mit iBoysoft DiskGeeker für Mac:
- Kostenlos herunterladen, installieren und starten Sie iBoysoft DiskGeeker für Mac.
- Wählen Sie die interne Festplatte, deren Speicherplatz Sie überprüfen möchten, in der linken Spalte aus, und klicken Sie dann auf das Speicherplatz analysieren-Symbol in der Symbolleiste.
- iBoysoft DiskGeeker für Mac beginnt mit dem Scannen der Festplatte auf Ihrem Mac. Bitte warten Sie geduldig, bis der Scanvorgang abgeschlossen ist.
- Jetzt können Sie ein Visualisierungsfenster sehen, um die Ordner oder Dateien von groß nach klein anzuzeigen. Wählen Sie diejenigen aus, die Sie löschen möchten, und ziehen Sie sie dann in den Papierkorb. Die ausgewählten Junk-Dateien werden dauerhaft von Ihrer Festplatte entfernt.

***Wenn Sie nur Ihren Speicherplatz freigeben möchten, können Sie zuerst das Clean Junk-Symbol auswählen.
Wenn Sie außerdem mehr Möglichkeiten kennenlernen möchten, um Speicherplatz auf dem Mac freizugeben und damit Ihren Mac zu optimieren, können Sie den folgenden Artikel lesen.
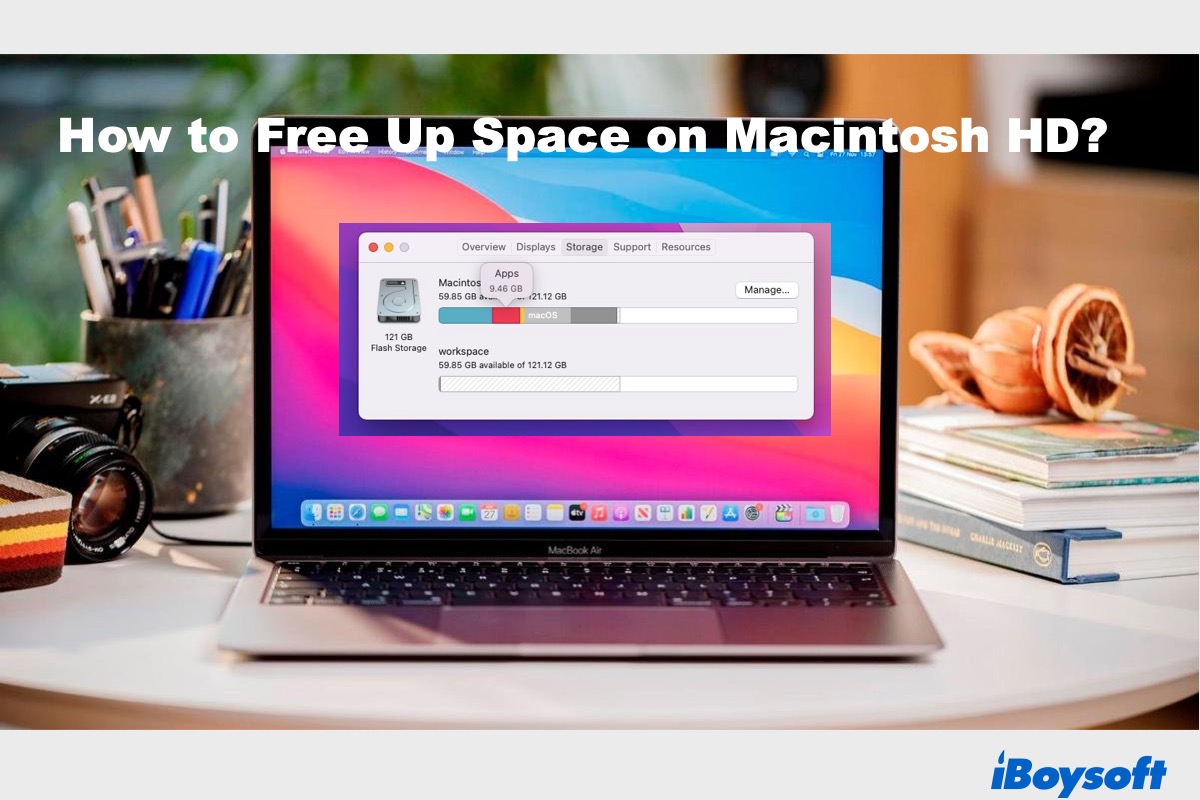
[12 Methoden] Wie man Speicherplatz auf Macintosh HD freigibt?
In dieser Anleitung werden Ihnen 12 Möglichkeiten aufgezeigt, wie Sie Speicherplatz auf Macintosh HD freigeben können, um wertvollen Festplattenspeicher zurückzugewinnen und die Leistung Ihres Macs zu optimieren.Mehr erfahren >>
Wie man freien Festplattenspeicher auf dem Mac im Finder überprüft?
Für die meisten Benutzer ist der Mac Finder ein sehr nützliches Werkzeug. Die Leute nutzen ihn, um Dokumente zu betrachten, auf Dateien zuzugreifen oder Anwendungen zu deinstallieren. Aber du weißt vielleicht nicht, dass der Finder auch ein paar Möglichkeiten bietet, um die Mac-Festplattenauslastung zu überprüfen. Es gibt auch die einfachsten Methoden. Ohne weitere Umschweife, lass uns anfangen!
Vorschau der Festplattenbelegung mit der Leertaste
In macOS, wenn du ein Element im Finder auswählst und auf die Leertaste auf deiner Tastatur drückst, erhältst du eine Vorschau davon, ohne es tatsächlich zu öffnen. Zum Beispiel kannst du ein Textdokument auswählen und die Leertaste drücken, dann kannst du sehen, was sich im Dokument befindet. Der gleiche Ansatz kann angewendet werden, um die Speicherkapazität deines Speichergeräts zu überprüfen. So geht's:
- Öffne den Finder auf deinem Mac im Dock, indem du darauf klickst.
- Klicke auf Finder im Apple Menü in der oberen linken Ecke deines Bildschirms, wähle dann Einstellungen aus.
- Ein Kontextdialogfenster erscheint, klicke auf den Tab Allgemein, dann aktiviere die Kontrollkästchen neben Festplatten und Externe Festplatten unter "Diese Elemente auf dem Desktop anzeigen". Dadurch werden die Festplatten auf deinem Desktop sichtbar gemacht.
- Wähle das interne Festplattensymbol oder deine externen Speichergeräte auf dem Desktop aus (Wenn du den Speicherplatz eines externen Laufwerks überprüfen möchtest, stelle sicher, dass es richtig mit deinem Mac verbunden ist).
- Dann drücke die Leertaste auf deiner Tastatur, und du siehst ein Fenster, das den verfügbaren Speicherplatz deines Speichergeräts anzeigt. Jetzt kannst du die Mac-Festplattenauslastung überprüfen.
Außerdem kannst du sehen, wie viel freier Speicherplatz auf deinem Speichergerät im Finder-Fenster verbleibt. Um dies zu tun, gehe zum Finder, wähle die Festplatte in der linken Spalte unter "Orte" aus, und drücke dann die Leertaste. Es funktioniert genauso wie die oben beschriebene Methode.
Findest du diesen Inhalt wirklich hilfreich? Teile ihn mit mehr Menschen!
Sieh dir den freien Festplattenspeicher mit der Finder-Statusleiste an
Wenn du einen immer sichtbaren Überblick über deinen freien Festplattenspeicher vom Finder aus haben möchtest, kannst du dies tun, indem du die Finder-Statusleiste aktivierst. Du solltest jedoch zuerst deine Festplatten in der Finder-Seitenleiste anzeigen lassen. So überprüfst du den freien Festplattenspeicher auf deinem Mac im Finder:
- Starten Sie Finder auf Ihrem Mac. Navigieren Sie dann zu Finder > Einstellungen.
- Klicken Sie auf den Registerkarte Seitenleiste oben und aktivieren Sie die Kontrollkästchen neben Festplatten und Externe Festplatten unter "Orte". Nun erscheinen sowohl interne Festplatten als auch externe Speichergeräte in der Seitenleiste des Finders.
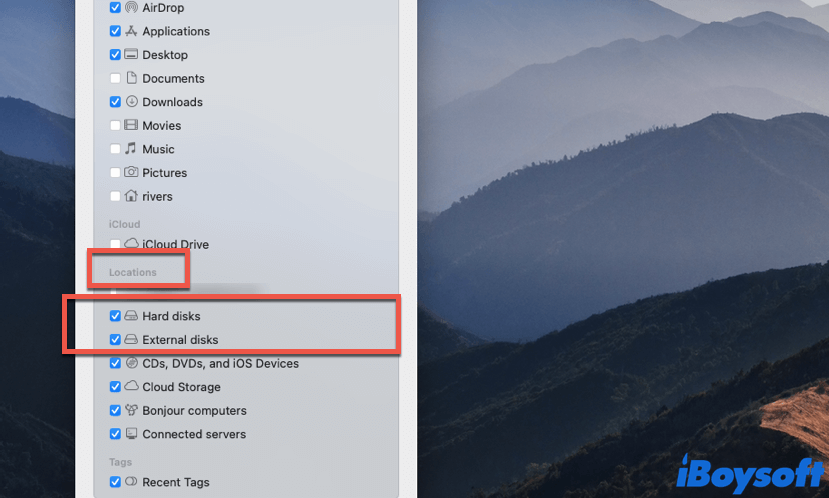
- Klicken Sie im Apple-Menü auf Anzeigen und wählen Sie Statusleiste anzeigen aus. Sie werden feststellen, dass am unteren Rand des Finder-Fensters eine zusätzliche Spalte hinzugefügt wurde.
- Wählen Sie nun im Finder die gewünschte Festplatte in der linken Spalte aus und prüfen Sie, wie viel Speicherplatz unten verfügbar ist.
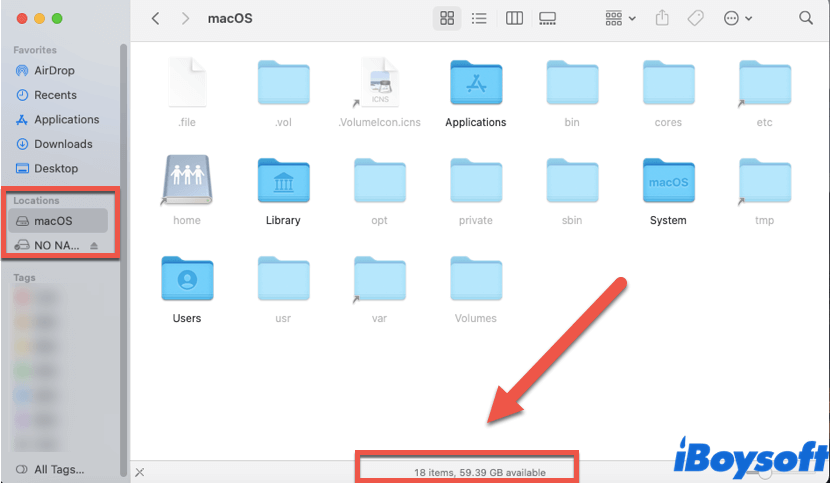
Außerdem können Sie in der Statusleiste des Finders sehen, wie viele Elemente sich entweder auf den Festplatten oder in den Ordnern befinden, um den freien Festplattenspeicher auf dem Mac zu überprüfen. Manchmal hilft das sehr.
Festplattenspeicher mit Informationen abrufen
Wenn Sie wissen möchten, wie viel freier Festplattenspeicher verfügbar ist und wie viel davon verwendet wurde, können Sie dies über Informationen abrufen. So überprüfen Sie die Nutzung des Mac-Festplattenspeichers mit Informationen:
- Öffnen Sie Finder und suchen Sie Ihre Festplatte im Finder-Fenster, wählen Sie sie dann aus (Festplatten werden standardmäßig im Finder angezeigt, Sie können dies einstellen, indem Sie zu Finder > Einstellungen > Seitenleiste navigieren).
- Klicken Sie mit der rechten Maustaste auf das Laufwerk und wählen Sie im Kontextmenü Informationen abrufen. Andernfalls gehen Sie entweder zu Datei > Informationen abrufen oder drücken einfach die Tasten Command + I zusammen, sie funktionieren gleich.
- Das Informationsfenster zeigt Ihnen die Kapazität, den verfügbaren Speicherplatz, den verwendeten Speicherplatz sowie andere Informationen Ihrer Festplatte an. Sie können diese Informationen jetzt selbst überprüfen.
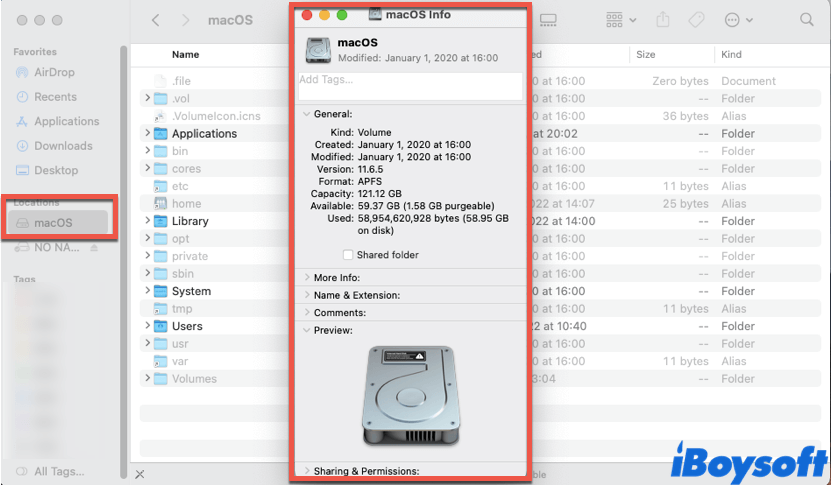
Wissen Sie jetzt, wie Sie mit dem Finder den freien Festplattenspeicher auf dem Mac überprüfen können? Teilen Sie dieses Tutorial in sozialen Medien!
Wie man den verbrauchten und verfügbaren Speicher über das Festplattendienstprogramm herausfindet?
Sie können auch den freien Festplattenspeicher auf dem Mac über die Festplattendienstprogramm -App überprüfen. Mit der Balkentabelle im Festplattendienstprogramm können Sie den Festplattenverbrauch direkter feststellen. So geht's:
- Gehen Sie zu Mac Launchpad > Andere, suchen Sie Festplattendienstprogramm und klicken Sie darauf, um es auf Ihrem Mac zu öffnen. Sie können auch die Spotlight-Suche verwenden, drücken Sie die Befehlstaste + Leertaste, geben Sie Festplattendienstprogramm in das aufpoppende Suchfeld ein und drücken Sie dann die Eingabetaste.
- Wählen Sie im Festplattendienstprogrammfenster den Namen Ihrer Festplatte aus der linken Liste aus. Sie können jetzt die Kapazität Ihrer Festplatte, den verfügbaren Speicherplatz und andere Informationen sehen.
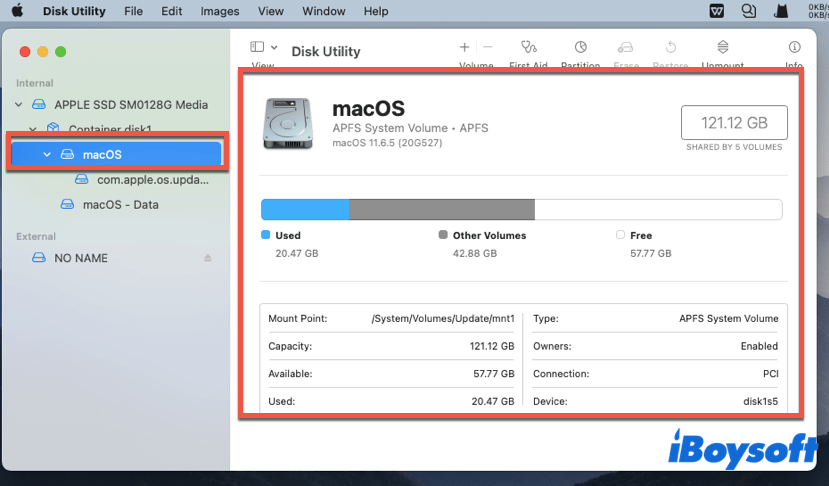
Wenn Sie auch wissen möchten, wie viel Speicherplatz auf Ihren externen Geräten wie einer externen Festplatte übrig ist, schließen Sie sie an den Mac-Computer an und überprüfen Sie sie im Festplattendienstprogramm wie oben beschrieben.
Wie Sie den freien Festplattenspeicher auf dem Mac mit About This Mac sehen können?
Neben Finder und Festplattendienstprogramm gibt es noch eine Möglichkeit, den freien Festplattenspeicher auf dem Mac in den neueren Versionen von macOS (Yosemite oder später) zu überprüfen - About This Mac. So geht's:
- Klicken Sie auf das Apple-Symbol in der oberen linken Ecke des Bildschirms, um das Apple-Menü zu öffnen.
- Ein Dropdown-Menü erscheint, wählen Sie dann About This Mac > Mehr aus.
- Klicken Sie auf die Registerkarte Speicher in der Symbolleiste, um zu sehen, wie viel Festplattenspeicher noch verfügbar ist. Außerdem erhalten Sie einen vereinfachten Überblick darüber, welche Art von Dateien Ihren Speicherplatz belegen.
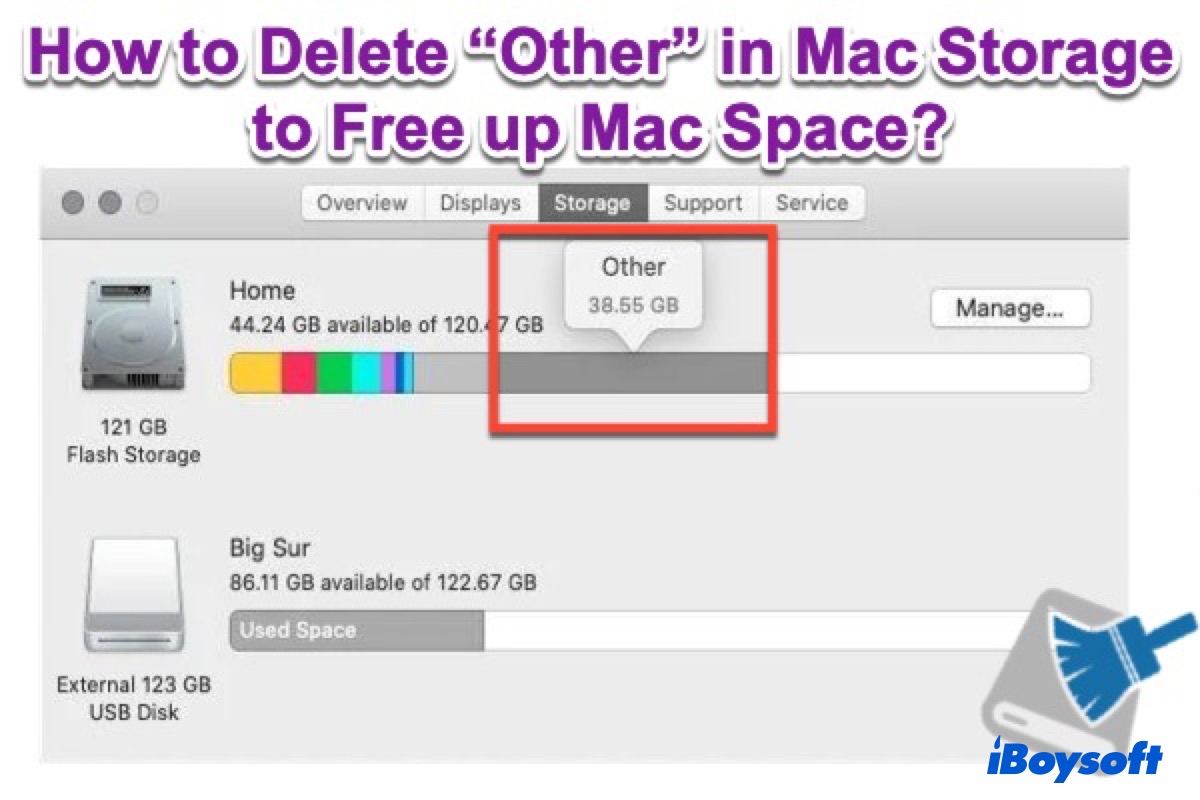
Was ist 'Sonstiges' im Mac-Speicher und wie löschen Sie es
Erfahren Sie, was 'Sonstiges' im Mac-Speicher ist und wie Sie den Sonstigen Speicher auf dem Mac löschen können, um Speicherplatz auf Ihrem MacBook frei zu machen und die Leistung Ihres Mac zu steigern. Weiterlesen >>
Finden Sie diesen Beitrag wirklich inspirierend? Teilen Sie ihn mit mehr Personen, die ihn wie Sie benötigen könnten!
Fazit
Es ist immer eine gute Idee, über die Festplattennutzung Ihres Geräts Bescheid zu wissen. In diesem Artikel bieten wir Ihnen 6 Methoden, um den freien Festplattenspeicher auf dem Mac zu überprüfen, und Sie können diejenige annehmen, die Ihnen am besten gefällt.
Wenn Sie feststellen, dass Ihre Festplatten fast voll sind und Sie sich fragen, ob es einen einfachen Weg gibt, um sie freizumachen, zögern Sie nicht, iBoysoft DiskGeeker for Mac zu verwenden! Mit diesem Tool können Sie den Festplattenspeicher überprüfen und freigeben~