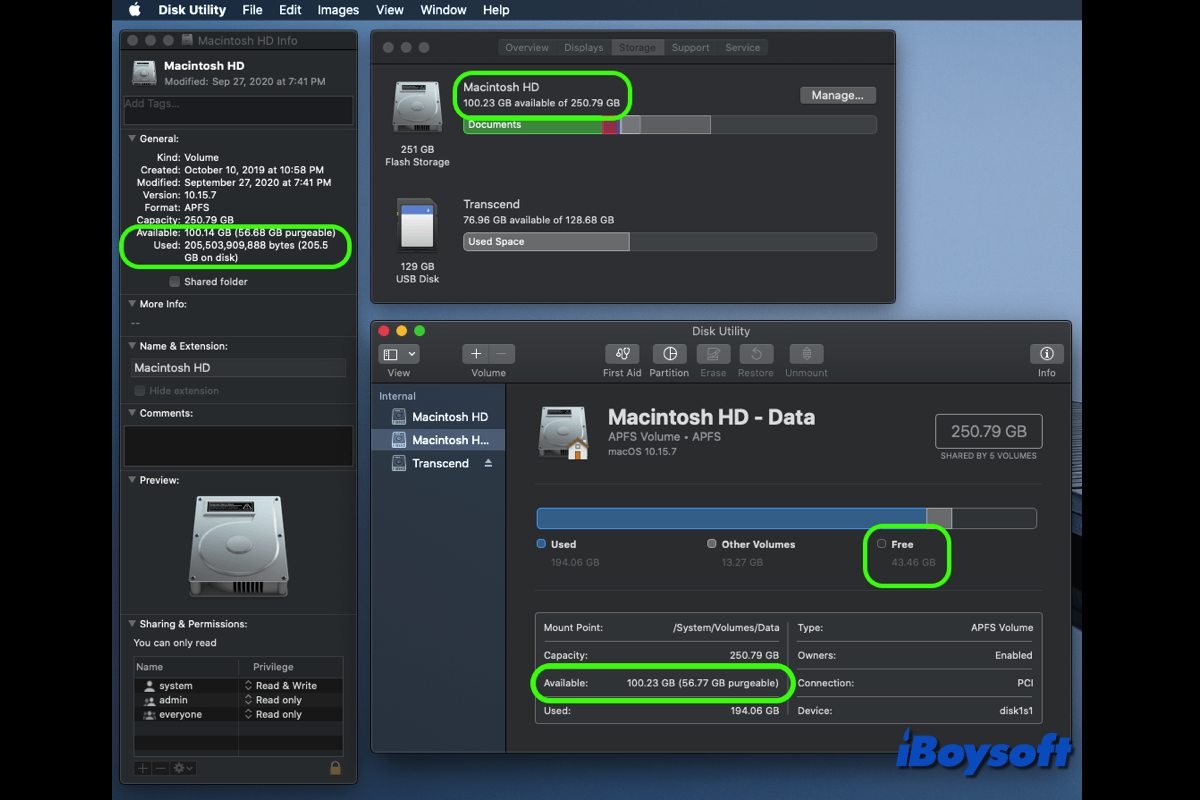Il est nécessaire de savoir combien d'espace disque libre il reste sur le Macintosh HD ou les lecteurs externes avant de mettre à jour macOS, de télécharger des applications sur le Mac, d'installer macOS sur des lecteurs externes, etc. Un espace disque insuffisant pourrait entraîner des erreurs sur votre Mac.
Vous avez plusieurs options pour vérifier l'espace disque libre sur Mac que ce soit sur le disque interne ou sur le disque externe. Cependant, certains utilisateurs de Mac rapportent que macOS affiche un espace libre incorrect, comme par exemple:
- La suppression de fichiers ne libère pas d'espace sur Mac
- L'utilitaire de disque affiche un espace libre incorrect
- Le disque dur externe n'affiche pas correctement l'espace libre sur Mac
- Finder, l'utilitaire de disque et l'onglet Stockage affichent un espace libre différent dans macOS
- Le Finder affiche plus d'espace disponible que l'utilitaire de disque
Dans ce post, nous allons explorer des solutions possibles pour corriger l'espace libre incorrect sur Mac.
| Solutions pratiques pour résoudre le problème de stockage incorrect sur Mac | Étapes spécifiques |
| Réparation 1. Vider la Corbeille | Cliquez avec le bouton droit sur la Corbeille et choisissez Vider la Corbeille |
| Réparation 2. Redémarrer votre Mac | Ouvrez le menu Pomme et sélectionnez Redémarrer |
| Réparation 3. Supprimer l'espace purgeable | La manière la plus facile et la plus rapide est d'utiliser un nettoyeur Mac tiers pour analyser et supprimer l'espace purgeable sur Mac, vous pouvez également le supprimer manuellement en prenant une série d'opérations, y compris désactiver l'Optimisation du stockage Mac pour iCloud Drive, les supprimer via Terminal, etc. |
| Réparation 4. Essayer le Mode sans échec | Éteignez le Mac, appuyez sur la touche Option sur un Mac Intel et appuyez immédiatement sur la touche Shift, relâchez la touche Shift lorsque la fenêtre de connexion apparaît ; maintenez enfoncée la touche Option sur un Mac Apple Silicon, choisissez le disque de démarrage, maintenez la touche Shift enfoncée et choisissez Continuer. |
| Réparation 5. Effacer les instantanés locaux | Ouvrez Terminal et exécutez la commande tmutil listlocalsnapshots /,, puis trouvez celui indésirable et supprimez-le. |
| Réparation 6. Réindexer Spotlight | Ouvrez les paramètres Spotlight, ajoutez le disque affichant un mauvais espace disque dans la boîte pour empêcher Spotlight de rechercher, puis supprimez-le. |
| Réparation 7. Réparer le disque | Ouvrez Utilitaire de disque, sélectionnez le disque dur cible et cliquez sur Premier secours. |
Partagez ce post avec les personnes qui rencontrent des problèmes de macOS affichant un espace libre incorrect !
Pourquoi mon Mac affiche-t-il un espace libre incorrect ?
Je suis en train d'installer Windows 10 sur mon Macbook Pro (macOS 10.13.4/17E202, 256 Go de stockage, aucune partition), mais Boot Camp indique que j'ai besoin d'au moins 40 Go d'espace.
J'ai donc libéré de l'espace en supprimant quelques fichiers, et "À propos de mon Mac" affiche maintenant près de 100 Go d'espace libre sur mon Mac. Cependant, l'Utilitaire de disque n'indique que 33 Go de stockage libre... 3 fois moins.
En général, l'espace disque libre sur le Macintosh HD ou le disque externe devrait être le même, peu importe la manière dont vous le vérifiez. Inopinément, la quantité d'espace libre dans l'Utilitaire de disque est différente de celle du Finder, ou de l'onglet Stockage. Peut-être connaissez-vous le bon espace libre sur le disque qu'il devrait être, mais Mac signale un nombre incorrect.
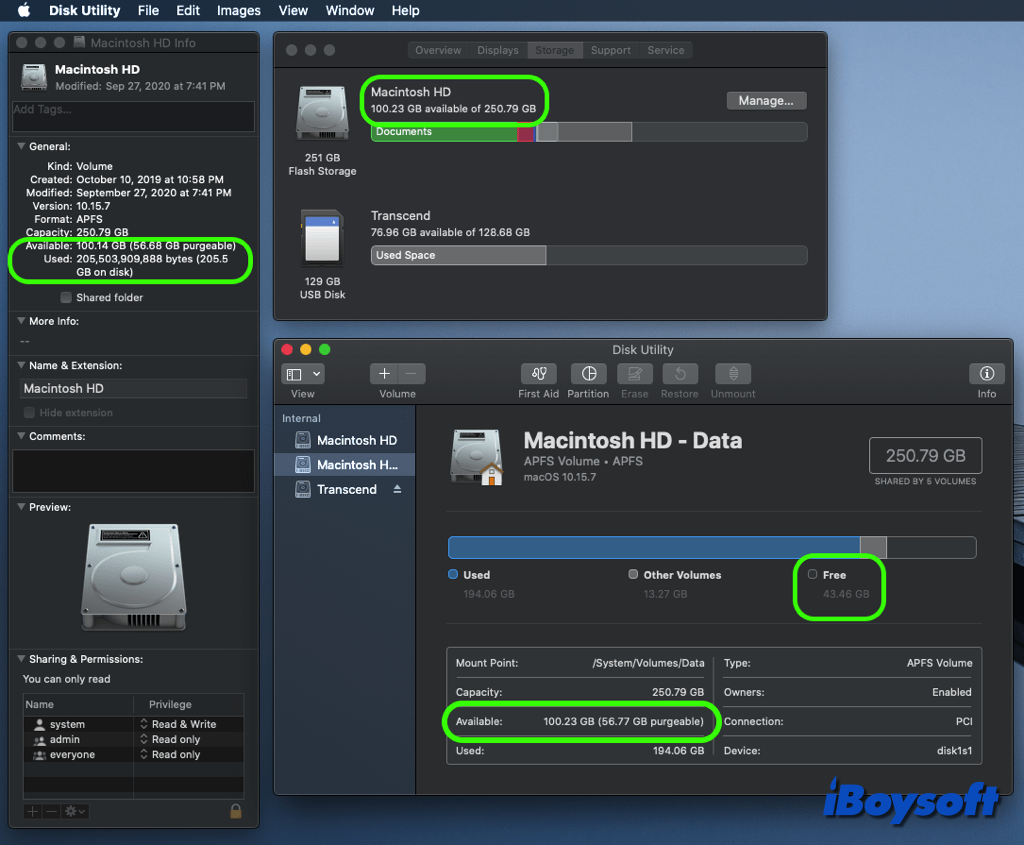
Selon les discussions sur les forums, les raisons sont le plus souvent les instantanés locaux de Time Machine, l'espace purgeable sur Mac, les erreurs système, les erreurs de disque, etc.

Si vous recevez l'avertissement que le disque de démarrage n'a pas assez d'espace pour être partitionné lors de l'utilisation de l'Assistant Boot Camp, mais que suffisamment d'espace est disponible sur le disque de démarrage Mac, lisez ce post pour en savoir plus sur les causes possibles et les solutions efficaces. L'espace purgable est la raison la plus probable, nettoyez-le via iBoysoft DiskGeeker pour résoudre rapidement le problème.
Réparer l'affichage incorrect de l'espace libre sur macOS Disk Utility
Il existe de nombreuses solutions pour l'espace libre incorrect sur un Mac. Avant de choisir l'une des solutions, il est crucial de sauvegarder vos données. Ensuite, vous pouvez procéder à la réparation de l'espace disque gratuit incorrect dans Disk Utility, Finder et l'onglet Stockage.
Réparation 1. Vider la corbeille
Peut-être que la raison de l'espace libre incorrect sur le disque dur de Mac sont les fichiers supprimés restés dans la corbeille. Bien que vous supprimiez des fichiers sur Mac, ces éléments sont simplement déplacés dans le dossier Corbeille et occupent toujours de l'espace disque. Videz simplement la corbeille pour supprimer définitivement les fichiers sur Mac.
Réparation 2. Redémarrer votre Mac
Lorsque Disk Utility affiche un espace libre incorrect sur votre Mac, cela peut être dû à des bogues système temporaires. Essayez de déconnecter le disque dur externe et de le reconnecter à votre Mac, quittez l'application Disk Utility, puis rouvrez-la. Si cela ne fonctionne pas, redémarrez votre Mac pour lui donner un nouveau départ.
Réparation 3. Supprimer l'espace purgable
Si vous constatez que la quantité d'espace disque libre dans Disk Utility est inférieure à celle dans Finder et l'onglet Stockage, il pourrait y avoir de l' espace purgable sur le disque, qui contient des fichiers et documents moins importants pouvant être effacés automatiquement lorsque de l'espace supplémentaire est requis. Finder calcule l'espace disponible comme espace purgable plus espace libre, mais Disk Utility soustrait le stockage purgable du stockage libre.
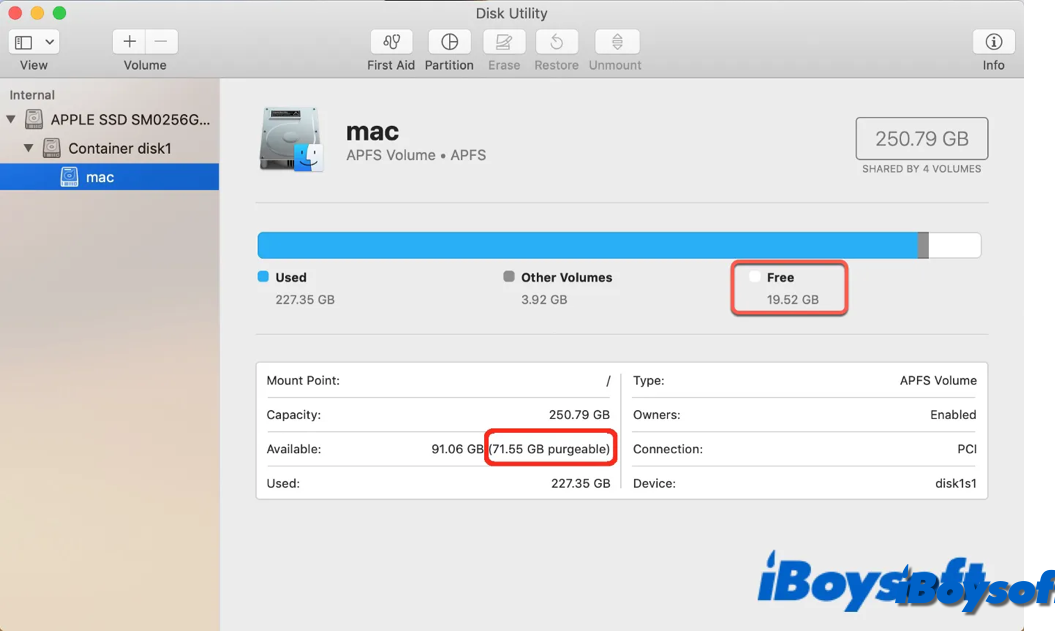
Vous pouvez supprimer l'espace purgable avec iBoysoft DiskGeeker:
- Téléchargez et installez iBoysoft DiskGeeker.
- Sélectionnez le lecteur/volume cible à partir du disque de démarrage.
- Cliquez sur Nettoyer les fichiers inutiles dans la barre d'outils de droite.

- Sélectionnez un dossier sur la gauche pour afficher le contenu à l'intérieur.
- Sélectionnez les fichiers purgeables et cliquez sur Nettoyer > OK.
En outre, vous pouvez également utiliser la fonction Analyser l'espace de iBoysoft DiskGeeker pour scanner tous les fichiers d'un volume pour une suppression sélective lorsque vous avez besoin de libérer de l'espace sur votre Mac.
Recommandez iBoysoft DiskGeeker s'il aide à supprimer les fichiers purgeables et à résoudre le problème !
Réparation 4. Essayez le Mode sans échec
Les utilisateurs de Mac peuvent redémarrer l'ordinateur et résoudre en toute sécurité les problèmes système en Mode sans échec. Seuls les applications et fichiers nécessaires s'exécutent lorsque le système est en Mode sans échec. Ainsi, vous pouvez essayer le Mode sans échec lorsque le disque dur interne ou externe ne montre pas correctement l'espace libre sur Mac.
Démarrer un Mac Intel en Mode sans échec :
- Éteignez le Mac et attendez 10 secondes.
- Appuyez sur le bouton d'alimentation pour redémarrer votre Mac et maintenez simultanément la touche Shift enfoncée.
- Relâchez la touche Shift lorsque vous voyez la fenêtre de connexion.
Démarrer un Mac Apple Silicon en Mode sans échec :
- Éteignez complètement votre Mac et attendez 10 secondes.
- Appuyez et maintenez enfoncé le bouton d'alimentation jusqu'à ce que l'icône de l'engrenage des options apparaisse à l'écran.
- Choisissez votre disque de démarrage.
- Maintenez la touche Shift enfoncée et cliquez sur Continuer en Mode sans échec. Ensuite, relâchez la touche Shift.
Réparation 5. Effacer les instantanés locaux
Comme certains utilisateurs de Mac le signalent, les instantanés locaux de Time Machine pourraient être la cause lorsque le Finder macOS affiche un espace libre incorrect. Par conséquent, vous pouvez désactiver les instantanés locaux de Time Machine et les supprimer pour libérer de l'espace disque. Voici comment faire :
- Ouvrez Terminal depuis Finder > Applications > Utilitaires.
- Entrez cette commande et appuyez sur Entrée pour lister tous les instantanés de sauvegarde sur votre Mac :tmutil listlocalsnapshots /
- Exécutez la commande suivante pour supprimer un instantané local sélectionné :sudo tmutil deletelocalsnapshots 2021-06-26-123740Vous devez remplacer 2021-06-26-123740 par la date et l'heure de l'instantané que vous souhaitez supprimer.
- Saisissez votre mot de passe de compte et appuyez sur Entrée.
- Pour supprimer tous les instantanés locaux en une fois, exécutez cette commande :for d in $(tmutil listlocalsnapshotdates | grep "-"); do sudo tmutil deletelocalsnapshots $d; done
Réparation 6. Réindexer Spotlight
Lorsque l'index Spotlight est corrompu, macOS peut afficher incorrectement l'espace libre dans Finder. Pour résoudre ce problème, vous pouvez réindexer Spotlight avec la commande Terminal. Cette solution fonctionne également lorsque vous ne pouvez pas rechercher un disque dur externe sur un Mac.
- Choisissez le menu Pomme > Préférences Système.
- Cliquez sur Siri & Spotlight dans la barre latérale, puis faites défiler vers le bas et cliquez sur Confidentialité Spotlight à droite.
- Cliquez sur le bouton d'ajout (+) et sélectionnez le disque à ajouter.
- Sélectionnez le disque que vous venez d'ajouter. Ensuite, cliquez sur le bouton de suppression (–) pour le retirer de la liste.
- Cliquez sur Terminé, puis quittez les Préférences Système.
Le contenu du disque sera réindexé par Spotlight. Selon le volume d'informations indexées, cela peut prendre du temps.
Réparation du disque
Si les méthodes ci-dessus échouent à corriger le problème de macOS qui affiche un espace disque libre incorrect, le problème peut être lié aux erreurs du disque. Vous pouvez essayer l'Utilitaire de disque First Aid pour vérifier et réparer les erreurs du disque et essayer de vérifier l'espace libre à nouveau. Au cas où cela échouerait toujours, reformater le disque pourrait être le dernier recours à essayer.
Si une méthode fonctionne pour corriger le signalement incorrect de l'espace disque libre macOS, partagez-la!