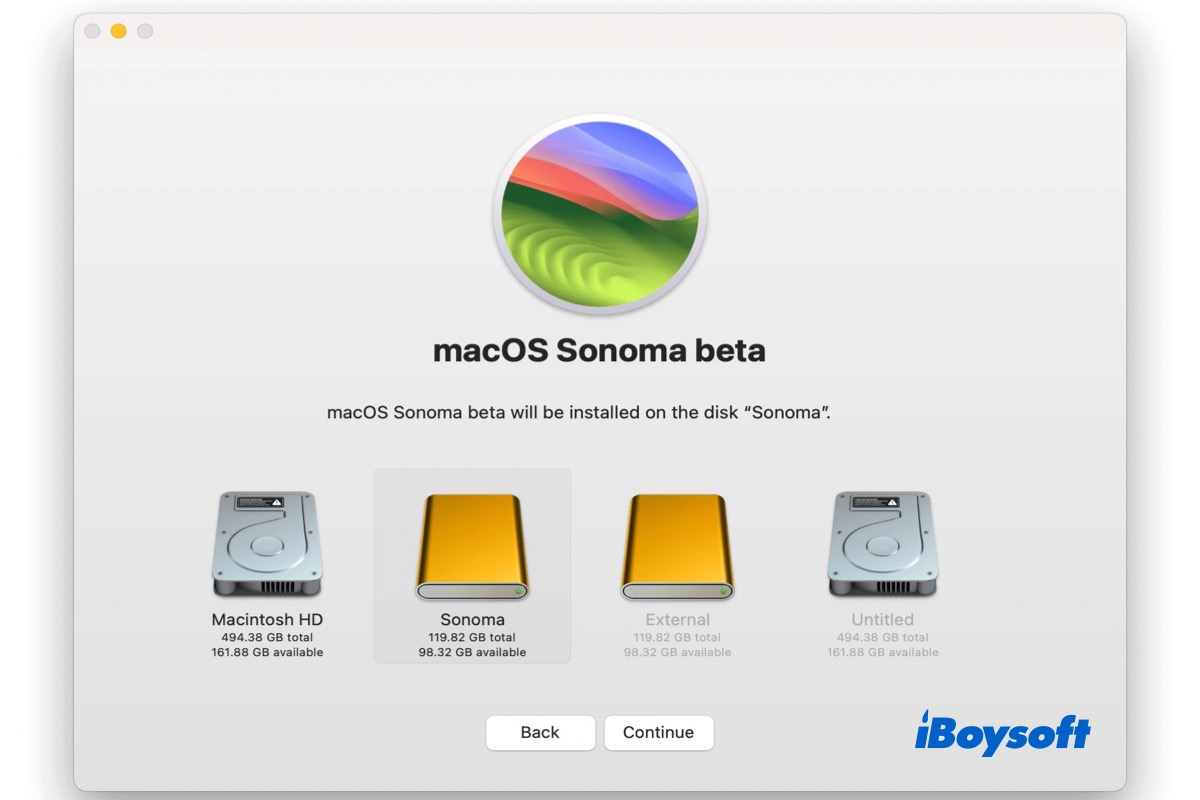En général, les utilisateurs de Mac réinstallent, rétrogradent et mettent à jour macOS directement sur le lecteur de démarrage, le disque dur interne de votre Mac appelé Macintosh HD par défaut. Mais parfois, vous pouvez avoir besoin d'installer macOS sur un lecteur externe pour des raisons telles que :
- Explorer la version bêta de macOS
- Tester la compatibilité des applications sur d'anciennes versions de macOS
- Résoudre des problèmes avec votre macOS actuel
- Créer un disque de démarrage macOS
Installer macOS sur un disque dur externe est la meilleure façon d'essayer un autre macOS ou de résoudre certains problèmes de Mac comme MacBook ne s'allume pas. Maintenant, plongeons-nous dans les étapes détaillées.
Conseils: Si vous voulez installer le dernier macOS Tahoe sur un lecteur externe, suivez ce guide : Comment Installer macOS Tahoe sur un Lecteur Externe?
Partagez ce billet avec les personnes qui veulent installer macOS sur un lecteur externe!
Étape 1. Formater le lecteur externe avec Utilitaire de Disque
Pour préparer le disque dur externe à l'installation de macOS Séquoia/Sonoma/Ventura/Monterey, la première étape est de formater le lecteur externe sur Mac. Cela effacera tout le contenu du disque, vous devriez donc d'abord sauvegarder les fichiers importants sur le disque, vous avez plusieurs options parmi lesquelles choisir :
- Déplacer manuellement les fichiers vers un autre disque.
- Télécharger les fichiers du disque sur le cloud.
- Sauvegarder le disque avec Time Machine.
- Créer une image disque pour le disque externe.
- Cloner tout le disque dur externe avec iBoysoft DiskGeeker.
Assurez-vous que la capacité du disque dur externe est plus grande que le package d'installation de macOS. Vous aurez besoin de l'Utilitaire de disque, l'outil de gestion de disque intégré à macOS pour formater le disque dur externe sur Mac. Le système de fichiers devrait être Mac OS Extended. En outre, le schéma doit être la carte de partition GUID, sinon vous ne pourrez pas installer macOS Sequoia et les versions antérieures sur le disque externe.
Voici comment formater le disque externe avec l'Utilitaire de disque :
- Connectez correctement le disque externe à votre Mac.
- Ouvrez l'Utilitaire de disque depuis Finder > Applications > Utilitaires.
- Cliquez sur le bouton Afficher et choisissez Afficher tous les appareils.
- Sélectionnez le disque externe ciblé et cliquez sur le bouton Effacer dans la barre d'outils.
- Sur la fenêtre contextuelle, sélectionnez le système de fichiers comme Mac OS Extended.
- Choisissez carte de partition GUID dans la section schéma.
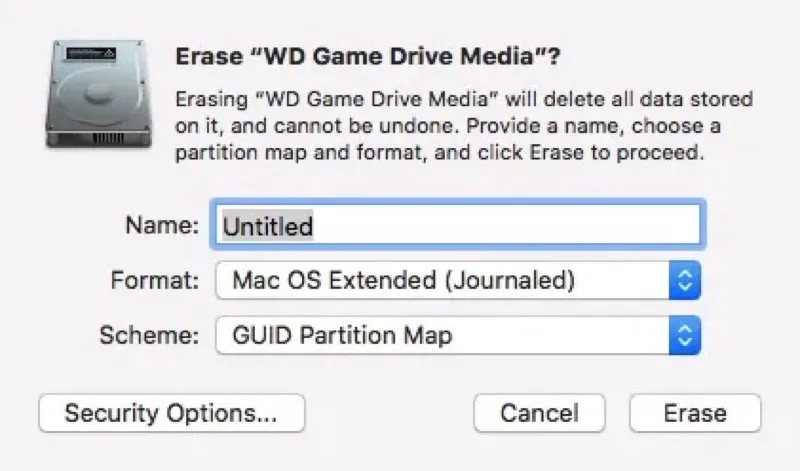
- Cliquez à nouveau sur Effacer pour lancer le processus.
- Attendez que le formatage soit terminé et cliquez sur Terminé.
Étape 2. Obtenir l'installateur macOS
Si vous avez déjà préparé le disque externe pour installer macOS, l'étape suivante est de récupérer l'installateur macOS. Selon la version de macOS souhaitée, la méthode spécifique pour obtenir l'installateur macOS varie. La dernière version publique est macOS Sequoia, vous pouvez la télécharger directement depuis le Mac App Store. Les versions macOS Sonoma et Ventura sont également disponibles là-bas.
- Ouvrez le Mac App Store depuis le Launchpad.
- Recherchez macOS Sequoia/Sonoma/Ventura avec la barre de recherche.
- Cliquez sur Afficher > Obtenir, puis choisissez Télécharger sur le dialogue de confirmation pour confirmer.
Mais si vous souhaitez obtenir une ancienne version de macOS, vous ne pourrez pas trouver macOS Monterey/Big Sur/Catalina dans l'App Store en utilisant la barre de recherche puisque Apple cache les entrées de certains macOS précédents dans le Mac App Store. Vous pouvez cliquer sur le lien ci-dessous pour télécharger quelques versions récentes de macOS, il vous guidera vers l'App Store et affichera l'entrée.
Pour des versions plus anciennes de macOS, elles sont disponibles en tant qu'images disque. Vous pouvez les télécharger en utilisant un navigateur web. De plus, vous devez utiliser un Mac compatible avec ce macOS pour télécharger l'installeur à partir de l'image disque. Ouvrez le navigateur web sur votre Mac, et cliquez sur les liens suivants pour obtenir l'installeur macOS souhaité.
Étape 3. Installer macOS sur le disque externe
Nous allons maintenant installer l'installeur macOS téléchargé sur le disque externe. Voici les étapes détaillées :
- Accédez à Finder > Applications, et trouvez l'installeur macOS.
- Cliquez sur l'installeur et une fenêtre s'ouvrira.
- Cliquez sur Continuer et suivez les instructions pour configurer l'installation.
- Acceptez le contrat de licence logicielle.
- Cliquez sur Afficher tous les disques, sélectionnez votre disque externe, et cliquez sur Installer/Continuer.
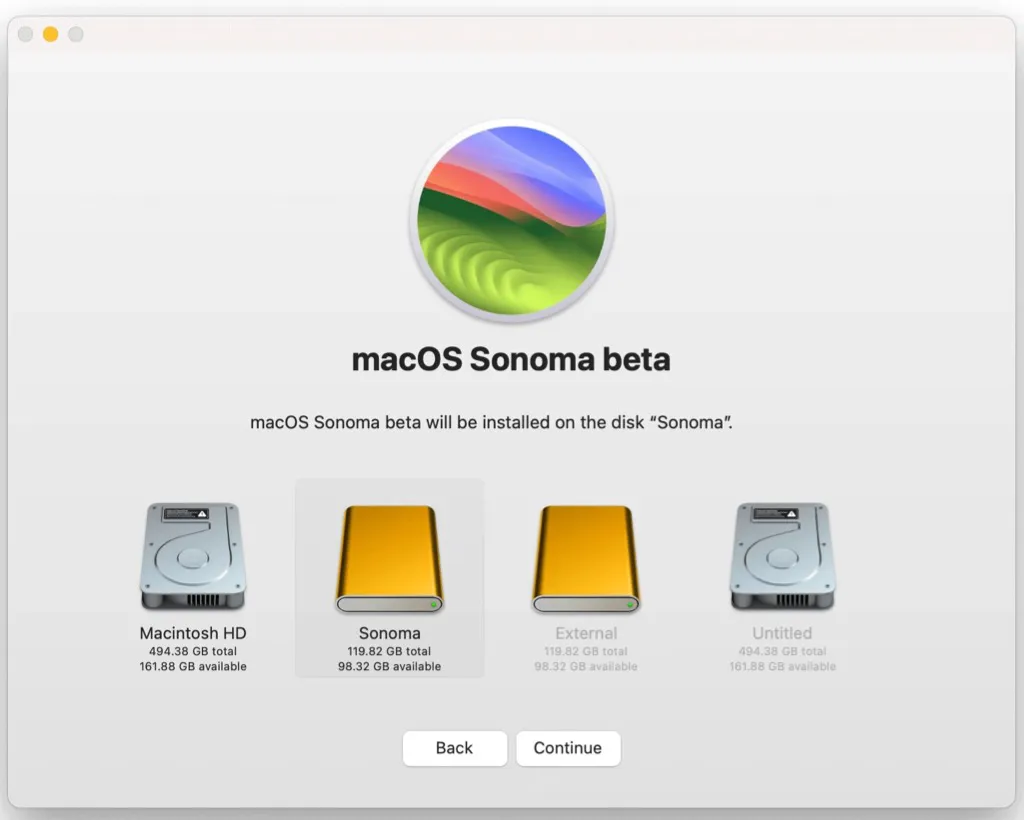
- Attendez que le processus d'installation soit terminé.
Étape 4. Démarrer Mac à partir du disque externe
Des étapes supplémentaires sont nécessaires pour démarrer Mac à partir du disque externe, car Mac démarre par défaut à partir du disque de démarrage interne. Les étapes sont différentes pour les Mac Intel et les Mac Apple Silicon. Choisissez la bonne méthode pour démarrer Mac à partir du disque externe.
Démarrer un Mac Intel à partir du disque externe :
- Redémarrez le Mac et appuyez immédiatement sur la touche Option.
- Relâchez la touche lorsque vous voyez le menu de démarrage.
- Choisissez le disque externe avec le macOS souhaité pour démarrer.
Démarrer un Mac Apple Silicon à partir du disque externe :
- Éteignez complètement votre Mac.
- Maintenez enfoncé le bouton d'alimentation jusqu'à ce que vous voyiez une liste de lecteurs pouvant démarrer.
- Cliquez sur le disque dur externe pour démarrer le Mac à partir de celui-ci.
Vous souhaitez définir le disque externe comme disque de démarrage par défaut ? Vous pouvez le faire depuis le menu Pomme > Préférences Système, cliquez sur Général, et sélectionnez Disque de démarrage, puis choisissez le disque externe sous "Sélectionnez le système que vous souhaitez utiliser pour démarrer votre ordinateur" et cliquez sur Redémarrer.
Si vous avez installé macOS sur un disque externe et démarré à partir de celui-ci, partagez ces étapes avec plus de personnes !
Ne peut pas installer macOS sur un disque externe ? Réparé !
Certains utilisateurs de Mac constatent qu'ils ne peuvent pas installer macOS Sequoia sur un disque externe, le problème pourrait être le schéma de disque incorrect. Vous ne pouvez installer macOS que sur des disques avec le schéma de table de partition GUID. Si vous n'avez pas formaté le disque avant d'installer macOS dessus, peut-être que le format du disque est incorrect. Vous pouvez vérifier cela dans Utilitaire de disque.
- Rendez-vous dans Utilitaire de disque, choisissez Affichage > Afficher tous les appareils.
- Sélectionnez le disque externe dans la liste à gauche.
- Vérifiez si la description sous le nom du disque contient la Carte de partition GUID.
- Si ce n'est pas le cas, vous devez reformater le disque externe dans la première étape pour y installer macOS.
De plus, assurez-vous que l'espace de stockage du disque est suffisant pour l'installateur macOS et pour exécuter macOS dessus. Ces informations peuvent également être vérifiées dans Utilitaire de disque. Ou cliquez sur l'icône du disque dur externe sur le bureau ou dans le Finder et cliquez sur Obtenir des informations pour jeter un œil.
Avez-vous résolu le problème de l'installation de macOS sur un disque externe ? Partagez simplement les méthodes.