通常、MacユーザーはmacOSを起動ディスク(Macの内蔵ハードドライブ、デフォルトではMacintosh HD)に直接再インストール、ダウングレード、アップグレードします。しかし、次のような理由から、macOSを外付けドライブにインストールする必要がある場合もあります。
- macOSのベータ版を試す
- 古いmacOSでアプリの互換性をテストする
- 現在のmacOSで問題をトラブルシューティングする
- macOSの起動ディスクを作成する
外部ハードドライブにmacOSをインストールすることは、別のmacOSを試したり、MacBookが起動しないなどのMacの問題を解決するのに最適な方法です。それでは、詳細な手順を見ていきましょう。
macOSを外部ドライブにインストールしたい人にこの投稿を共有してください!
ステップ1. ディスクユーティリティで外部ドライブをフォーマットする
macOS Sequoia/Sonoma/Ventura/Montereyのインストールに外部ハードドライブを準備するために、まずMacで外付けドライブをフォーマットする必要があります。これによりドライブ内のすべてのコンテンツが消去されるため、まずドライブ上の重要なファイルをバックアップする必要があります。バックアップには複数の方法があります。
- ファイルを別のディスクに手動で移動する。
- ドライブのファイルをクラウドにアップロードする。
- Time Machineでドライブをバックアップする。
- 外部ドライブのディスクイメージを作成する。
- iBoysoft DiskGeekerを使用して外部ハードドライブ全体をクローンする。
外付けハードドライブの容量がmacOSインストーラーパッケージよりも大きいことを確認してください。Macで外付けハードドライブをフォーマットするには、macOSに内蔵されているディスク管理ツールであるディスクユーティリティが必要です。ファイルシステムはMac OS拡張である必要があります。また、スキームはGUIDパーティションマップである必要があります。そうでないと、外付けドライブにmacOS Sequoiaやそれ以前のバージョンをインストールすることはできません。
ディスクユーティリティを使用して外付けドライブをフォーマットする方法は以下の通りです:
- 外付けドライブをMacに正しく接続します。
- Finder > アプリケーション > ユーティリティからディスクユーティリティを開きます。
- 表示ボタンをクリックしてすべてのデバイスを表示を選択します。
- 対象の外付けドライブを選択し、ツールバー上の消去ボタンをクリックします。
- ポップアップウィンドウでファイルシステムをMac OS拡張として選択します。
- 方式でGUIDパーティションマップを選択します。
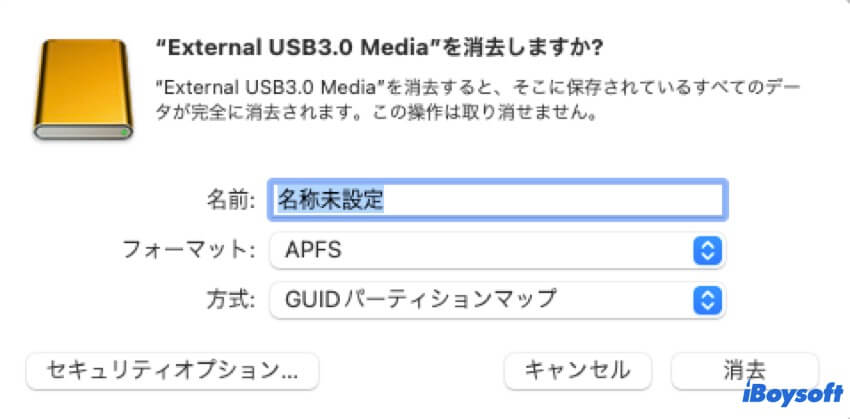
- 再度消去をクリックしてプロセスを開始します。
- フォーマットが完了するのを待ち、完了をクリックします。
ステップ2. macOSインストーラーを入手
macOSをインストールするための外付けドライブを準備済みの場合は、次のステップはmacOSインストーラーを取得することです。欲しいmacOSバージョンに応じて、インストーラーの入手方法は異なります。最新のパブリックバージョンはmacOS Sequoiaで、Mac App Storeから直接ダウンロードできます。macOS SonomaとVenturaもMac App Storeから入手できます。
- LaunchpadからMac App Storeを開きます。
- 検索ボックスでmacOS Sequoia/Sonoma/Venturaを検索します。
- 表示 > 入手をクリックし、プロンプトダイアログでダウンロードを選択して確認します。
ただし、より古いmacOSを取得したい場合は、一部の以前のmacOSのエントリーがMac App Storeで非表示にされているため、検索ボックスでmacOS Monterey/Big Sur/Catalinaを見つけることはできません。最新のmacOSバージョンをダウンロードするために、以下のリンクをクリックして、App Storeに案内しエントリーを表示します。
より古いバージョンのmacOSについては、ディスクイメージとして入手できます。ウェブブラウザを使ってダウンロードできます。また、ディスクイメージからインストーラをダウンロードするには、そのmacOSと互換性のあるMacを使用する必要があります。Macでウェブブラウザを開き、以下のリンクをクリックして、必要なmacOSインストーラを入手してください。
ステップ3. 外部ドライブにmacOSをインストールする
次に、ダウンロードしたmacOSインストーラーを外部ドライブにインストールします。詳しい手順は次の通りです。
- Finder>アプリケーションに移動し、macOSインストーラーを見つけます。
- インストーラーをクリックするとウィンドウが表示されます。
- 続けるをクリックし、インストールの設定に従います。
- ソフトウェア使用許諾契約に同意します。
- すべてのディスクを表示をクリックし、外部ドライブを選択してインストール/続けるをクリックします。
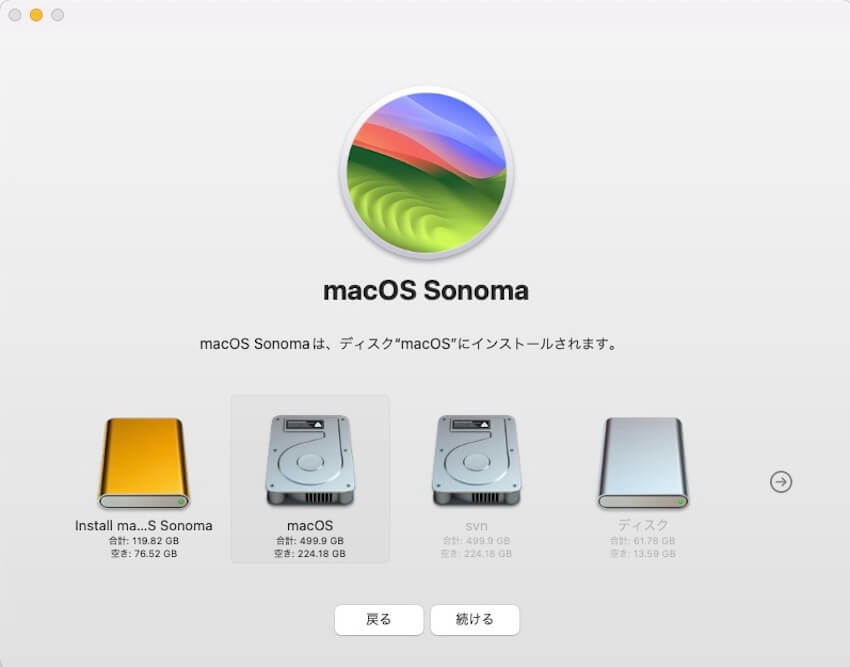
- インストールプロセスの完了を待ちます。
ステップ4. 外部ドライブからMacを起動する
Macはデフォルトで内部スタートアップディスクから起動しますので、外部ドライブからMacを起動するには追加の手順が必要です。Intel MacとApple Silicon Macで手順が異なります。外付けドライブからMacを起動するには、適切な方法を選択してください。
Intel Macを外部ドライブから起動する:
- Macを再起動し、Optionキーをすぐに押し続けます。
- 起動メニューが表示されたらキーを放します。
- 希望するmacOSが入った外部ドライブを選択します。
Apple Silicon Macを外部ドライブから起動する:
- Macを完全にシャットダウンしてください。
- 電源ボタンを押し続け、起動可能なドライブのリストが表示されるまで待ちます。
- 外部ハードドライブをクリックして、Macをその外部ドライブから起動します。
外部ドライブをデフォルトの起動ディスクに設定したいですか? Appleメニューから設定を行うことができます。[一般]をクリックし、[起動ディスク]を選択し、その後[選択したコンピュータを起動ディスクとして使用する]の下で外部ドライブを選択し、[再起動]をクリックしてください。
外部ドライブにmacOSをインストールして起動している場合は、これらの手順を他の人と共有してください!
外付けディスクにmacOSをインストールできない? 解決しました!
一部のMacユーザーから、macOS Sequoiaを外付けドライブにインストールできないという報告があります。原因は、ドライブスキームが間違っている可能性があります。macOSは、GUIDパーティションテーブル方式のディスクにのみインストールできます。macOSをインストールする前にドライブをフォーマットしていない場合は、ドライブのフォーマットが間違っている可能性があります。これはディスクユーティリティで確認できます。
- ディスクユーティリティに移動し、[表示]を選択し、[すべてのデバイスを表示]をクリックします。
- 左側のリストから外部ディスクを選択します。
- ディスク名の下に記載されている説明にGUIDパーティションマップが含まれているか確認してください。
- もしそれでうまくいかない場合は、外付けディスクにmacOSをインストールするために、最初のステップとしてディスクの再フォーマットが必要です。
また、macOSインストーラやmacOSを実行するための十分なディスク容量があることを確認してください。この情報はディスクユーティリティで確認することもできます。または、デスクトップやFinderで外部ハードドライブのアイコンをクリックして、[情報を見る]をクリックして確認できます。
外部ドライブにmacOSをインストールできない問題を解決しましたか?方法を共有してください。
