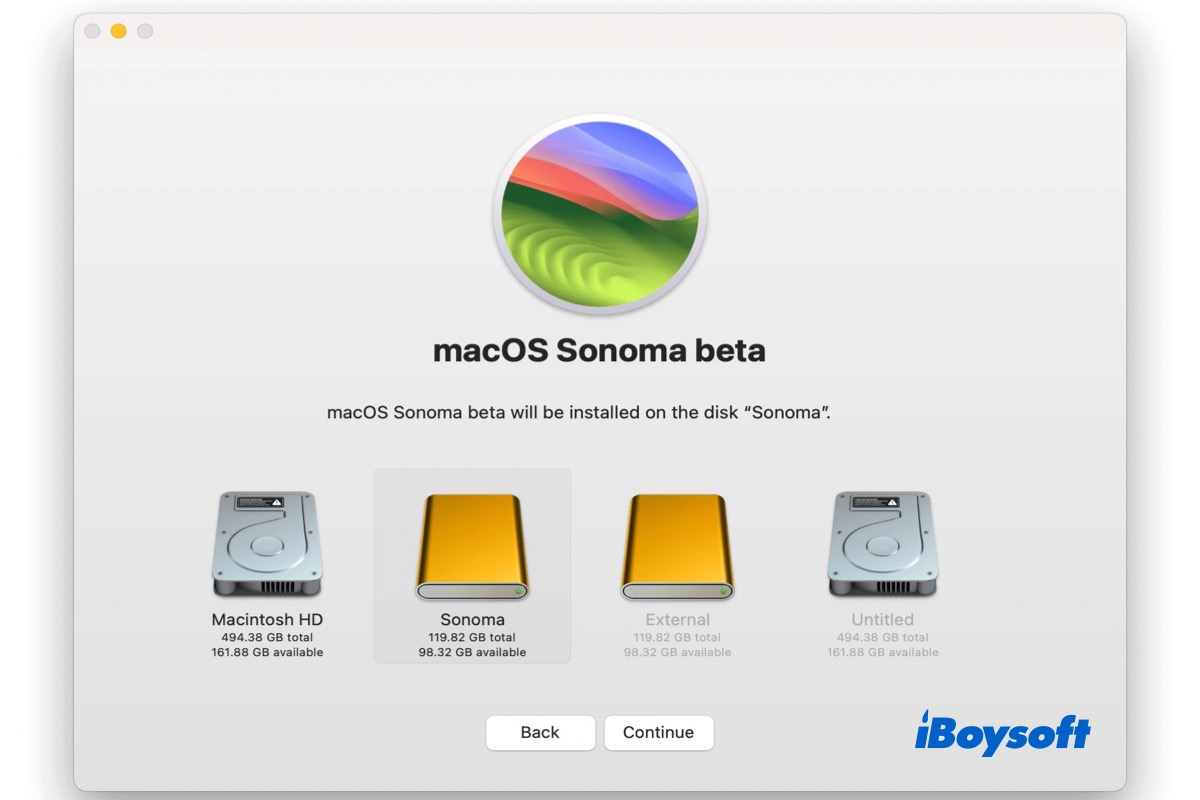Normalmente, os usuários de Mac reinstalam, fazem downgrade e upgrade do macOS diretamente no disco de inicialização, o disco rígido interno no seu Mac, chamado Macintosh HD por padrão. Mas às vezes, você pode precisar instalar o macOS em um disco externo por motivos como:
- Explorar a versão beta do macOS
- Testar a compatibilidade de aplicativos em macOS antigos
- Solucionar problemas com seu macOS atual
- Criar um disco de inicialização do macOS
Instalar o macOS em um disco rígido externo é a melhor maneira de experimentar outro macOS ou corrigir alguns problemas do Mac, como MacBook não liga. Agora, vamos aos passos detalhados.
Dicas: Se você quiser instalar o último macOS Tahoe em um disco externo, siga este guia: Como Instalar macOS Tahoe em um Disco Externo?
Compartilhe este post com pessoas que desejam instalar o macOS em um disco externo!
Passo 1. Formatar o disco externo com o Utilitário de Disco
Para preparar o disco rígido externo para a instalação do macOS Sequoia/Sonoma/Ventura/Monterey, o primeiro passo é formatar o disco externo no Mac. Isso apagará todo o conteúdo no disco, portanto, você deve primeiro fazer backup dos arquivos importantes no disco, há várias maneiras de escolher:
- Mover manualmente os arquivos para outro disco.
- Fazer upload dos arquivos do disco para a nuvem.
- Fazer backup do disco com o Time Machine.
- Criar uma imagem de disco para o disco externo.
- Clonar o disco rígido externo inteiro com iBoysoft DiskGeeker.
Verifique se a capacidade do disco rígido externo é maior do que o pacote de instalação do macOS. Você precisará do Utilitário de Disco, a ferramenta de gerenciamento de disco embutida do macOS para formatar o disco rígido externo no Mac. O sistema de arquivos deve ser Mac OS Extended. Além disso, o esquema deve ser Mapa de Partição GUID, caso contrário, você não poderá instalar o macOS Sequoia e versões anteriores no disco externo.
Veja como formatar o disco externo com o Utilitário de Disco:
- Conecte corretamente o disco externo ao seu Mac.
- Abra o Utilitário de Disco em Finder > Aplicativos > Utilitários.
- Clique no botão Visualizar e escolha Mostrar Todos os Dispositivos.
- Selecione o disco externo de destino e clique no botão Apagar na barra de ferramentas.
- Na janela pop-up, selecione o sistema de arquivos como Mac OS Extended.
- Escolha Mapa de Partição GUID na seção de esquema.
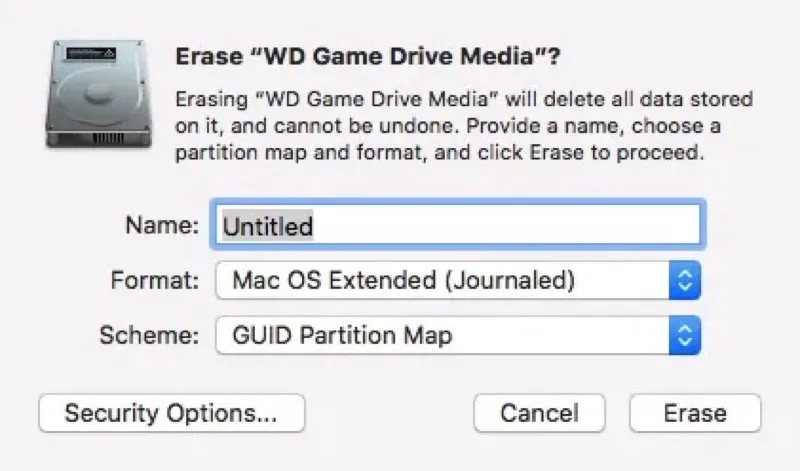
- Clique em Apagar novamente para iniciar o processo.
- Aguarde o término da formatação e clique em Concluído.
Passo 2. Obter o instalador do macOS
Se você já preparou o disco externo para instalar o macOS, o próximo passo é obter o instalador do macOS. Dependendo da versão do macOS desejada, a forma específica de obter o instalador do macOS varia. A versão pública mais recente é o macOS Sequoia, você pode baixá-lo diretamente da Mac App Store. macOS Sonoma e Ventura também estão disponíveis lá.
- Abra a Mac App Store no Launchpad.
- Procure pelo macOS Sequoia/Sonoma/Ventura com a caixa de pesquisa.
- Clique em Visualizar > Obter, depois escolha Download na caixa de diálogo para confirmar.
Mas se você deseja obter um macOS mais antigo, você não pode encontrar macOS Monterey/Big Sur/Catalina na App Store usando a caixa de pesquisa, já que a Apple esconde as entradas de alguns macOS anteriores na Mac App Store. Você pode clicar no link abaixo para baixar algumas versões recentes do macOS, ele irá guiá-lo para a App Store e mostrar a entrada.
Para versões mais antigas do macOS, elas estão disponíveis como imagens de disco. Você pode baixá-las usando um navegador da web. Além disso, você deve usar um Mac compatível com esse macOS para baixar o instalador da imagem do disco. Abra o navegador da web em seu Mac e clique nos links a seguir para obter o instalador do macOS desejado.
Passo 3. Instalar o macOS no disco externo
Agora vamos instalar o instalador do macOS baixado no disco externo. Aqui estão os passos detalhados:
- Acesse Finder > Aplicativos e encontre o instalador do macOS.
- Clique no instalador e uma janela será aberta.
- Clique em Continuar e siga as instruções para configurar a instalação.
- Concordar com o contrato de licença de software.
- Clique em Mostrar Todos os Discos, selecione seu disco externo e clique em Instalar/Continuar.
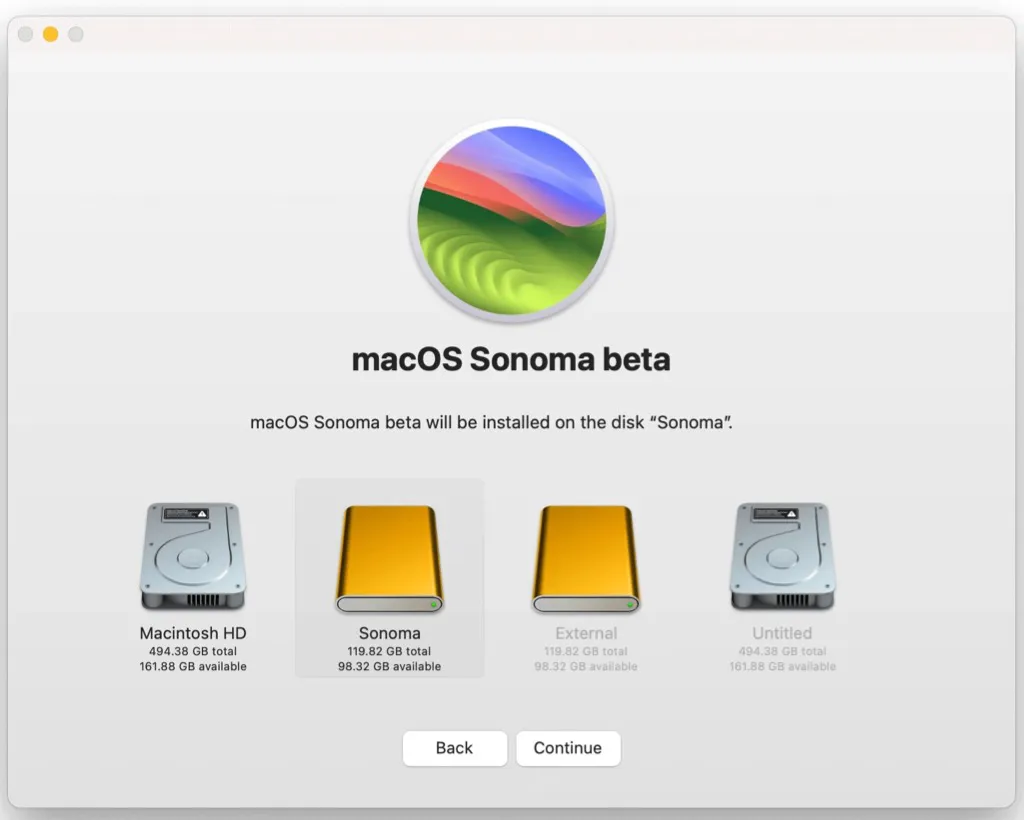
- Aguarde o término do processo de instalação.
Passo 4. Iniciar o Mac a partir do disco externo
São necessários passos adicionais para iniciar o Mac a partir do disco externo, pois o Mac inicia a partir do disco de inicialização interno por padrão. Os passos são diferentes para Macs Intel e Macs com chip Apple Silicon. Escolha a maneira correta de iniciar o Mac a partir do disco externo.
Iniciar um Mac Intel a partir do disco externo:
- Reinicie o Mac e pressione e segure imediatamente a tecla Option.
- Libere a tecla quando você ver o menu de inicialização.
- Escolha o disco externo com o macOS desejado para iniciar.
Iniciar um Mac com chip Apple Silicon a partir do disco externo:
- Desligue completamente o Mac.
- Pressione e segure o botão Liga/Desliga até ver uma lista de unidades de inicialização.
- Clique no disco rígido externo para inicializar o Mac a partir dele.
Deseja definir o disco externo como disco de inicialização padrão? Você pode fazer isso a partir do menu da Apple > Configurações do Sistema, clique em Geral, e selecione Disco de Inicialização, em seguida escolha o disco externo em "Selecione o sistema que você deseja usar para iniciar o computador" e clique em Reiniciar.
Se você instalou o macOS em um disco externo e iniciou a partir dele, compartilhe essas etapas com mais pessoas!
Não consegue instalar o macOS em um disco externo? Resolvido!
Alguns usuários de Mac descobrem que não conseguem instalar o macOS Sequoia em um disco externo, o problema pode ser o esquema de unidade incorreto. Você só pode instalar o macOS em discos com o esquema da Tabela de Partição GUID. Se você não formatou o disco antes de instalar o macOS nele, talvez o formato do disco esteja errado. Você pode verificar isso no Utilitário de Disco.
- Vá para o Utilitário de Disco, escolha Visualizar > Mostrar Todas as Dispositivos.
- Selecione o disco externo na lista à esquerda.
- Verifique se a descrição abaixo do nome do disco contém o Mapa de Partição GUID.
- Se não tiver, você precisa reformatar o disco externo no primeiro passo para instalar o macOS nele.
Além disso, certifique-se de que o armazenamento do disco é suficiente para o instalador do macOS e para executar o macOS nele. Essas informações também podem ser verificadas no Utilitário de Disco. Ou clique no ícone do disco rígido externo na área de trabalho ou no Finder e clique em Obter Informações para verificar.
Conseguiu resolver o problema de não conseguir instalar o macOS em um disco externo? Apenas compartilhe os métodos.