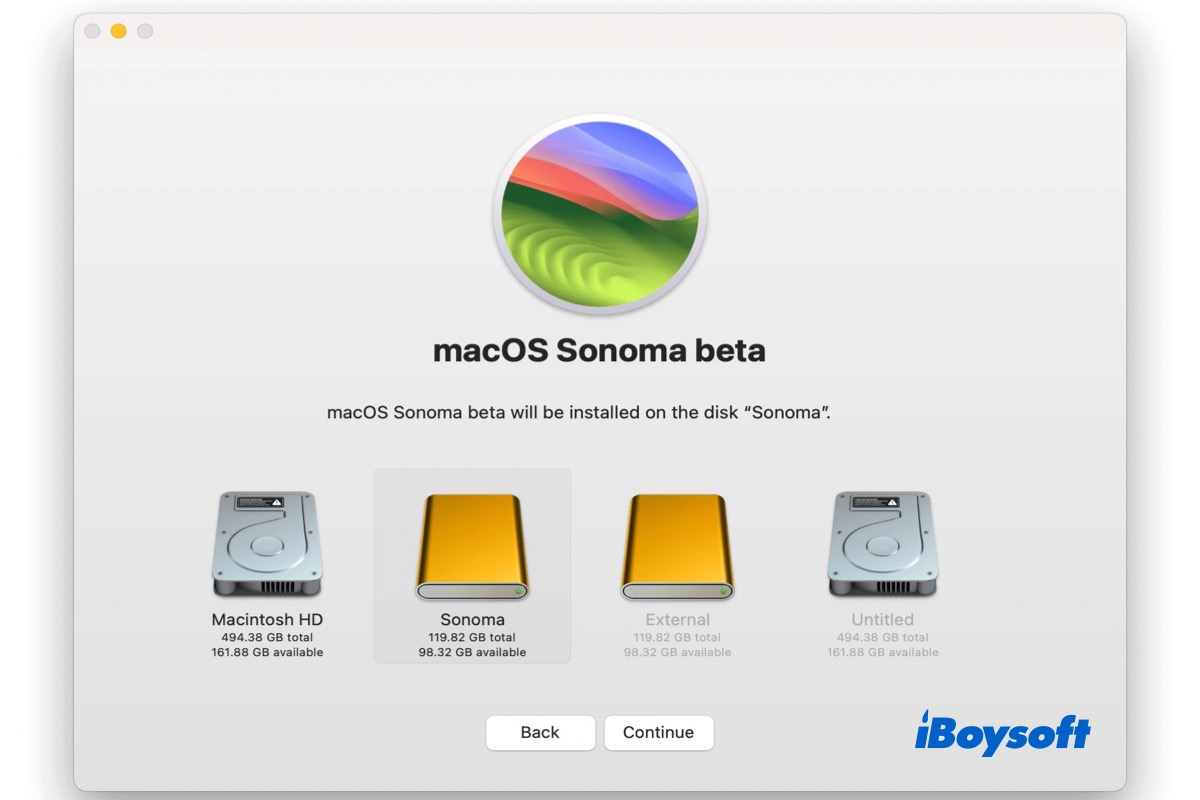Normalerweise installieren Mac-Benutzer macOS direkt auf die Startfestplatte, die interne Festplatte auf Ihrem Mac, standardmäßig Macintosh HD genannt. Manchmal müssen Sie jedoch macOS aus Gründen wie:
- Erkunden der Beta-Version von macOS
- Testen der App-Kompatibilität auf alten macOS-Versionen
- Probleme mit Ihrem aktuellen macOS beheben
- Erstellen eines macOS-bootfähigen Laufwerks
Das Installieren von macOS auf einem externen Laufwerk ist der beste Weg, um ein anderes macOS auszuprobieren oder einige Mac-Probleme wie MacBook lässt sich nicht einschalten zu beheben. Lassen Sie uns nun in die detaillierten Schritte eintauchen.
Tipps: Wenn Sie das neueste macOS Tahoe auf einem externen Laufwerk installieren möchten, folgen Sie dieser Anleitung: Wie installiert man macOS Tahoe auf einem externen Laufwerk?
Teilen Sie diesen Beitrag mit Personen, die macOS auf einem externen Laufwerk installieren möchten!
Schritt 1. Formatieren Sie das externe Laufwerk mit dem Festplatten-Dienstprogramm
Um das externe Festplattenlaufwerk für die Installation von macOS Sequoia/Sonoma/Ventura/Monterey vorzubereiten, ist der erste Schritt, das externe Laufwerk auf dem Mac zu formatieren. Dadurch werden alle Inhalte auf dem Laufwerk gelöscht, daher sollten Sie zuerst die wichtigen Dateien auf dem Laufwerk sichern. Es gibt mehrere Möglichkeiten, wie Sie dies tun können:
- Verschieben Sie die Dateien manuell auf ein anderes Laufwerk.
- Laden Sie die Laufwerkdateien in die Cloud hoch.
- Sichern Sie das Laufwerk mit Time Machine.
- Erstellen Sie ein Disk-Image für das externe Laufwerk.
- Klonen Sie das gesamte externe Festplattenlaufwerk mit iBoysoft DiskGeeker.
Stellen Sie sicher, dass die Kapazität der externen Festplatte größer ist als das macOS-Installationspaket. Sie benötigen das Festplattendienstprogramm, das macOS-integrierte Festplattenverwaltungstool, um die externe Festplatte auf dem Mac zu formatieren. Das Dateisystem sollte Mac OS Extended sein. Außerdem muss das Schema GUID Partition Map sein, sonst können Sie macOS Sequoia und frühere Versionen nicht auf der externen Festplatte installieren.
So formatieren Sie die externe Festplatte mit dem Festplattendienstprogramm:
- Verbinden Sie die externe Festplatte korrekt mit Ihrem Mac.
- Öffnen Sie das Festplattendienstprogramm von Finder > Programme > Dienstprogramme.
- Klicken Sie auf die Schaltfläche Anzeigen und wählen Sie Alle Geräte anzeigen.
- Wählen Sie die Ziel-Externe Festplatte aus und klicken Sie auf die Schaltfläche Löschen in der Symbolleiste.
- Wählen Sie im Popup-Fenster das Dateisystem als Mac OS Extended aus.
- Wählen Sie im Schema-Bereich GUID Partition Map.
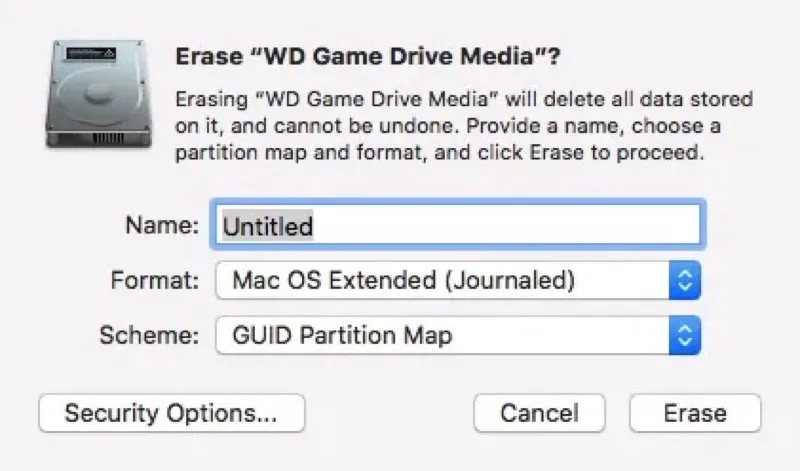
- Klicken Sie erneut auf Löschen, um den Vorgang zu starten.
- Warten Sie, bis die Formatierung abgeschlossen ist, und klicken Sie auf Fertig.
Schritt 2. Holen Sie sich den macOS-Installer
Wenn Sie die externe Festplatte bereits für die Installation von macOS vorbereitet haben, ist der nächste Schritt, den macOS-Installer zu erhalten. Je nach der macOS-Version, die Sie möchten, variiert die spezifische Methode zum Erhalt des macOS-Installers. Die neueste öffentliche Version ist macOS Sequoia, die Sie direkt im Mac App Store herunterladen können. Auch macOS Sonoma und Ventura sind dort erhältlich.
- Öffnen Sie den Mac App Store über das Launchpad.
- Suchen Sie nach macOS Sequoia/Sonoma/Ventura mit der Suchleiste.
- Klicken Sie auf Anzeigen > Holen und wählen Sie dann auf der Dialogbox Download zur Bestätigung.
Aber wenn Sie eine ältere macOS-Version erhalten möchten, werden Sie nicht macOS Monterey/Big Sur/Catalina im App Store finden da Apple die Einträge einiger früheren macOS im Mac App Store versteckt. Sie können auf den untenstehenden Link klicken, um einige der neueren macOS-Versionen herunterzuladen. Dies wird Sie zum App Store führen und den Eintrag anzeigen.
Für ältere macOS-Versionen stehen sie als Disk-Images zur Verfügung. Sie können sie mit einem Webbrowser herunterladen. Außerdem sollten Sie einen Mac verwenden, der mit diesem macOS kompatibel ist, um den Installer aus dem Disk-Image herunterzuladen. Öffnen Sie den Webbrowser auf Ihrem Mac und klicken Sie auf die folgenden Links, um den gewünschten macOS-Installer zu erhalten.
Schritt 3. macOS auf dem externen Laufwerk installieren
Jetzt werden wir den heruntergeladenen macOS-Installer auf dem externen Laufwerk installieren. Hier sind die detaillierten Schritte:
- Navigieren Sie zu Finder > Programme und suchen Sie den macOS-Installer.
- Klicken Sie auf den Installer und es öffnet sich ein Fenster.
- Klicken Sie auf Weiter und folgen Sie den Anweisungen zur Einrichtung der Installation.
- Akzeptieren Sie die Software-Lizenzvereinbarung.
- Klicken Sie auf Alle Datenträger anzeigen, wählen Sie Ihr externes Laufwerk aus und klicken Sie auf Installieren/Weiter.
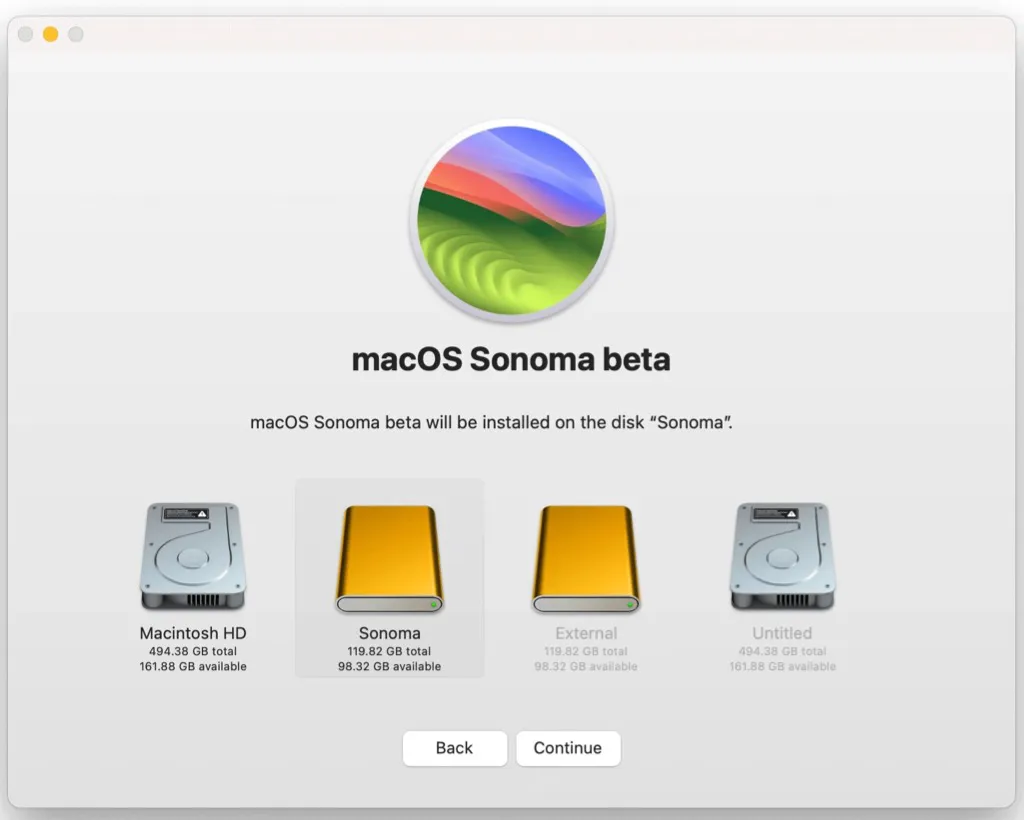
- Warten Sie, bis der Installationsprozess abgeschlossen ist.
Schritt 4. Mac vom externen Laufwerk starten
Es sind zusätzliche Schritte erforderlich, um den Mac vom externen Laufwerk zu starten, da der Mac standardmäßig vom internen Startdatenträger startet. Die Schritte sind unterschiedlich für Intel-Macs und Apple Silicon Macs. Wählen Sie den richtigen Weg, um den Mac vom externen Laufwerk zu starten.
Booten Sie einen Intel Mac vom externen Laufwerk:
- Starten Sie den Mac neu und drücken Sie sofort die Option-Taste.
- Lassen Sie die Taste los, wenn Sie das Startmenü sehen.
- Wählen Sie das externe Laufwerk mit dem gewünschten macOS zum Hochfahren aus.
Booten Sie einen Apple Silicon Mac vom externen Laufwerk:
- Schalten Sie den Mac vollständig aus.
- Drücken und halten Sie die Ein / Aus-Taste, bis Sie eine Liste der bootfähigen Laufwerke sehen.
- Klicken Sie auf das externe Laufwerk, um den Mac davon zu booten.
Möchten Sie das externe Laufwerk als Standardstartvolume einrichten? Dies können Sie vom Apple-Menü erstellen > Systemeinstellungen, klicken Sie auf Allgemein, und wählen Sie Startvolume, dann wählen Sie das externe Laufwerk unter "Wählen Sie das System aus, von dem Sie Ihren Computer starten möchten" und klicken Sie auf Neustart.
Wenn Sie macOS auf einem externen Laufwerk installiert und davon gebootet haben, teilen Sie diese Schritte mit mehr Personen!
Kann macOS nicht auf externer Festplatte installieren? Gelöst!
Einige Mac-Benutzer finden heraus, dass sie macOS Sequoia nicht auf einer externen Festplatte installieren können, das Problem könnte das falsche Laufwerksschema sein. macOS kann nur auf Festplatten mit dem Laufwerksverwaltungsschema GUID Partitionstabelle installiert werden. Wenn Sie das Laufwerk nicht formatiert haben, bevor Sie macOS darauf installiert haben, ist möglicherweise das Laufwerksformat falsch. Dies können Sie in der Festplattendienstprogramm überprüfen.
- Gehen Sie zum Festplattendienstprogramm, wählen Sie Ansicht > Alle Geräte anzeigen.
- Wählen Sie das externe Laufwerk in der Liste links aus.
- Überprüfen Sie, ob die Beschreibung unter dem Laufwerkname das GUID-Partitionsschema enthält.
- Wenn nicht, müssen Sie das externe Laufwerk im ersten Schritt neu formatieren, um macOS darauf zu installieren.
Stellen Sie außerdem sicher, dass der Speicherplatz auf der Festplatte ausreicht, um den macOS-Installer zu installieren und macOS darauf auszuführen. Diese Informationen können auch im Festplattendienstprogramm überprüft werden. Oder klicken Sie auf das Symbol des externen Laufwerks auf dem Desktop oder im Finder und klicken Sie auf "Informationen abrufen", um einen Blick darauf zu werfen.
Haben Sie das Problem mit der Installation von macOS auf einer externen Festplatte behoben? Teilen Sie einfach die Methoden.