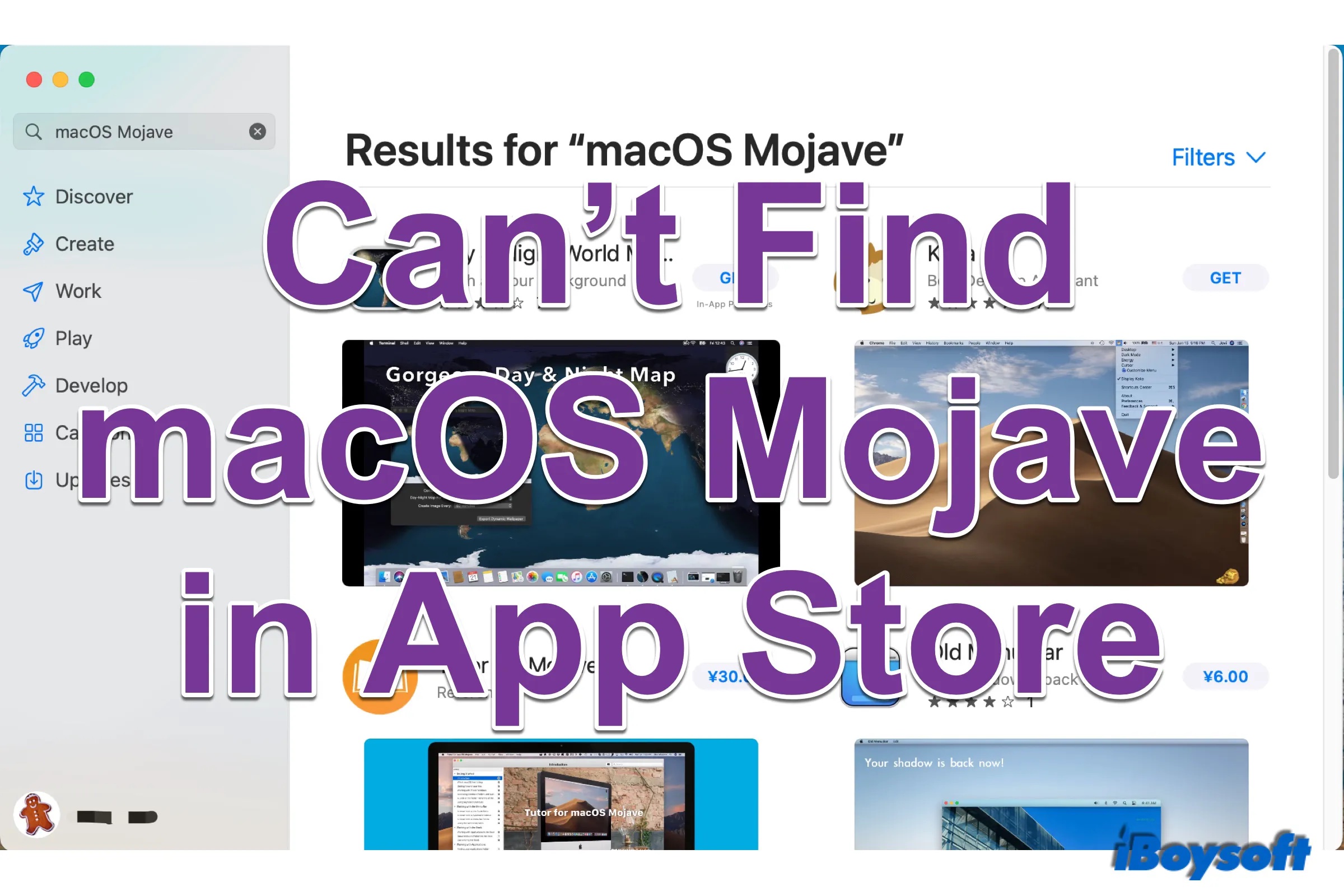Auch wenn die neueste Version von macOS Monterey ist, bevorzugen manche Leute aus irgendeinem Grund das vorherige macOS, sei es wegen der Bugs des neuen macOS, wegen Kompatibilitätsproblemen von Programmen usw.
Allerdings ist nur die Aktualisierung des neuesten macOS in den Software-Updates in den Systemeinstellungen verfügbar. Dann starten Sie den Mac App Store und suchen nach dem gewünschten macOS, aber Sie können macOS Mojave nicht im App Store finden. Ist Mojave noch im App Store verfügbar und wie kann ich macOS Mojave auf meinem Mac installieren? Hier sind die Antworten!
Warum können Sie macOS Mojave in App Store nicht finden?
Apple empfiehlt Ihnen immer die Aktualisierung von neuestem macOS auf Ihrem MacBook Air/Pro/iMac aus der Sicherheit des Geräts. Mit der Veröffentlichung des neuesten macOS stellt Apple die Unterstützung für das neueste macOS auf einigen alten Mac-Modellen ein. Das heißt, einige Versionen von macOS sind nicht verfügbar, um auf einigen alten Mac-Modellen zu laufen. Und solange es kompatibel ist, können Sie aus mehreren macOS wählen, um sie auf Ihrem Mac zu verwenden.
Das Problem ist, dass selbst wenn auf Ihrem Mac verschiedene Versionen von macOS Support laufen, nur das neueste macOS Monterey in dem Softwareupdate und im Mac App Store angezeigt wird. Und Tatsache ist, dass einige frühere macOS-Versionen wie High Sierra, Mojave, Catalina und Big Sur immer noch im App Store verfügbar sind, aber Sie können sie bei der Suche dort nicht finden.
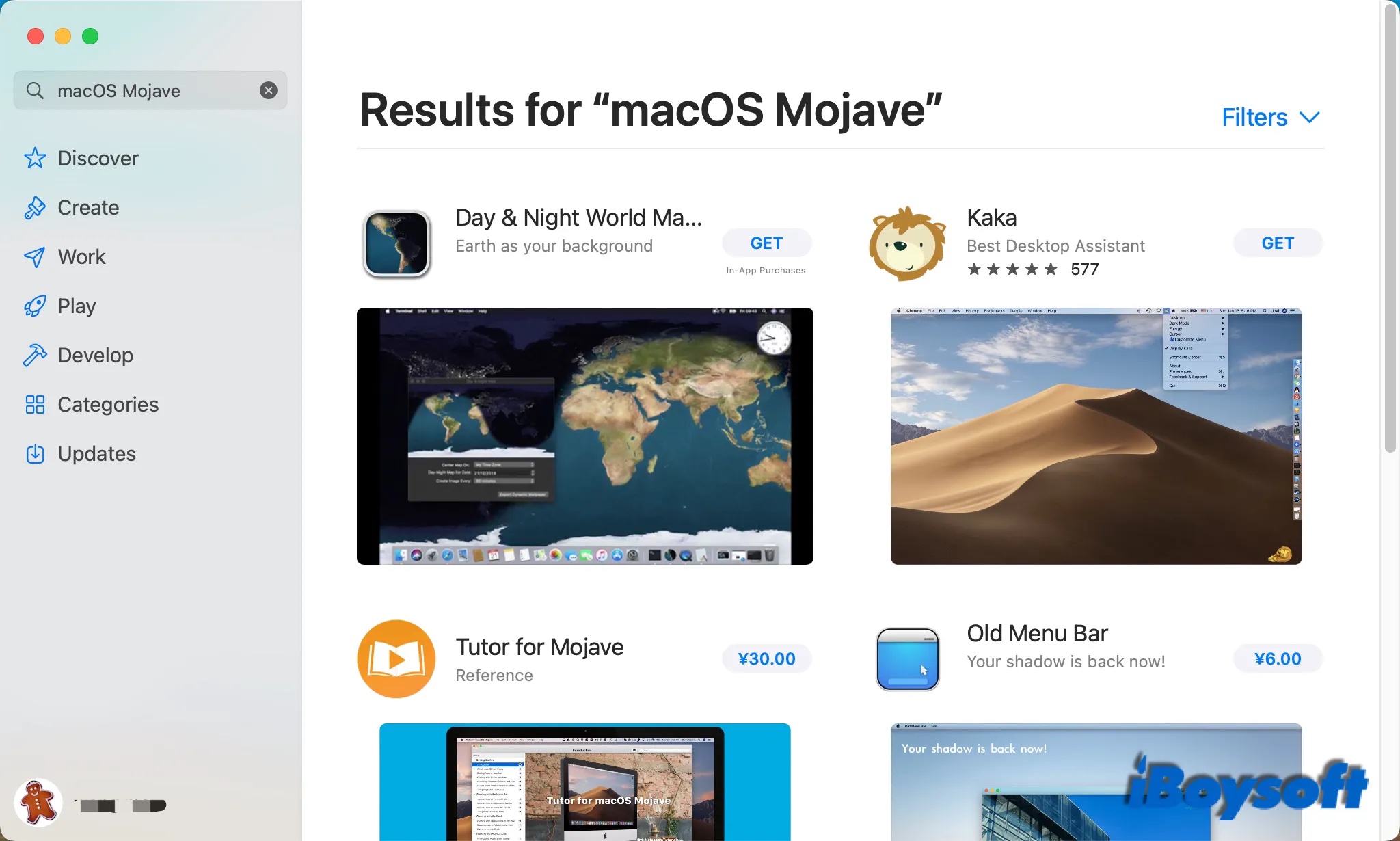
Wie laden Sie macOS Mojave in App Store?
Da Apple die Einträge einiger früherer macOS-Versionen im Mac App Store ausblendet, können Sie macOS Mojave/Catalina/Big Sur nicht ohne Weiteres aus dem Mac App Store herunterladen und installieren. Um ältere Versionen von macOS, einschließlich High Sierra, Mojave, Catalina und Big Sur auf Ihrem Mac zu installieren, besuchen Sie die folgenden Links im Safari-Browser.
Es öffnet sich ein Fenster mit der Frage: App Store.app öffnen? Klicken Sie auf die Schaltfläche App.Store.com öffnen, um den Mac App Store zu öffnen, wo Sie den Eintrag der gewünschten macOS-Version sehen können. Klicken Sie dann auf Laden, um macOS Mojave/Catalina/Big Sur auf Ihren Mac herunterzuladen. Sie sollten sicherstellen, dass genügend Speicherplatz für das neue macOS-Installationsprogramm vorhanden ist.
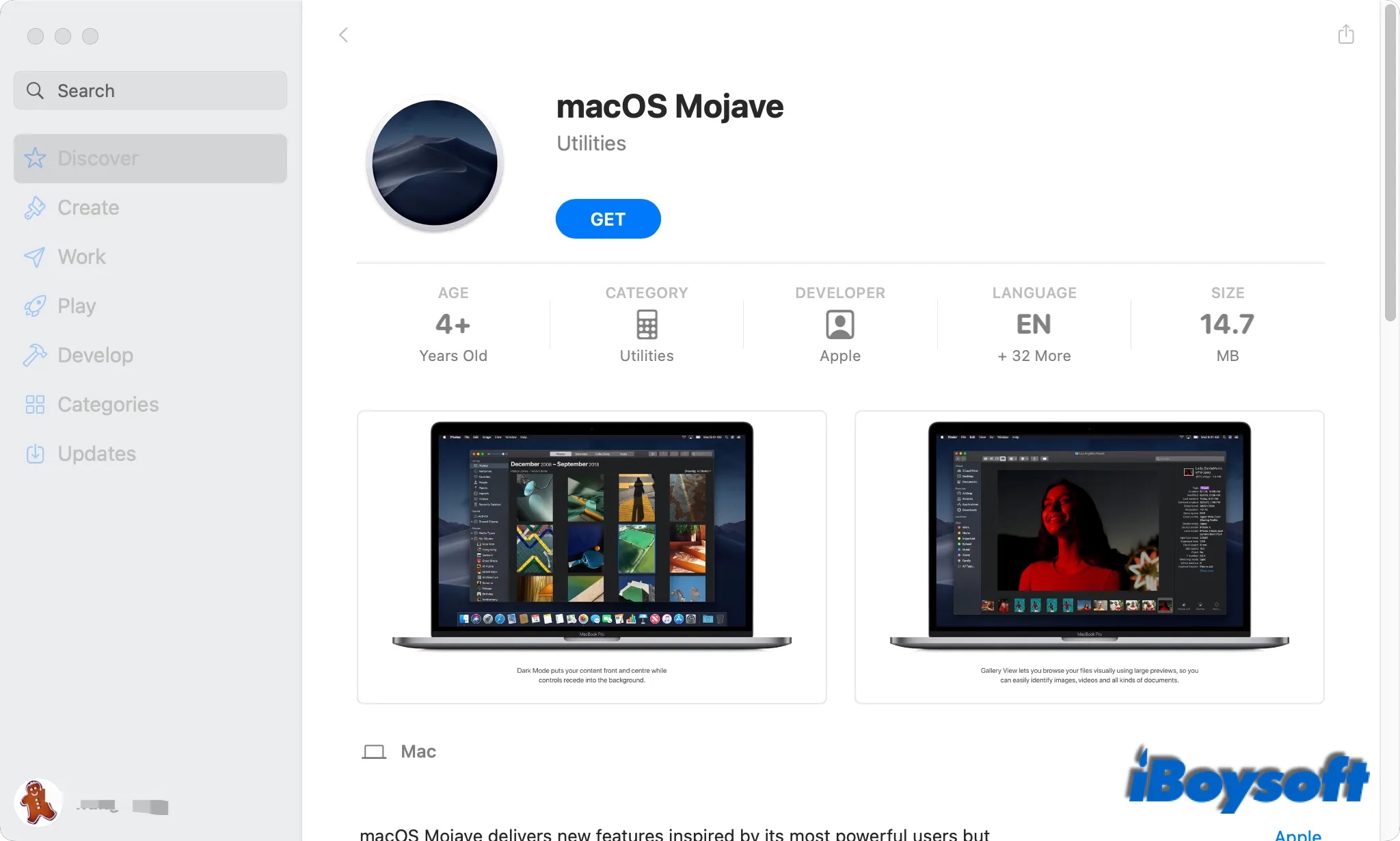
Alles ist klar? Dann setzen Sie bitte diese Theorien in die Praxis um.
Wie installieren Sie macOS Mojave auf Ihrem Mac?
Vor der Installation des heruntergeladenen macOS auf Ihrem Mac ist es besser für Sie, ein Backup des Macs zu erstellen, um die Daten verloren zu gehen. Wenn der Download des macOS-Installationsprogramms abgeschlossen ist, wird es automatisch geöffnet. Wenn Ihr aktuelles macOS älter ist als das heruntergeladene, folgen Sie einfach den Anweisungen, um macOS zu installieren, wenn nicht, beenden Sie den Vorgang hier.
Sie können eine ältere Version von macOS nicht direkt über eine neuere Version installieren. Die korrekten Schritte zur Installation von macOS Mojave auf Ihrem Mac mit Catalina und neuerem macOS sind: Löschen Sie Ihr Startvolume (Macintosh HD), erstellen Sie einen bootfähigen USB-Installer und installieren Sie macOS Mojave auf Ihrem Mac.
macOS auf Apple Silicon Mac über einen bootfähigen Installer installieren:
- Drücken und halten Sie die Ein-/Ausschalter gedrückt, um Mac auszuschalten und wenn die Startoptionen erscheinen, lassen Sie die Taste los.
- Wählen Sie einen neuerlichen erstellten bootfähigen Installer und klicken Sie auf Fortfahren.
- Wenn sich der macOS-Installer öffnet, befolgen Sie die Anweisung auf dem Bildschirm.
macOS auf Intel-basierten Macs über das bootfähige Installationsprogramm installieren:
- Schalten Sie Mac ein und zugleich die Wahltaste gedrückt.
- Lassen Sie die Wahltaste los, bis Ihr bootfähiges Volume auftaucht.
- Wählen Sie den neuerlichen erstellten bootfähigen Installer aus und klicken Sie auf den Pfeil nach oben oder drücken Sie die Eingabetatste.
- Wählen Sie im Fenster Dienstprogramme die Option macOS installieren (oder OS X installieren), klicken Sie auf Weiter und folgen Sie den Anweisungen auf dem Bildschirm.
Wenn Ihnen diese Methoden die Hilfe leisten, teilen Sie sie mit anderen.