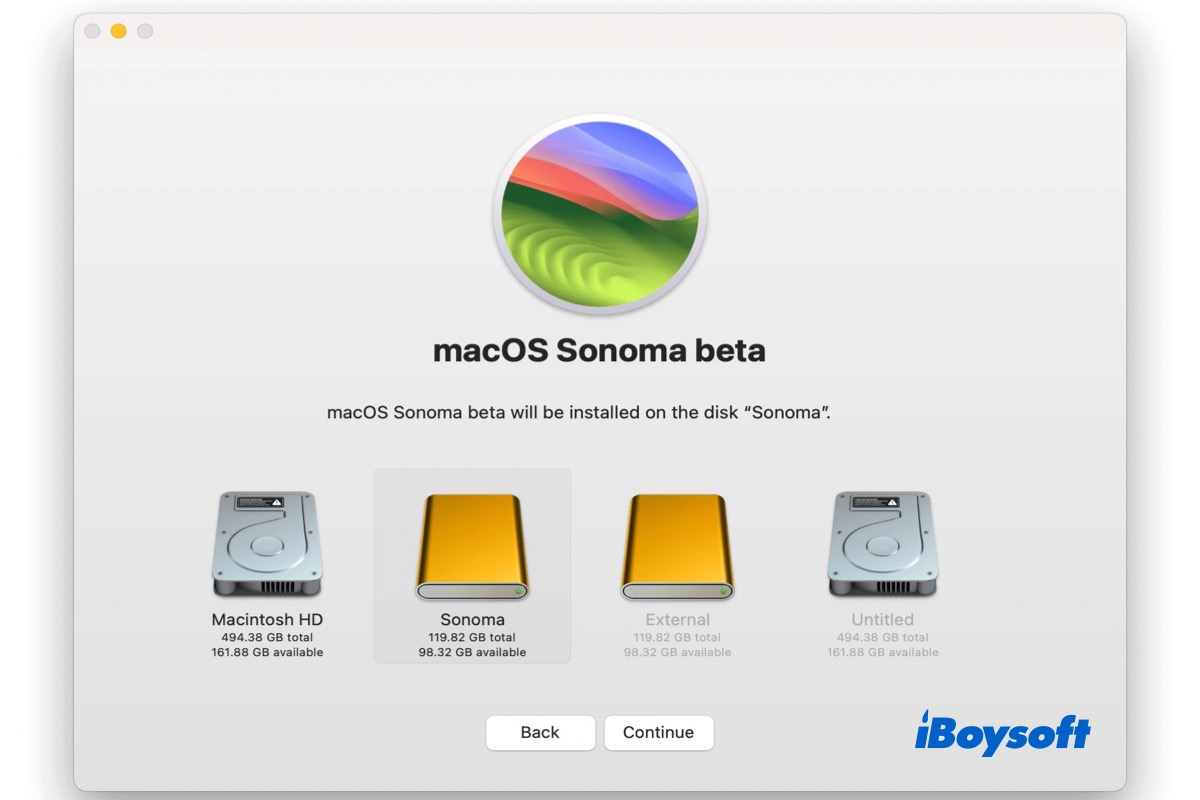Por lo general, los usuarios de Mac reinstalan, vuelven a una versión anterior y actualizan macOS directamente en el disco de arranque, el disco duro interno en tu Mac conocido como Macintosh HD por defecto. Pero a veces, puede que necesites instalar macOS en un disco externo por razones como:
- Explorar la versión beta de macOS
- Probar la compatibilidad de aplicaciones en macOS antiguos
- Solucionar problemas con tu macOS actual
- Crear un disco de arranque de macOS
Instalar macOS en un disco duro externo es la mejor manera de probar otra versión de macOS o de solucionar problemas con tu Mac, tales como MacBook no se enciende. Ahora, sumerjámonos en los pasos detallados.
Consejo: Si deseas instalar la última versión de macOS Tahoe en un disco externo, sigue esta guía: ¿Cómo instalar macOS Tahoe en un disco externo?
¡Comparte esta publicación con personas que deseen instalar macOS en un disco externo!
Paso 1. Formatea el disco externo con Utilidad de Discos
Para preparar el disco duro externo para la instalación de macOS Secuoya/Sonoma/Ventura/Monterey, el primer paso es formatear el disco externo en Mac. Esto borrará todo el contenido del disco, por lo tanto, primero debes hacer una copia de seguridad de los archivos importantes en el disco, hay múltiples formas que puedes elegir:
- Mover manualmente los archivos a otro disco.
- Subir los archivos del disco a la nube.
- Hacer una copia de seguridad del disco con Time Machine.
- Crear una imagen de disco para el disco externo.
- Clonar todo el disco duro externo con iBoysoft DiskGeeker.
Asegúrese de que la capacidad del disco duro externo sea mayor que el paquete de instalación de macOS. Necesitará la Utilidad de disco , la herramienta de gestión de discos integrada en macOS para formatear el disco duro externo en Mac. El sistema de archivos debe ser Mac OS Extended. Además, el esquema debe ser Esquema de partición GUID , de lo contrario, no podrá instalar macOS Sequoia y versiones anteriores en el disco externo.
Así es como se formatea el disco externo con Utilidad de disco:
- Conecte correctamente el disco externo a su Mac.
- Abra Utilidad de disco desde Finder> Aplicaciones> Utilidades.
- Haga clic en el botón Ver y elija Mostrar todos los dispositivos .
- Seleccione el disco externo objetivo y haga clic en el botón Borrar en la barra de herramientas.
- En la ventana emergente, seleccione el sistema de archivos como Mac OS Extended.
- Elija Esquema de partición GUID en la sección de esquema.
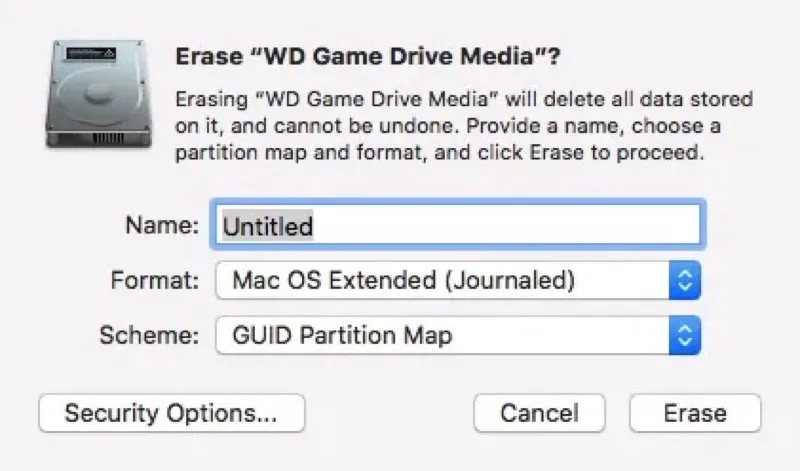
- Haga clic en Borrar nuevamente para iniciar el proceso.
- Espere a que se complete el formateo y haga clic en Listo .
Paso 2. Obtener el instalador de macOS
Si ya ha preparado el disco externo para instalar macOS, el siguiente paso es obtener el instalador de macOS . Dependiendo de la versión de macOS que desee, la forma específica de obtener el instalador de macOS varía. La última versión pública es macOS Sequoia, que puede descargar directamente desde la Mac App Store. macOS Sonoma y Ventura también están disponibles allí.
- Abra la Mac App Store desde el Launchpad.
- Busque macOS Sequoia/Sonoma/Ventura con el cuadro de búsqueda.
- Haga clic en Ver > Obtener , luego elija Descargar en el cuadro de diálogo de confirmación.
Pero si desea obtener un macOS más antiguo , no puede encontrar macOS Monterey / Big Sur / Catalina en la App Store utilizando el cuadro de búsqueda dado que Apple oculta las entradas de algunos macOS anteriores en la Mac App Store. Puede hacer clic en el enlace a continuación para descargar algunas versiones recientes de macOS, lo guiará a la App Store y mostrará la entrada.
Para versiones más antiguas de macOS, están disponibles como imágenes de disco. Puedes descargarlas usando un navegador web. Además, debes usar un Mac compatible con ese macOS para descargar el instalador desde la imagen de disco. Abre el navegador web en tu Mac y haz clic en los siguientes enlaces para obtener el instalador de macOS que desees.
Paso 3. Instalar macOS en la unidad externa
Ahora vamos a instalar el instalador de macOS descargado en la unidad externa. Aquí están los pasos detallados:
- Navega hasta Finder > Aplicaciones y encuentra el instalador de macOS.
- Haz clic en el instalador y se abrirá una ventana.
- Haz clic en Continuar y sigue las instrucciones para configurar la instalación.
- Acepta el acuerdo de licencia de software.
- Haz clic en Mostrar todos los discos, selecciona tu unidad externa y haz clic en Instalar/Continuar.
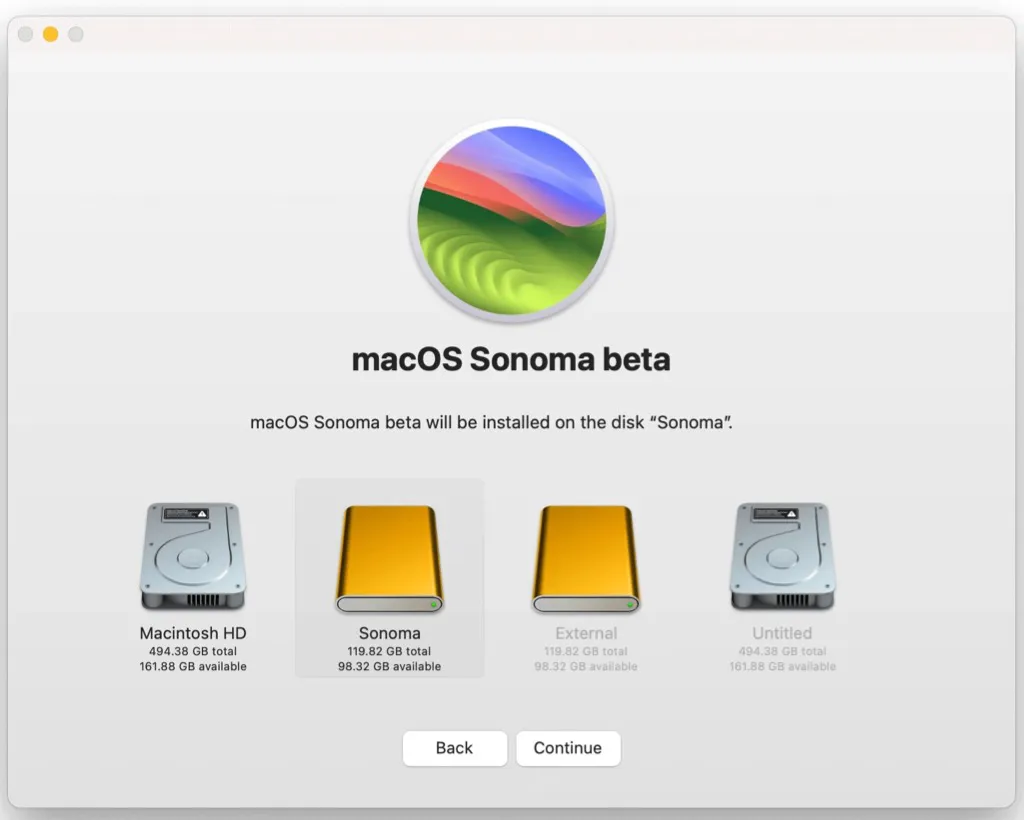
- Espera a que se complete el proceso de instalación.
Paso 4. Arrancar Mac desde la unidad externa
Es necesario seguir pasos adicionales para arrancar Mac desde la unidad externa, ya que Mac se inicia desde el disco de inicio interno de forma predeterminada. Los pasos son diferentes para los Mac con Intel y los Mac con Apple Silicon. Elige la forma adecuada de arrancar Mac desde la unidad externa.
Arrancar un Mac con Intel desde la unidad externa:
- Reinicia el Mac y presiona y mantén presionada la tecla Option inmediatamente.
- Suelta la tecla cuando veas el menú de inicio.
- Elige la unidad externa con el macOS deseado para arrancar.
Arrancar un Mac con Apple Silicon desde la unidad externa:
- Apaga completamente el Mac.
- Mantén presionado el botón de encendido hasta que veas una lista de unidades de arranque.
- Haz clic en el disco duro externo para arrancar el Mac desde él.
¿Quieres establecer el disco externo como el disco de arranque predeterminado? Puedes hacerlo desde el menú de Apple > Preferencias del Sistema, haz clic en General, y selecciona Disco de Arranque, luego elige el disco externo debajo de "Selecciona el sistema con el que quieres iniciar tu ordenador" y haz clic en Reiniciar.
¡Si has instalado macOS en un disco externo y has arrancado desde él, comparte estos pasos con más personas!
¿No puedes instalar macOS en un disco externo? ¡Solucionado!
Algunos usuarios de Mac encuentran que no pueden instalar macOS Sequoia en un disco externo, el problema podría ser el esquema de la unidad incorrecto. Puedes instalar macOS solo en discos con el esquema de tabla de particiones GUID. Si no has formateado el disco antes de instalar macOS en él, tal vez el formato del disco sea incorrecto. Puedes verificar esto en la Utilidad de Discos.
- Ve a la Utilidad de Discos, elige Ver > Mostrar Todos los Dispositivos.
- Selecciona el disco externo en la lista de la izquierda.
- Verifica si la descripción debajo del nombre del disco contiene el Mapa de Partición GUID.
- Si no lo contiene, necesitarás reformatear el disco externo en el primer paso para instalar macOS en él.
Además, asegúrate de que el almacenamiento del disco sea suficiente para el instalador de macOS y para ejecutar macOS en él. Esta información también se puede verificar en la Utilidad de Discos. O haz clic en el icono del disco duro externo en el escritorio o en Finder y haz clic en Obtener Información para echar un vistazo.
¿Has solucionado el problema de no poder instalar macOS en un disco externo? ¡Comparte los métodos!