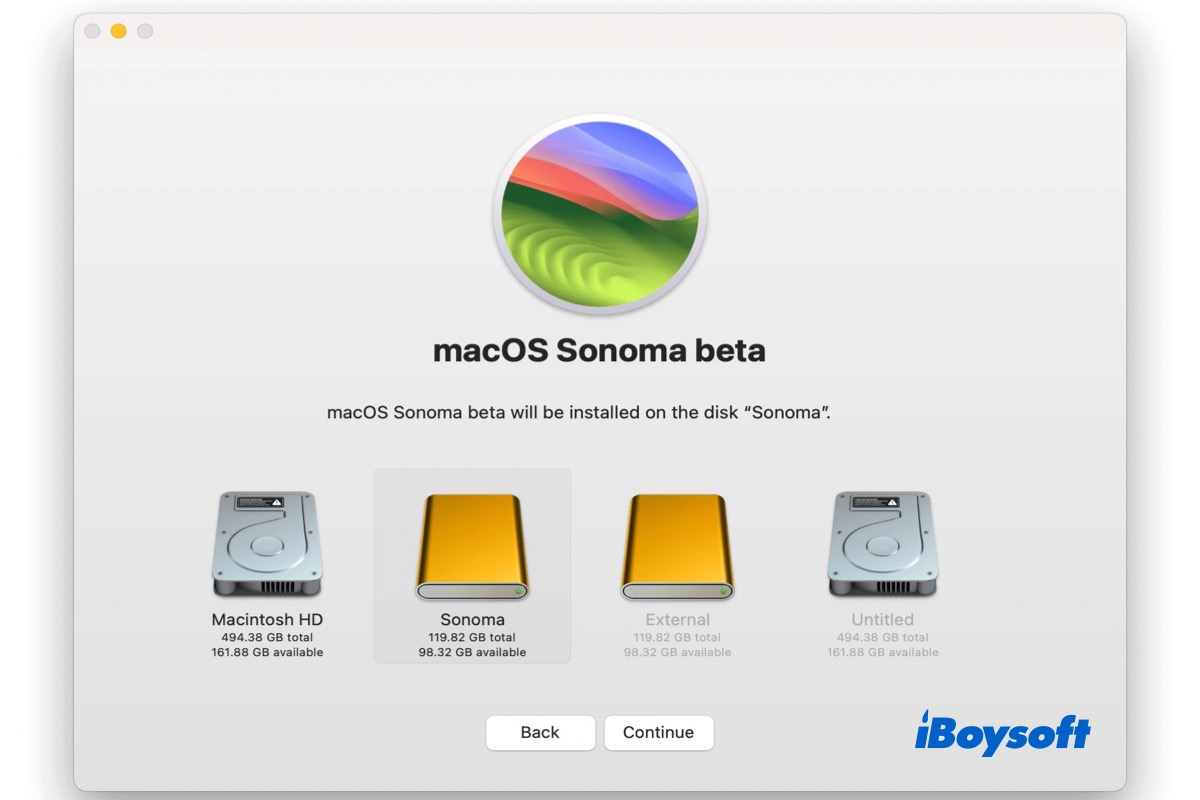Usually, Mac users reinstall, downgrade, and upgrade macOS directly onto the startup disk, the internal hard drive on your Mac namely Macintosh HD by default. But sometimes, you may need to install macOS on external drive for reasons like:
- Explore the beta version of macOS
- Test app compatibility on old macOS
- Troubleshoot issues with your current macOS
- Create macOS bootable disk
Installing macOS on an external hard drive is the best way to try another macOS or to fix some Mac issues such as MacBook won't turn on. Now, let's dive into the detailed steps.
Tips: If you want to install the latest macOS Tahoe on an external drive, follow this guide: How to Install macOS Tahoe on an External Drive?
Share this post with people who want to install macOS on external drive!
Step 1. Format the external drive with Disk Utility
To prepare the external hard drive for macOS Sequoia/Sonoma/Ventura/Monterey installation, the first step is to format the external drive on Mac. This will erase all contents on the drive, therefore, you should first back up the important files on the drive, there are multiple ways you can choose from:
- Manually move the files to another disk.
- Upload the drive files to the cloud.
- Back up the drive with Time Machine.
- Create a disk image for the external drive.
- Clone the whole external hard drive with iBoysoft DiskGeeker.
Make sure the capacity of the external hard drive is larger than the macOS installer package. You will need the Disk Utility, the macOS built-in disk management tool to format the external hard drive on Mac. The file system should be Mac OS Extended. Besides, the scheme must be GUID Partition Map, otherwise, you can't install macOS Sequoia and earlier versions on the external drive.
Here's how to format the external drive with Disk Utility:
- Correctly connect the external drive to your Mac.
- Open Disk Utility from Finder > Applications > Utilities.
- Click the View button and choose Show All Devices.
- Select the target external drive and click the Erase button on the toolbar.
- On the pop-up window, select the file system as Mac OS Extended.
- Choose GUID Partition Map in the scheme section.
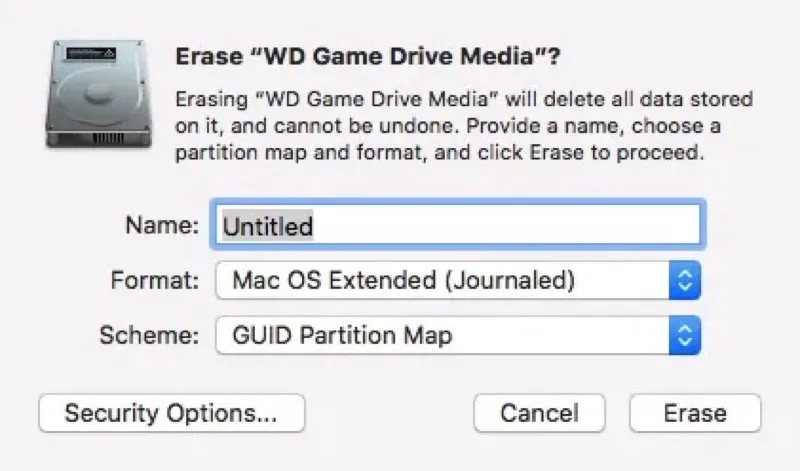
- Click Erase again to start the process.
- Wait for the formatting to complete and click Done.
Step 2. Get the macOS installer
If you have already prepared the external drive for installing macOS, the next step is to get the macOS installer. Depending on the macOS version you want, the specific way to get the macOS installer varies. The latest public version is macOS Sequoia, you can directly download it from the Mac App Store. macOS Sonoma and Ventura are also available there.
- Open the Mac App Store from the Launchpad.
- Search for macOS Sequoia/Sonoma/Ventura with the search box.
- Click View > Get, then choose Download on the prompt dialogue to confirm.
But if you want to get an older macOS, you can't find macOS Monterey/Big Sur/Catalina in App Store using the search box given that Apple hides the entries of some previous macOS in the Mac App Store. You can click the link below to download some recent macOS versions, it will guide you to the App Store and show the entry.
For more older macOS versions, they are available as disk images. You can download them using a web browser. In addition, you should use a Mac that is compatible with that macOS to download the installer from the disk image. Open the web browser on your Mac, and click the following links to get the wanted macOS installer.
Step 3. Install macOS on the external drive
Now we are going to install the downloaded macOS installer onto the external drive. Here are detailed steps:
- Navigate to Finder > Applications, and find the macOS installer.
- Click on the installer and a window will pop up.
- Click Continue and follow the instructions to set up the installation.
- Agree to the software license agreement.
- Click Show All Disks, select your external drive, and click Install/Continue.
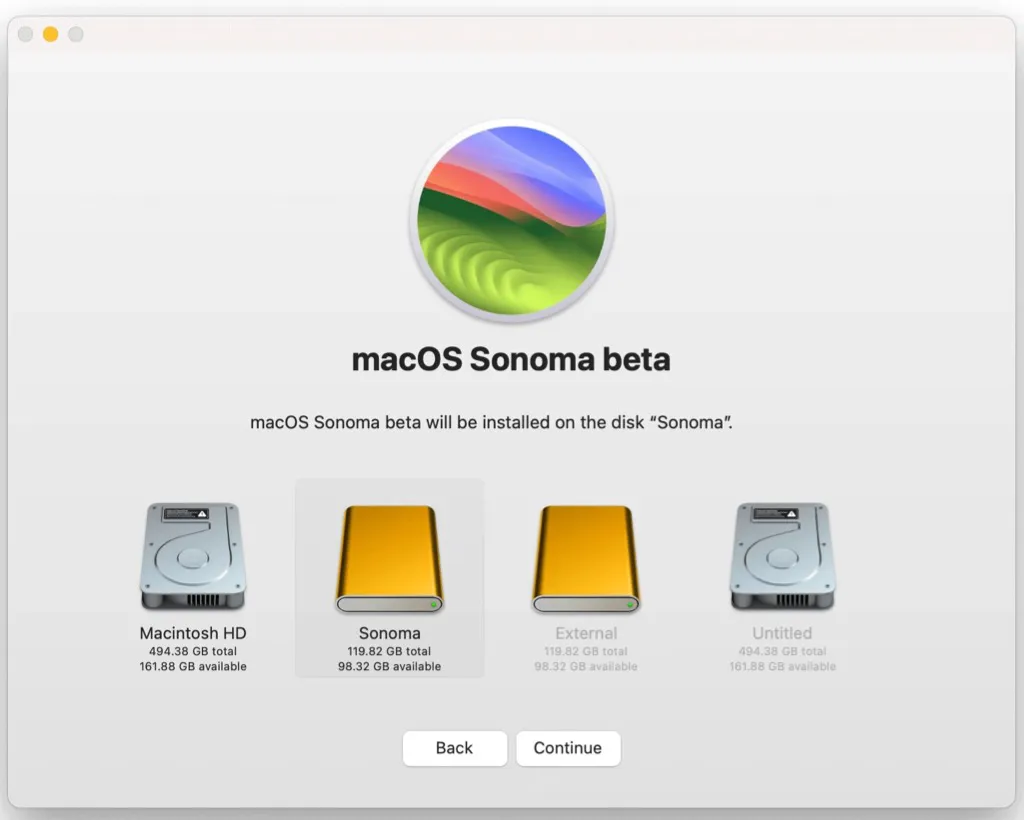
- Wait for the installation process to complete.
Step 4. Boot Mac from the external drive
It needs extra steps to boot Mac from the external drive as Mac starts up from the internal startup disk by default. The steps are different for Intel Macs and Apple Silicon Macs. Choose the right way to boot the Mac from the external drive.
Boot an Intel Mac from the external drive:
- Restart the Mac and immediately press and hold the Option key.
- Release the key when you see the Startup menu.
- choose the external drive with the wanted macOS to boot up.
Boot an Apple Silicon Mac from the external drive:
- Turn off the Mac completely.
- Press and hold the Power button until you see a list of bootable drives.
- Click the external hard drive to boot the Mac from it.
Want to set the external drive as the default startup disk? You can make it from the Apple menu > System Settings, click General, and select Startup Disk, then choose the external drive under "Select the system you want to use to start up your computer" and click Restart.
If you have installed macOS on an external drive and booted from it, share these steps with more people!
Can't install macOS on an external disk? Fixed!
Some Mac users find they can't install macOS Sequoia on an external drive, the problem could be the incorrect drive scheme. You can install macOS only on disks with the GUID Partition Table scheme. If you haven't formatted the drive before installing macOS onto it, perhaps the drive format is the wrong one. You can check this in Disk Utility.
- Go to Disk Utility, choose View > Show All Devices.
- Select the external disk in the list on the left.
- Check if the description below the disk name contains the GUID Partition Map.
- If it doesn't, you need to reformat the external disk in the first step to install macOS on it.
Besides, make sure the disk storage is enough for the macOS installer and run macOS on it. This information can also be checked in Disk Utility. Or click the icon of the external hard drive on the desktop or in Finder and click Get Info to have a look.
Have you fixed can't install macOS on an external drive? Just share the methods.