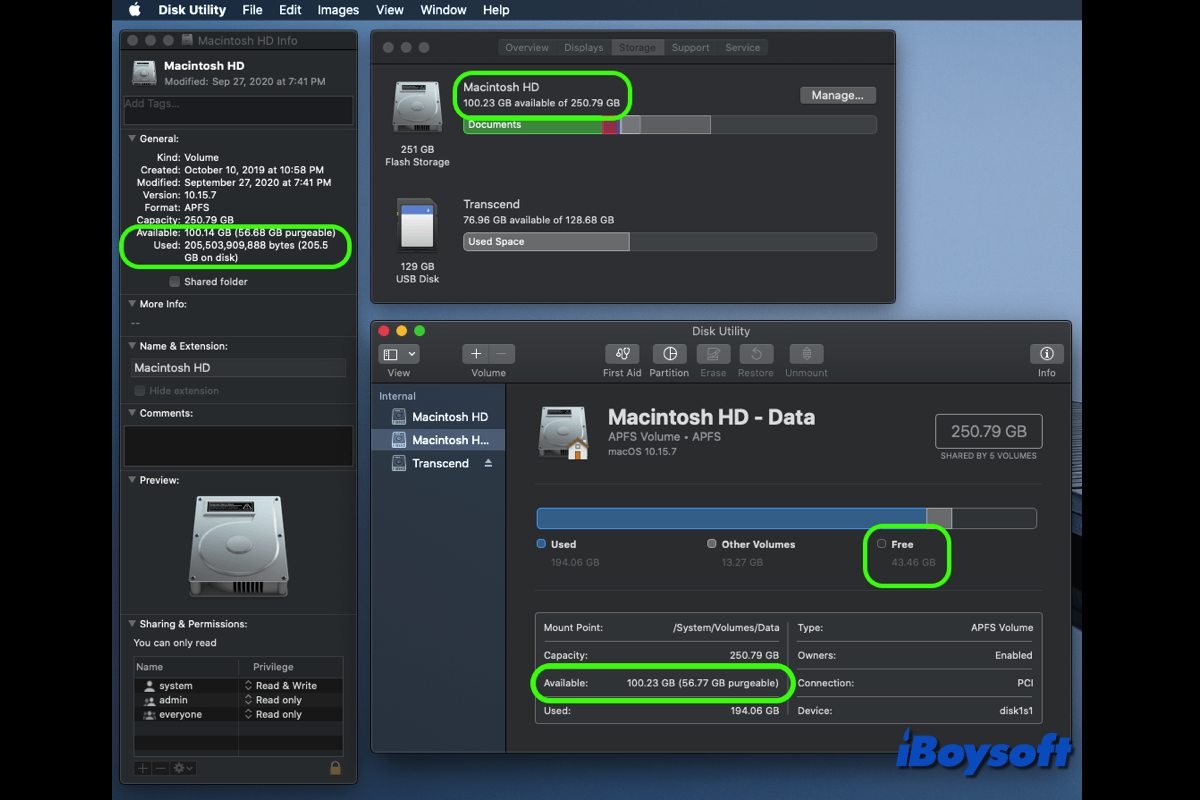É necessário saber quanto espaço livre há no Macintosh HD ou unidades externas antes de atualizar o macOS, baixar aplicativos no Mac, instalar o macOS em unidades externas, etc. Espaço em disco insuficiente pode causar erros no seu Mac.
Há várias opções que você pode escolher para verificar o espaço livre em disco no Mac, seja na unidade interna ou externa. No entanto, alguns usuários do Mac relatam que o macOS mostra espaço livre incorreto, como por exemplo:
- Apagar arquivos não libera espaço no Mac
- Utilitário de Disco mostrando espaço livre incorreto
- Disco rígido externo não mostrando espaço livre correto no Mac
- Finder, Utilitário de Disco e guia de Armazenamento mostrando espaços livres diferentes no macOS
- O Finder mostra mais espaço disponível do que o Utilitário de Disco
Neste post, vamos explorar possíveis soluções para corrigir o espaço livre incorreto no Mac.
| Soluções viáveis para o armazenamento do Mac exibindo incorretamente | Etapas específicas |
| Corrigir 1. Esvaziar a Lixeira | Clique com o botão direito na Lixeira e escolha Esvaziar Lixeira |
| Corrigir 2. Reinicie seu Mac | Abra o menu Apple e selecione Reiniciar |
| Corrigir 3. Remova espaço purgável | A maneira mais fácil e mais rápida é usar um limpador de Mac de terceiros para escanear e excluir o espaço purgável no Mac, você também pode removê-lo manualmente realizando uma série de operações, incluindo desativar o Otimizar Armazenamento Mac para o iCloud Drive, removê-los via Terminal, etc. |
| Corrigir 4. Experimente o Modo Seguro | Desligue o Mac, pressione a tecla Option no Mac Intel e pressione imediatamente a tecla Shfit, solte a tecla Shitf quando a janela de login aparecer; pressione e segure a tecla Option no Mac Apple Silicon, escolha o disco de inicialização, mantenha pressionado Shift e escolha Continuar. |
| Corrigir 5. Apague instantâneos locais | Abra o Terminal e execute o comando tmutil listlocalsnapshots /, , em seguida, encontre o indesejado e exclua-o. |
| Corrigir 6. Reindexar Spotlight | Abra as configurações do Spotlight, adicione a unidade que está mostrando espaço de disco errado na caixa para evitar que o Spotlight pesquise e remova. |
| Corrigir 7 Repare o drive | Abra o Utilitário de Disco, selecione o disco rígido de destino e clique em Primeiros Socorros. |
Compartilhe esta postagem com pessoas que encontram o macOS mostrando o espaço livre errado!
Por que meu Mac está mostrando o espaço livre errado?
Estou no processo de instalar o Windows 10 no meu Macbook Pro (macOS 10.13.4 / 17E202, 256 GB de armazenamento, sem partição), mas o Boot Camp diz que preciso de pelo menos 40 GB de armazenamento.
Portanto, liberei algum espaço removendo alguns arquivos, e "Sobre o meu Mac" agora mostra quase 100 GB de espaço livre no meu Mac. No entanto, o Utilitário de Disco mostra apenas 33 GB de armazenamento livre... 3 vezes menos.
Geralmente, o espaço livre em disco no Macintosh HD ou no disco externo deve ser o mesmo, não importa os caminhos que você escolha verificar isso. Inesperadamente, a quantidade de espaço livre no Utilitário de Disco difere da do Finder , ou da guia Armazenamento. Talvez você saiba o espaço livre correto no disco que deve ser mas o Mac relata um número errado.
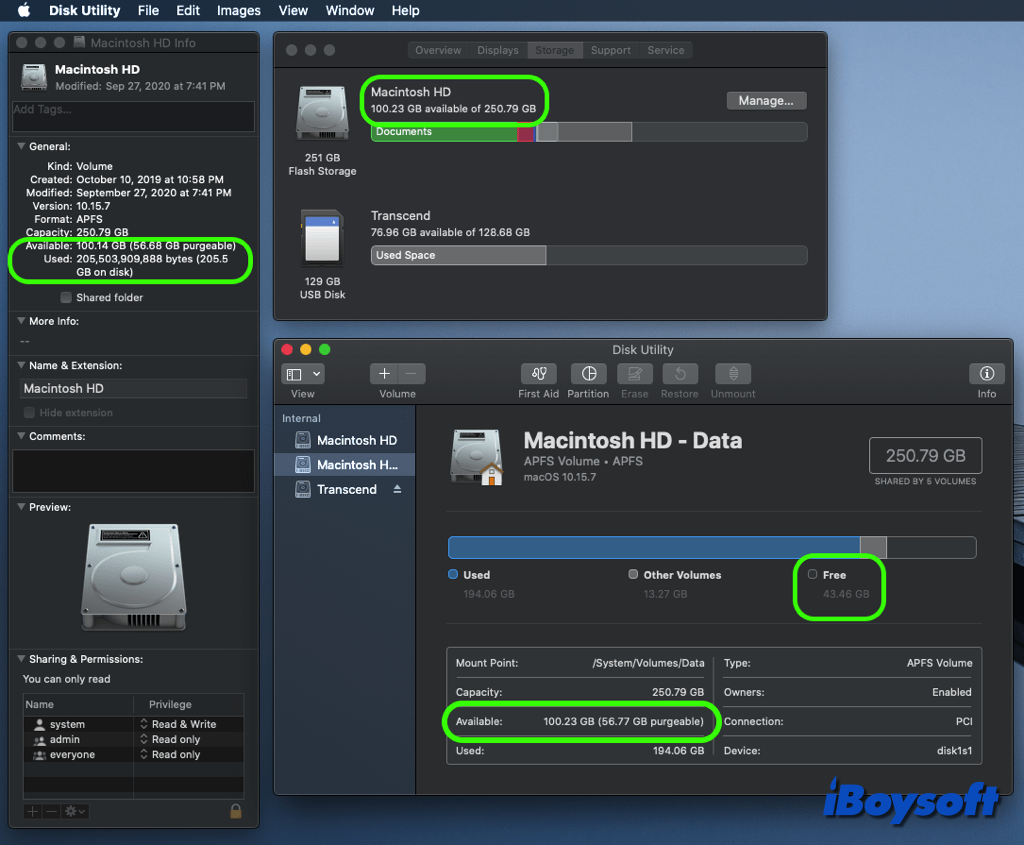
De acordo com a discussão em fóruns, os motivos são principalmente o instantâneo local do Time Machine, o espaço purgável no Mac, problemas de sistema, erros de disco, etc.

Recebe o aviso de que o disco de inicialização não tem espaço suficiente para ser particionado ao usar o Assistente Boot Camp, mas há muito espaço no disco de inicialização do Mac, leia este post para aprender as possíveis causas e soluções eficazes. O espaço purgável é a razão mais provável, limpe-os via iBoysoft DiskGeeker para resolver o problema rapidamente.
Corrigir o Utilitário de Disco do macOS mostrando espaço livre incorreto
Para o espaço livre incorreto no Mac, existem muitas soluções. Antes de escolher um dos remédios, é crucial fazer backup dos seus dados. Em seguida, pode prosseguir para corrigir o espaço em disco incorreto no Utilitário de Disco, Finder e na aba de Armazenamento.
Correção 1. Esvaziar a Lixeira
Talvez, o culpado pelo espaço livre incorreto no disco rígido Mac sejam os arquivos excluídos que permaneceram na Lixeira. Embora você exclua arquivos no Mac, esses itens apenas são movidos para a pasta Lixeira e continuam ocupando espaço em disco. Portanto, ao esvaziar a Lixeira para excluir completamente arquivos no Mac.
Correção 2. Reiniciar o Mac
Quando o Utilitário de Disco mostra o espaço livre incorreto no seu Mac, pode ser causado por falhas temporárias no sistema. Tente desconectar o disco rígido externo e reconectá-lo ao seu Mac, sair do aplicativo Utilitário de Disco e abri-lo novamente. Se não funcionar, reinicie o seu Mac para dar um novo começo.
Correção 3. Remover o espaço purgável
Se verificar que a quantidade de espaço livre em disco no Utilitário de Disco é inferior à do Finder e na aba de Armazenamento, pode haver espaço purgável no disco, que controla arquivos e documentos menos importantes que podem ser apagados automaticamente quando mais espaço for necessário. O Finder calcula o espaço disponível como espaço purgável mais espaço livre, mas o Utilitário de Disco subtrai o armazenamento purgável do armazenamento livre.
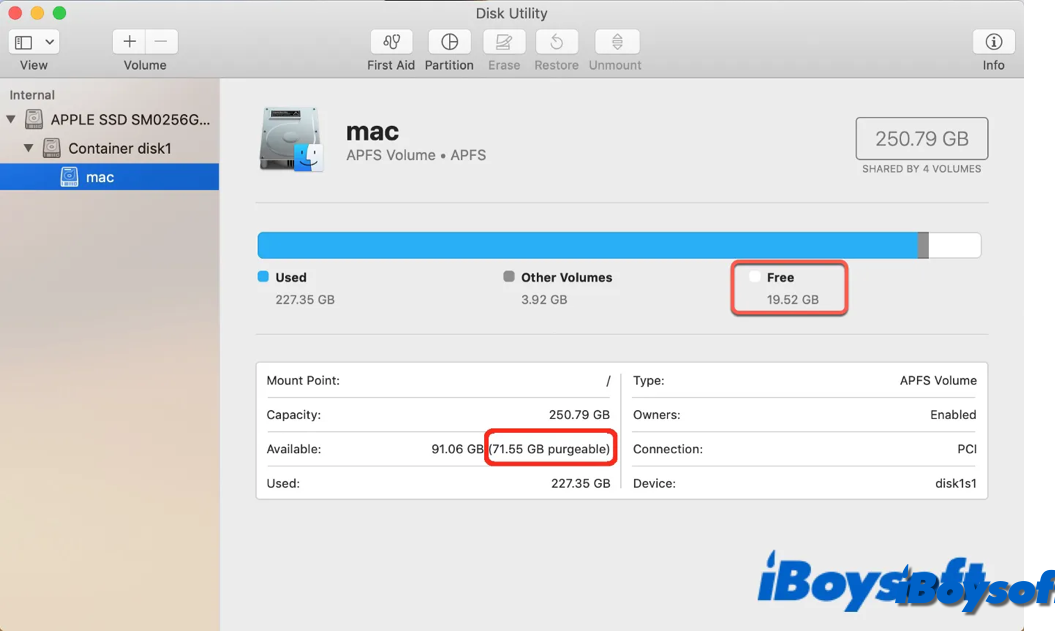
Pode remover o espaço purgável com iBoysoft DiskGeeker:
- Baixe e instale o iBoysoft DiskGeeker.
- Selecione a unidade/volume de destino do disco de inicialização.
- Clique em Limpar lixo na barra de ferramentas à direita.

- Selecione uma pasta à esquerda para visualizar o conteúdo interno.
- Selecione arquivos purgáveis e clique em Limpar > OK.
Além disso, você também pode usar a função Analisar Espaço do iBoysoft DiskGeeker para escanear todos os arquivos em um volume para remoção seletiva quando precisar liberar espaço no seu Mac.
Recomende o iBoysoft DiskGeeker se ajudar a remover arquivos purgáveis e resolver o problema!
Correção 4. Tente Modo Seguro
Os usuários de Mac podem reiniciar o computador e corrigir problemas do sistema com segurança no Modo Seguro. Somente os aplicativos e arquivos necessários são executados quando o sistema está no Modo Seguro. Portanto, você pode tentar o Modo Seguro quando o disco rígido interno ou externo não está mostrando o espaço livre correto no Mac.
Inicie um Mac com Intel no Modo Seguro:
- Desligue o Mac e espere 10 segundos.
- Pressione o botão de energia para reiniciar seu Mac e segure simultaneamente a tecla Shift.
- Libere a tecla Shift ao ver a janela de login.
Inicie um Mac com Apple Silicon no Modo Seguro:
- Desligue completamente seu Mac e espere 10 segundos.
- Pressione e segure o botão de energia até que o ícone de engrenagem de Opções apareça na tela.
- Escolha seu disco de inicialização.
- Mantenha pressionada a tecla Shift e clique em Continuar no Modo Seguro. Em seguida, libere a tecla Shift.
Correção 5. Apague instantâneos locais
Como alguns usuários de Mac relatam, os instantâneos locais do Time Machine podem ser a causa quando o Finder do macOS mostra o espaço livre errado. Portanto, você pode desativar os instantâneos locais do Time Machine e excluí-los para liberar espaço em disco. Veja como fazer:
- Inicie o Terminal a partir de Finder > Aplicativos > Utilitários.
- Digite este comando e pressione Enter para listar todos os instantâneos de backup no seu Mac: tmutil listlocalsnapshots /
- Execute o seguinte comando para excluir um instantâneo local selecionado: sudo tmutil deletelocalsnapshots 2021-06-26-123740 Você precisa substituir 2021-06-26-123740 pela data e hora do instantâneo que deseja excluir.
- Insira a senha da sua conta e pressione Enter.
- Para excluir todos os instantâneos locais de uma vez, execute este comando: for d in $(tmutil listlocalsnapshotdates | grep "-"); do sudo tmutil deletelocalsnapshots $d; done
Correção 6. Reindexar o Spotlight
Quando o índice do Spotlight está corrompido, o macOS pode exibir incorretamente o espaço livre no Finder. Para resolver este problema, você pode reindexar o Spotlight com o comando do Terminal. Esta solução também funciona quando você não consegue pesquisar em um disco rígido externo em um Mac.
- Escolha o menu da Apple > Configurações do Sistema.
- Clique em Siri & Spotlight na barra lateral, em seguida role para baixo e clique em Privacidade do Spotlight à direita.
- Clique no botão de adicionar (+) e selecione o disco a ser adicionado.
- Selecione o disco que você acabou de adicionar. Em seguida, clique no botão de remover (–) para removê-lo da lista.
- Clique em Concluído, depois saia das Configurações do Sistema.
O conteúdo do disco será reindexado pelo Spotlight. Dependendo do volume de informações sendo indexado, isso pode levar algum tempo.
Correção 7. Repare o disco
Se os métodos acima falharem em corrigir o macOS mostrando o espaço em disco livre errado, o problema pode estar relacionado a erros no disco. Você pode tentar o Primeiros Socorros do Utilitário de Disco para verificar e reparar os erros do disco e tentar verificar o espaço livre novamente. Caso ainda falhe, reformatar o disco pode ser o último recurso a ser tentado.
Se algum método funcionar para corrigir o macOS relatando espaço em disco livre incorreto, compartilhe!