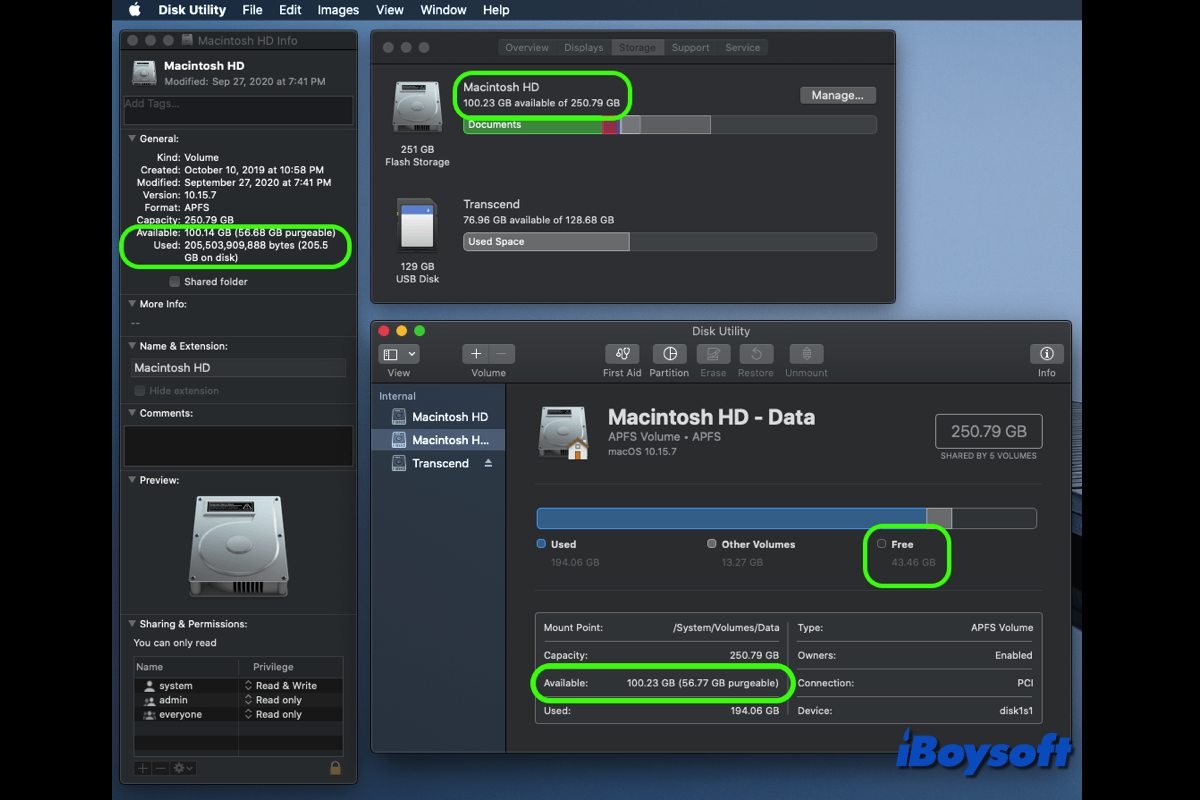Es necesario saber cuánto espacio libre hay en el disco Macintosh HD o en las unidades externas antes de actualizar macOS, descargar aplicaciones en el Mac, instalar macOS en unidades externas, etc. La falta de espacio libre en disco podría provocar errores en tu Mac.
Hay varias formas de verificar el espacio libre en disco en Mac tanto en la unidad interna como en la unidad externa. Sin embargo, algunos usuarios de Mac informan que macOS muestra espacio libre incorrecto, como por ejemplo:
- Eliminar archivos no libera espacio en Mac
- Utilidad de Discos muestra espacio libre incorrecto
- El disco duro externo no muestra el espacio libre correcto en Mac
- Finder, Utilidad de Discos y pestaña de Almacenamiento muestran espacios libres diferentes en macOS
- El Finder muestra más espacio disponible que la Utilidad de Discos
En esta publicación, vamos a explorar posibles soluciones para arreglar el espacio libre incorrecto en Mac.
¡Comparte esta publicación con personas que se encuentren con macOS mostrando un espacio libre incorrecto!
¿Por qué mi Mac muestra un espacio libre incorrecto?
Estoy en el proceso de instalar Windows 10 en mi Macbook Pro (macOS 10.13.4/17E202, 256 GB de almacenamiento, sin partición), pero Boot Camp dice que necesito al menos 40 GB de almacenamiento.
Entonces liberé algo de espacio eliminando algunos archivos, y ahora "Acerca de mi Mac" muestra casi 100 GB de espacio libre en mi Mac. Sin embargo, Utilidad de Discos muestra solo 33 GB de almacenamiento libre... 3 veces menos.
Generalmente, el espacio libre en el disco duro Macintosh HD o en el disco externo debería ser el mismo sin importar las formas en que lo verifiques. Inesperadamente, la cantidad de espacio libre en Utilidad de Discos es diferente a la de Finder, o la pestaña Almacenamiento. Quizás sepas cuál es el espacio libre correcto en el disco debería ser pero Mac informa un número equivocado.
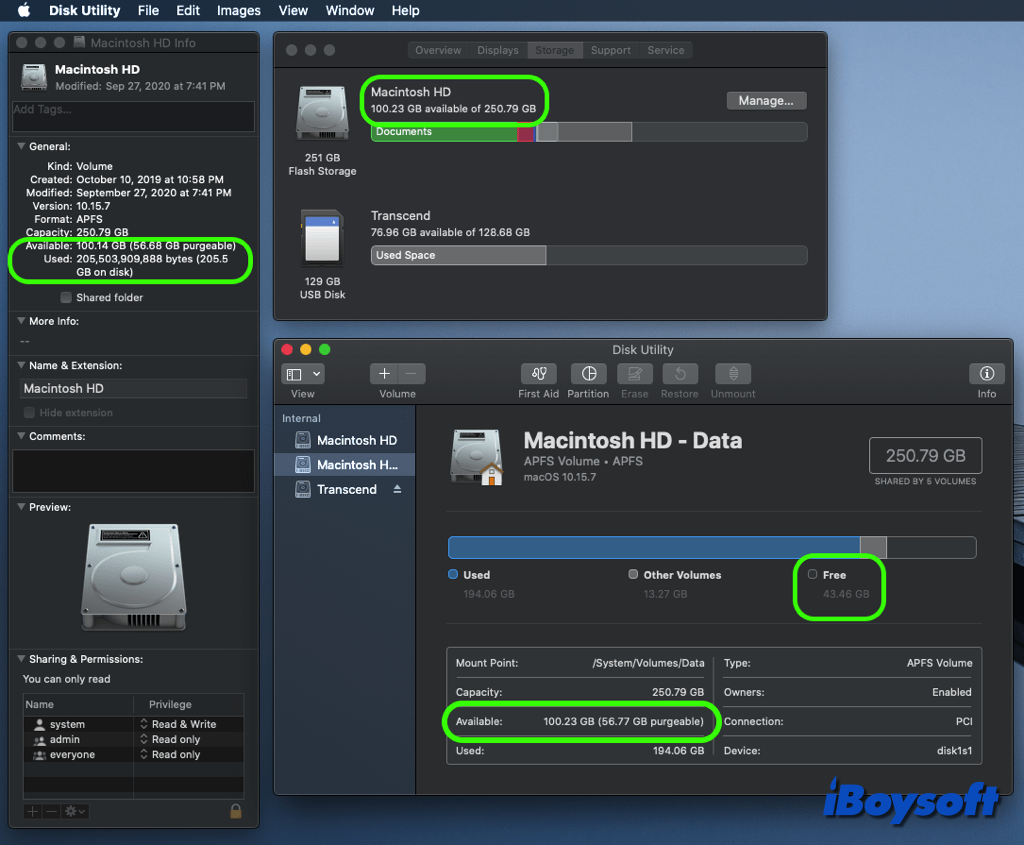
Según la discusión en los foros, las razones más probables son principalmente la captura local de Time Machine, el espacio de purga en Mac, fallas del sistema, errores de disco, etc.

Si recibes el aviso de que el disco de inicio no tiene suficiente espacio para ser particionado al usar Boot Camp Assistant, pero hay mucho espacio en el disco de inicio de Mac, lee esta publicación para conocer las posibles causas y soluciones efectivas. El espacio purgable es la razón más probable, límpialo a través de iBoysoft DiskGeeker para solucionar el problema rápidamente.
Solucionar la incorrecta visualización del espacio libre en macOS Disk Utility
Para corregir el espacio libre incorrecto en Mac, hay muchas soluciones. Antes de elegir uno de los remedios, es crucial hacer una copia de seguridad de tus datos. Luego puedes proceder a corregir el espacio libre incorrecto en Disk Utility, Finder y la pestaña Storage.
Solución 1. Vaciar la Papelera
Quizás, el culpable del espacio libre incorrecto en el disco duro de Mac son los archivos eliminados que permanecen en la Papelera. Aunque borres archivos en Mac, esos elementos solo se mueven a la carpeta de la Papelera y aún ocupan espacio en el disco. Por lo tanto, si notas que el espacio libre no aumenta, simplemente vacía la Papelera para eliminar por completo archivos en Mac.
Solución 2. Reiniciar tu Mac
Cuando Disk Utility muestra un espacio libre incorrecto en tu Mac, podría deberse a fallos temporales del sistema. Intenta desconectar el disco duro externo y volver a conectarlo a tu Mac, cierra la aplicación Disk Utility y ábrela de nuevo. Si no funciona, reinicia tu Mac para darle un nuevo comienzo.
Solución 3. Eliminar espacio purgable
Si encuentras que la cantidad de espacio libre en Disk Utility es menor que en Finder y la pestaña Storage, podría haber espacio purgable en el disco, que contiene archivos y documentos menos significativos que se pueden borrar automáticamente cuando se necesita espacio adicional. Finder calcula el espacio disponible como espacio purgable más espacio libre, pero Disk Utility resta el almacenamiento purgable del almacenamiento libre.
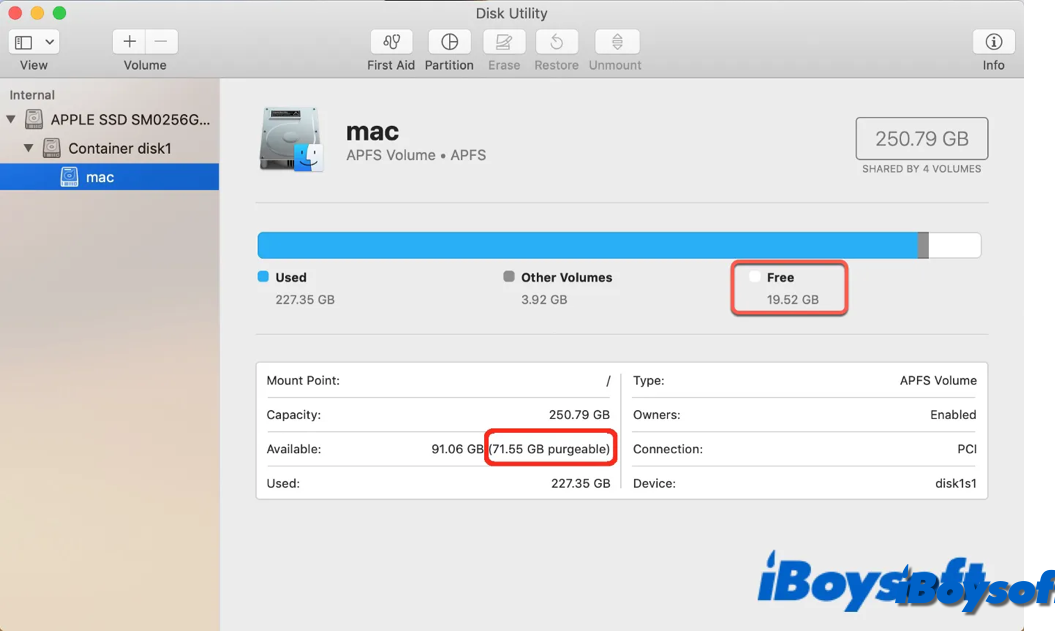
Puedes eliminar el espacio purgable con iBoysoft DiskGeeker:
- Descargue e instale iBoysoft DiskGeeker.
- Seleccione la unidad/volumen objetivo desde el disco de arranque.
- Haga clic en Limpiar basura en la barra de herramientas derecha.

- Seleccione una carpeta de la izquierda para ver el contenido dentro.
- Seleccione archivos purgables y haga clic en Limpiar > OK.
Además, también puede utilizar la función Análisis de Espacio de iBoysoft DiskGeeker para escanear todos los archivos en un volumen y eliminar selectivamente cuando necesite liberar espacio en su Mac.
¡Recomiende iBoysoft DiskGeeker si ayuda a eliminar archivos purgables y solucionar el problema!
Arreglar 4. Pruebe Modo Seguro
Los usuarios de Mac pueden reiniciar el ordenador y reparar de forma segura problemas del sistema en Modo Seguro. Solo las aplicaciones y archivos necesarios se ejecutan cuando el sistema está en Modo Seguro. Por lo tanto, puede probar el Modo Seguro cuando el disco duro interno o externo no muestra el espacio libre correcto en Mac.
Iniciar un Mac basado en Intel en Modo Seguro:
- Apague el Mac y espere 10 segundos.
- Pulse el botón de encendido para reiniciar su Mac y mantenga presionada la tecla Shift al mismo tiempo.
- Suelte la tecla Shift al ver la ventana de inicio de sesión.
Iniciar un Mac basado en Apple Silicon en Modo Seguro:
- Apague completamente su Mac y espere 10 segundos.
- Presione y mantenga presionado el botón de encendido hasta que aparezca el icono de engranaje de opciones en la pantalla.
- Elija su disco de arranque.
- Mantenga presionada la tecla Shift y haga clic en Continuar en Modo Seguro. Luego, suelte la tecla Shift.
Arreglar 5. Borrar instantáneas locales
Según informan algunos usuarios de Mac, las instantáneas locales de Time Machine podrían ser la causa cuando el Finder de macOS muestra un espacio libre incorrecto. Por lo tanto, puede desactivar las instantáneas locales de Time Machine y eliminarlas para liberar espacio en el disco. Así es cómo:
- Inicie Terminal desde Finder > Aplicaciones > Utilidades.
- Escriba este comando y presione Enter para enumerar todas las instantáneas de respaldo en su Mac: tmutil listlocalsnapshots /
- Ejecute el siguiente comando para eliminar una instantánea local seleccionada: sudo tmutil deletelocalsnapshots 2021-06-26-123740 Debe reemplazar 2021-06-26-123740 con la fecha y hora de la instantánea que desea eliminar.
- Ingrese la contraseña de su cuenta y presione Enter.
- Para eliminar todas las instantáneas locales a la vez, ejecute este comando: for d in $(tmutil listlocalsnapshotdates | grep "-"); do sudo tmutil deletelocalsnapshots $d; done
Arreglar 6. Reindexar Spotlight
Cuando el índice de Spotlight está corrompido, macOS puede mostrar incorrectamente el espacio libre en Finder. Para solucionar este problema, puedes reindexar Spotlight con el comando de Terminal. Esta solución también funciona cuando no puedes buscar en un disco duro externo en un Mac.
- Elige menú de Apple > Preferencias del Sistema.
- Haz clic en Siri y Spotlight en la barra lateral, luego baja y haz clic en Privacidad de Spotlight a la derecha.
- Haz clic en el botón de añadir (+) y selecciona el disco a añadir.
- Selecciona el disco que acabas de añadir. Luego haz clic en el botón de eliminar (–) para quitarlo de la lista.
- Haz clic en Hecho, luego sal de Preferencias del Sistema.
El contenido del disco será reindexado por Spotlight. Dependiendo del volumen de información que se esté indexando, esto puede llevar algún tiempo.
Corrección 7. Reparar el disco
Si los métodos anteriores no logran solucionar el problema de que macOS muestra incorrectamente el espacio libre en disco, el problema puede estar relacionado con errores en el disco. Puedes probar el First Aid de Utilidad de Disco para verificar y reparar los errores del disco e intentar verificar el espacio libre nuevamente. En caso de que eso no funcione, formatear el disco podría ser el último recurso que podrías intentar.
¡Si algún método funciona para corregir el informe incorrecto de macOS sobre el espacio libre en disco, compártelo!