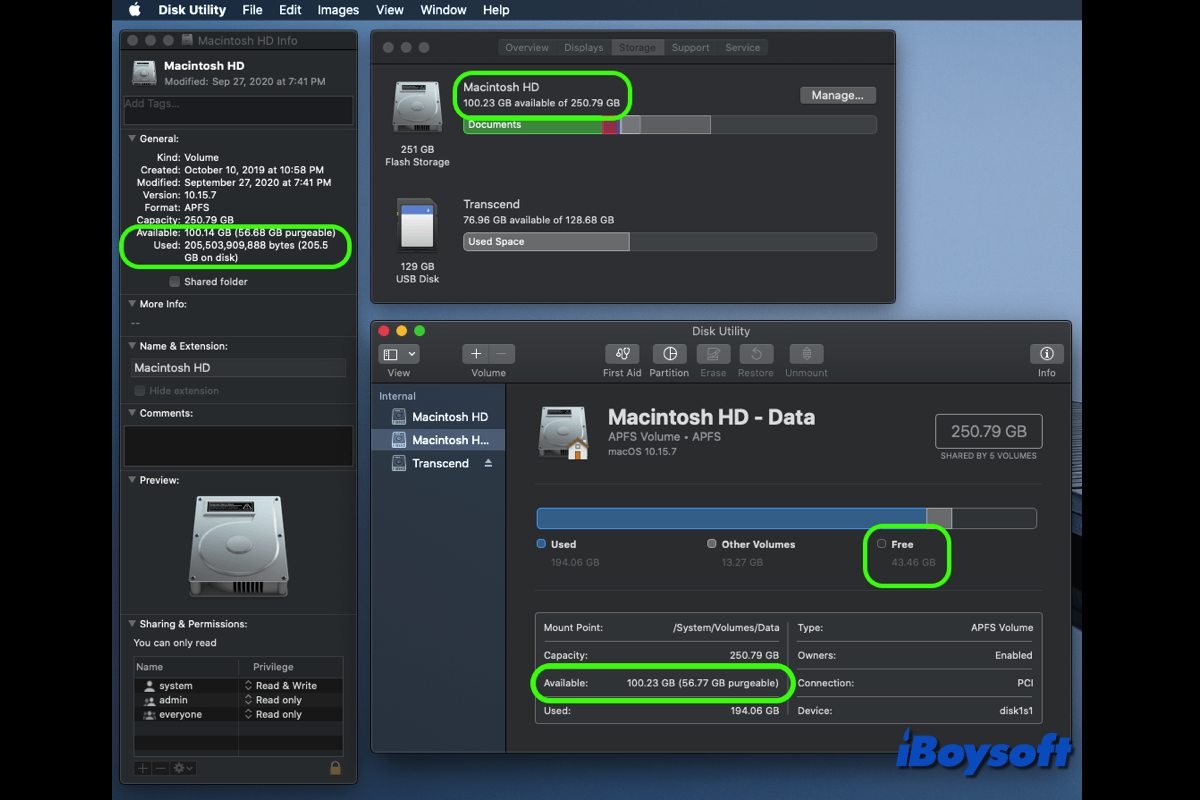Es ist wichtig zu wissen, wie viel freier Speicherplatz auf der Macintosh HD oder externen Laufwerken vorhanden ist, bevor Sie macOS aktualisieren, Apps auf dem Mac herunterladen, macOS auf externen Laufwerken installieren, usw. Unzureichender freier Speicherplatz kann zu Fehlern auf Ihrem Mac führen.
Es gibt verschiedene Möglichkeiten, um den freien Festplattenspeicher auf dem Mac, entweder auf dem internen Laufwerk oder auf dem externen Laufwerk, zu überprüfen. Einige Mac-Benutzer berichten jedoch, dass macOS falschen freien Speicherplatz anzeigt, wie zum Beispiel:
- Dateien löschen belegt keinen Speicherplatz auf dem Mac
- Festplattendienstprogramm zeigt falschen freien Speicherplatz an
- Externe Festplatte zeigt auf dem Mac nicht korrekten freien Speicherplatz an
- Der Finder, das Festplattendienstprogramm und der Speicher-Tab zeigen unterschiedliche freie Speicherplätze in macOS an
- Der Finder zeigt mehr verfügbaren Speicherplatz als das Festplattendienstprogramm an
In diesem Beitrag werden wir mögliche Lösungen untersuchen, um falschen freien Speicherplatz auf dem Mac zu beheben.
Teilen Sie diesen Beitrag mit Personen, die auf macOS eine falsche Anzeige des freien Speicherplatzes sehen!
Warum zeigt mein Mac den falschen freien Speicherplatz an?
I'm in the process of installing Windows 10 on my Macbook Pro (macOS 10.13.4/17E202, 256 GB of storage, no partition), but Boot Camp says I need at least 40 GB of storage.
So I freed up some space by removing some files, and "About My Mac" now shows almost 100 GB of free space on my Mac. However, the Disk Utility shows only 33 GB of free storage... 3 times less.
Allgemein sollte der freie Festplattenspeicher auf Macintosh HD oder dem externen Laufwerk unabhängig davon, wie Sie ihn überprüfen, gleich sein. Überraschenderweise ist die Anzahl des freien Speichers in der Festplatten-Dienstprogramm anders als die im Finder oder im Speicher-Tab. Möglicherweise kennen Sie den korrekten freien Speicherplatz auf der Festplatte, den soll es sein, aber der Mac meldet eine falsche Zahl.
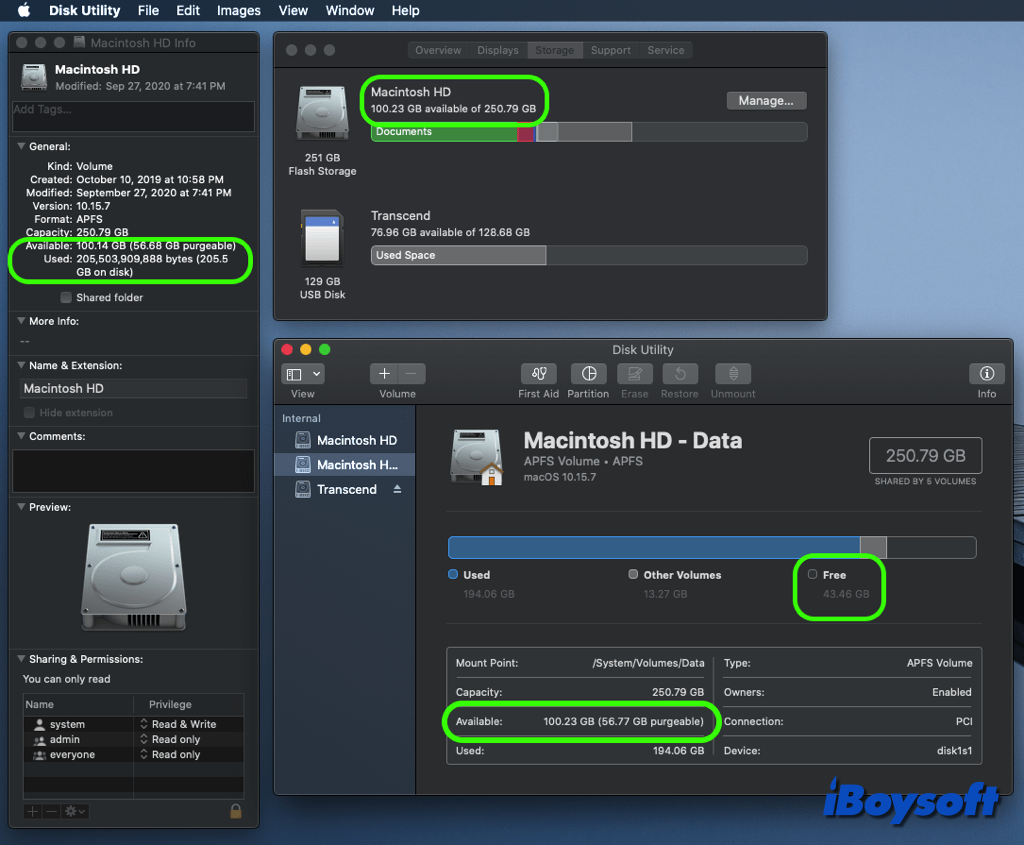
Laut Diskussionen in Foren sind die Gründe meistens lokale Schnappschüsse von Time Machine, der bereinigbare Speicher auf dem Mac, Systemfehler, Festplattenfehler, usw.

Bekommen Sie die Warnung, dass das Startvolume nicht genügend Platz für die Partitionierung hat, wenn Sie den Boot Camp-Assistenten verwenden, obwohl auf dem Mac-Startvolume genügend Platz vorhanden ist, lesen Sie diesen Beitrag, um die möglichen Ursachen und effektiven Lösungen zu erfahren. Der löschbare Speicherplatz ist höchstwahrscheinlich der Grund; reinigen Sie ihn mit iBoysoft DiskGeeker, um das Problem schnell zu beheben.
Behebung der Anzeige falscher freier Speicherplatz in der macOS-Dienstprogramm Festplattenverwendung
Bei falscher freier Speicherplatz auf dem Mac gibt es viele Lösungen. Bevor Sie eine der Behandlungen wählen, ist es entscheidend, Ihre Daten zu sichern. Anschließend können Sie falschen freien Festplattenspeicherplatz im Dienstprogramm Festplattenverwendung, Finder und im Speicher-Tab beheben.
Behandlung 1. Leeren Sie den Papierkorb
Möglicherweise ist der Grund für den falschen freien Speicherplatz auf der Mac-Festplatte die Tatsache, dass gelöschte Dateien im Papierkorb verbleiben. Auch wenn Sie Dateien auf dem Mac löschen, werden diese Elemente nur in den Papierkorb verschoben und belegen immer noch Speicherplatz auf der Festplatte. Leeren Sie einfach den Papierkorb, um Dateien auf dem Mac vollständig zu löschen.
Behandlung 2. Starten Sie Ihren Mac neu
Wenn das Dienstprogramm Festplattenverwendung falschen freien Speicherplatz auf Ihrem Mac anzeigt, könnte dies durch vorübergehende Systemfehler verursacht werden. Versuchen Sie, die externe Festplatte zu trennen und erneut mit Ihrem Mac zu verbinden, beenden Sie die Disk Utility-App und öffnen Sie diese erneut. Wenn das nicht funktioniert, starten Sie Ihren Mac neu, um ihm einen frischen Start zu geben.
Behandlung 3. Löschen Sie den löschbaren Speicherplatz
Wenn Sie feststellen, dass die Menge an freiem Festplattenspeicherplatz im Dienstprogramm Festplattenverwendung geringer ist als im Finder und im Speicher-Tab, könnte es löschbaren Speicherplatz auf dem Laufwerk geben, der weniger wichtige Dateien und Dokumente enthält, die automatisch gelöscht werden können, wenn zusätzlicher Speicherplatz benötigt wird. Der Finder berechnet den verfügbaren Speicherplatz als löschbaren Speicherplatz plus freien Speicherplatz, aber das Dienstprogramm Festplattenverwendung subtrahiert den löschbaren Speicherplatz vom freien Speicherplatz.
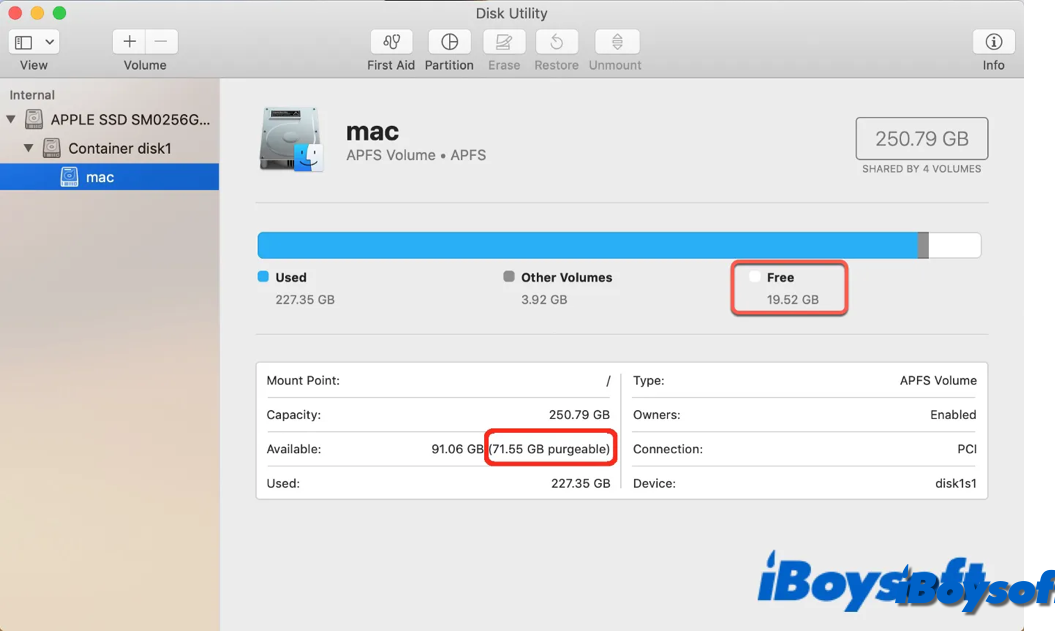
Sie können den löschbaren Speicherplatz mit iBoysoft DiskGeeker entfernen:
- Laden Sie iBoysoft DiskGeeker herunter und installieren Sie es.
- Wählen Sie das Ziel Laufwerk/Volume vom Startlaufwerk aus.
- Klicken Sie auf Clean Junk in der rechten Symbolleiste.

- Wählen Sie einen Ordner auf der linken Seite aus, um den Inhalt anzuzeigen.
- Wählen Sie bereinigbare Dateien aus und klicken Sie auf Clean > OK.
Zusätzlich können Sie auch die Space Analyze-Funktion von iBoysoft DiskGeeker verwenden, um alle Dateien auf einem Volume zu scannen und selektiv zu entfernen, wenn Sie auf Ihrem Mac Speicherplatz freigeben müssen.
Empfehlen Sie iBoysoft DiskGeeker, falls es hilft, bereinigbare Dateien zu entfernen und das Problem zu beheben!
Fix 4. Versuchen Sie Safe Mode
Mac-Benutzer können den Computer neu starten und Systemprobleme im abgesicherten Modus sicher beheben. Nur die für das System notwendigen Apps und Dateien werden im abgesicherten Modus ausgeführt. Daher können Sie den abgesicherten Modus ausprobieren, wenn die interne oder externe Festplatte den korrekten freien Speicherplatz auf dem Mac nicht angibt.
Booten eines Intel-basierten Macs im abgesicherten Modus:
- Fahren Sie den Mac herunter und warten Sie 10 Sekunden.
- Drücken Sie die Ein-/Aus-Taste, um Ihren Mac neu zu starten und halten Sie gleichzeitig die Umschalttaste gedrückt.
- Lassen Sie die Umschalttaste los, wenn das Anmeldefenster angezeigt wird.
Booten eines Apple Silicon Macs im abgesicherten Modus:
- Schalten Sie Ihren Mac vollständig aus und warten Sie 10 Sekunden.
- Drücken und halten Sie die Ein-/Aus-Taste, bis das Optionsmenü auf dem Bildschirm erscheint.
- Wählen Sie Ihr Startvolume aus.
- Halten Sie die Umschalttaste gedrückt und klicken Sie auf In Safe Mode fortfahren. Lassen Sie dann die Umschalttaste los.
Fix 5. Lokale Schnappschüsse löschen
Wie einige Mac-Benutzer berichten, könnten die lokalen Schnappschüsse von Time Machine der Übeltäter sein, wenn der macOS Finder den falschen freien Speicherplatz anzeigt. Daher können Sie Time Machine lokale Schnappschüsse deaktivieren und löschen, um Speicherplatz freizugeben. Hier ist, wie es geht:
- Starten Sie das Terminal von Finder > Programme > Dienstprogramme.
- Geben Sie diesen Befehl ein und drücken Sie Enter, um alle Backup-Schnappschüsse auf Ihrem Mac aufzulisten:tmutil listlocalsnapshots /
- Führen Sie den folgenden Befehl aus, um einen ausgewählten lokalen Schnappschuss zu löschen:sudo tmutil deletelocalsnapshots 2021-06-26-123740Sie müssen 2021-06-26-123740 durch das Datum und die Uhrzeit des Schnappschusses ersetzen, den Sie löschen möchten.
- Geben Sie Ihr Kontopasswort ein und drücken Sie Enter.
- Um alle lokalen Schnappschüsse auf einmal zu löschen, führen Sie diesen Befehl aus:for d in $(tmutil listlocalsnapshotdates | grep "-"); do sudo tmutil deletelocalsnapshots $d; done
Fix 6. Spotlight neu indizieren
Wenn der Spotlight-Index beschädigt ist, kann macOS den freien Speicherplatz im Finder falsch anzeigen. Um dieses Problem zu beheben, können Sie Spotlight mit dem Terminal-Befehl neu indizieren. Diese Lösung funktioniert auch, wenn Sie auf einem Mac keine externe Festplatte suchen können.
- Wählen Sie im Apple-Menü > Systemeinstellungen.
- Klicken Sie auf Siri & Spotlight im Seitenbereich, scrollen Sie dann nach unten und klicken Sie auf Spotlight Datenschutz auf der rechten Seite.
- Klicken Sie auf die Schaltfläche hinzufügen (+) und wählen Sie die Festplatte aus, die hinzugefügt werden soll.
- Wählen Sie die Festplatte, die Sie gerade hinzugefügt haben. Klicken Sie dann auf die Schaltfläche entfernen (–), um sie aus der Liste zu entfernen.
- Klicken Sie auf Fertig, und beenden Sie dann die Systemeinstellungen.
Der Inhalt des Laufwerks wird von Spotlight neu indiziert. Abhängig vom Umfang der indizierten Informationen kann dies einige Zeit dauern.
Problembehebung 7. Reparieren Sie das Laufwerk
Wenn die obigen Methoden fehlschlagen, um den falschen freien Speicherplatz von macOS zu beheben, kann das Problem mit den Laufwerkfehlern zusammenhängen. Sie können die Erste Hilfe von Disk Utility verwenden, um Laufwerksfehler zu überprüfen und zu reparieren und den freien Speicherplatz erneut zu überprüfen. Wenn es immer noch fehlschlägt, könnte das Neuformatieren des Laufwerks das letzte Mittel sein, das Sie ausprobieren können.
Wenn eine Methode funktioniert, um den von macOS gemeldeten falschen freien Speicherplatz zu beheben, teilen Sie sie!