Aus irgendeinem Grund müssen Sie Windows auf Ihrem Mac ausführen und entscheiden sich, den Boot Camp Assistant, das integrierte macOS-Tool, zu verwenden, um eine Windows-Partition auf einem Mac mit Intel-Prozessor zu erstellen. Unerwarteterweise meldet Boot Camp die Warnung "Das Startvolume hat nicht genügend Platz zum Partitionieren", obwohl der Festplattendienstprogramm ausreichend Platz auf dem Startvolume anzeigt.
Ich habe etwa 200 GB freien Speicherplatz auf meinem MBP. Als ich versuchte, Bootcamp zu installieren, zeigte es "Startvolume hat nicht genügend Platz zum Partitionieren. Es müssen mindestens 42 GB freier Speicherplatz verfügbar sein." Warum könnte mein System weniger als 42 GB erkannt haben, wenn noch 200 GB übrig sind?
Viele Mac-Benutzer hatten mit dem gleichen Problem zu kämpfen, dass Boot Camp sagt, dass auf dem Startvolume nicht genügend Platz vorhanden ist. In diesem Beitrag werden wir die möglichen Ursachen der Warnung erkunden und einige praktikable Lösungen bereitstellen, um diese zu beseitigen.
Was bedeutet "das Startvolume hat nicht genügend Platz"?
Nachdem Sie die Windows-ISO heruntergeladen oder einen externen USB-Stick verwendet haben, um Windows auf dem Mac zu installieren, können Sie den Anweisungen des Boot Camp Assistant folgen, um die Installation abzuschließen. Es wird zuerst den freien Speicherplatz auf dem Startvolume erkennen, um zu sehen, ob es ausreicht, eine Windows-Partition zu erstellen.
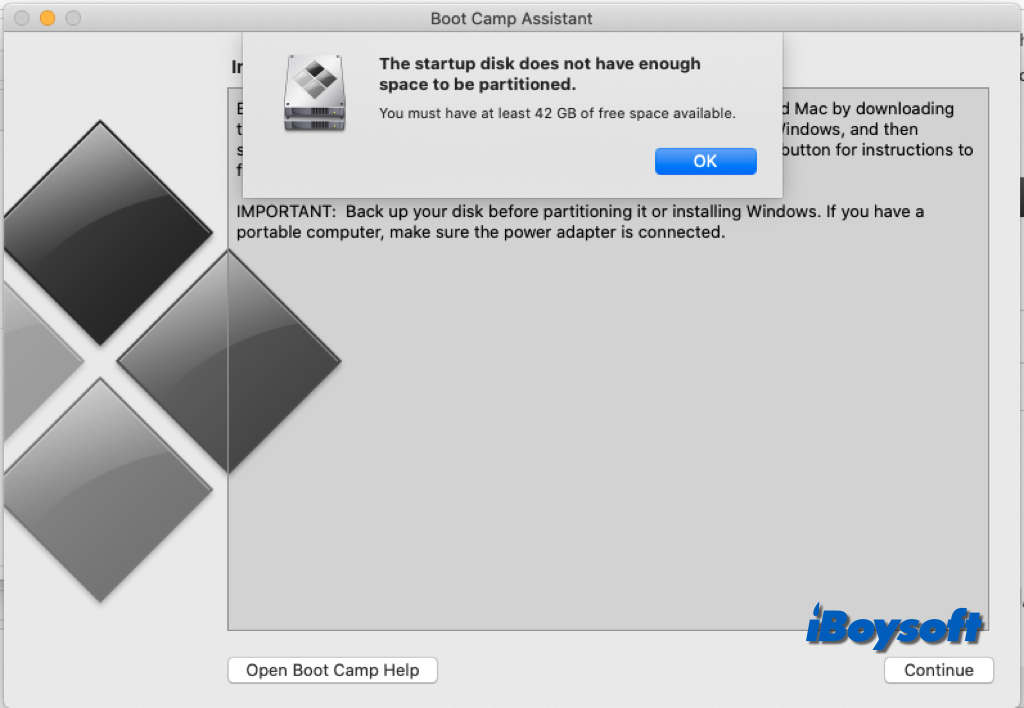
Wenn die Meldung "das Startvolume hat nicht genügend Platz zum Partitionieren, es müssen mindestens xx GB freier Speicherplatz verfügbar sein" zurückgegeben wird, bedeutet dies, dass Boot Camp festgestellt hat, dass auf Ihrem Startvolume nicht genügend Speicherplatz vorhanden ist, um die Windows-Partition zu erstellen, und Sie den Vorgang nicht fortsetzen können.
Warum sagt Boot Camp, dass nicht genügend Platz auf dem Startvolume vorhanden ist, obwohl dies der Fall ist?
Sie haben möglicherweise bereits den freien Festplattenspeicher auf einem Mac überprüft im Bereich "Speicherverwaltung", "Festplattendienstprogramm" oder "Informationen abrufen", und der verfügbare Platz ist größer als für die Boot Camp-Partition benötigt, deshalb sind Sie verwirrt, wenn die Meldung erscheint, dass nicht genügend Startplattenspeicherplatz vorhanden ist.
Die möglichen Gründe für den Fehler des Boot Camp-Assistenten bezüglich unzureichendem Festplattenspeicher könnten der löschbare Speicherplatz auf einem Mac(ein Teil des sogenannten "verfügbaren Speichers"), lokale Time Machine-Schnappschüsse, Problembehebung bei der Spotlight-Indizierung, Backup-Funktionen von Drittanbieter-Apps usw. sein.
Klicken Sie auf den Button unten, um mit mehr Personen zu teilen!
Wie behebt man den Fehler "Boot Camp hat nicht genügend Platz, aber es ist genug vorhanden"?
Wenn Sie lieber den Boot Camp-Assistenten verwenden möchten, um Windows auf einem Mac zu installieren, müssen Sie den Fehler des nicht ausreichenden Speicherplatzes auf Ihrem Mac beheben, damit Sie mit der Installation fortfahren können. In diesem Teil werden wir Sie Schritt für Schritt bei der Problembehebung dieser Angelegenheit unterstützen. Wechseln Sie zu anderen Methoden, wenn eine nicht funktioniert.
Löschen von löschbarem Speicherplatz auf einem Mac
Lokale Time Machine-Schnappschüsse, Caches, Ruhebildern, Auslagerungsdateien und andere temporäre Systemdateien bilden den Großteil des löschbaren Speicherplatzes. Das System fordert automatisch und sofort den entsprechenden Betrag aus dem löschbaren Speicherplatz zurück, wenn eine Anwendung mehr Festplattenspeicher benötigt, als derzeit verfügbar ist.
Laut Apple ist der löschbare Speicherplatz im "verfügbaren" Speicherplatz in macOS enthalten, gibt den löschbaren Speicherplatz jedoch manchmal nicht frei, wenn Sie mehr als den freien Speicherplatz benötigen. Wenn also eine große Menge an löschbarem Speicherplatz auf einem Mac vorhanden ist, kann dies die Fehler "Die Festplatte ist fast voll" und "Boot Camp hat nicht genügend Platz"-Fehler auslösen.
Dann sollten Sie den löschbaren Speicherplatz auf einem Mac löschen. Der einfachste Weg, den löschbaren Speicherplatz freizugeben, ist die Verwendung eines Drittanbieter-Mac-Reinigers wie iBoysoft DiskGeeker, der innerhalb seiner Funktion "Junk löschen" schnell unnötige Systemcaches, Benutzerprotokolle, Anwendungscaches, Downloads usw. sammelt und löscht. Es ist ziemlich kompliziert, diese Dateien manuell zu finden und zu löschen.
Schritte zum Entfernen von löschbarem Speicherplatz mit iBoysoft DiskGeeker:
- Kostenloser Download, Installation und Ausführung von iBoysoft DiskGeeker.
- Wählen Sie das Datenvolumen der Startdisk auf der linken Seite aus.
- Klicken Sie auf "Junk bereinigen" in der Symbolleiste rechts.

- Wählen Sie einen Ordner aus dem linken Panel aus und wählen Sie die Dateien/Ordner aus, die Sie löschen möchten. Es wird die Gesamtgröße der ausgewählten Elemente unten angezeigt.

- Klicken Sie auf die Schaltfläche "Löschen", um alle ausgewählten Elemente zu löschen, und klicken Sie auf "OK", um zu bestätigen.
Time Machine automatische Datensicherung deaktivieren
Wenn Sie die automatische Datensicherung in der Time Machine aktiviert haben, werden alle aktualisierten Dateien alle Stunde kopiert. Neben den Sicherungskopien auf Ihrer Sicherungsfestplatte werden diese lokalen Schnappschüsse auf derselben Festplatte wie die Originaldateien (Mac interne Festplatte) aufbewahrt. Diese Dateien werden bis zu 24 Stunden aufbewahrt, sofern die Festplatte mehr Speicherplatz benötigt.
Dies könnte der Grund für den Fehler "Boot Camp kann nicht partitioniert werden" sein, da die lokalen Schnappschüsse der Time Machine durch den löschbaren Speicher verwaltet werden. Sie können daher die automatische Datensicherung der Time Machine deaktivieren, um das Problem zu beheben.
- Wählen Sie das Apple-Menü > Systemeinstellungen.
- Wählen Sie Allgemein und klicken Sie dann auf Time Machine.
- Klicken Sie auf die Schaltfläche "Optionen".
- Erweitern Sie das Menü "Backup-Frequenz" und wählen Sie Manuell.
- Klicken Sie auf Fertig.
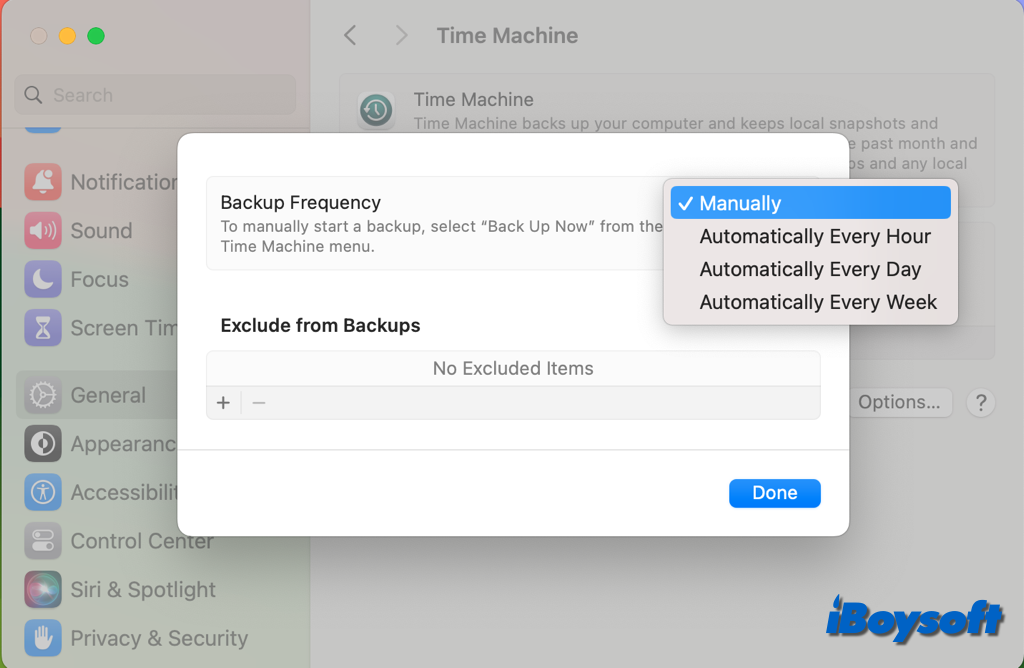
Außerdem können Sie APFS-Snapshots löschen um Speicherplatz freizugeben. Ein APFS-Snapshot ist eine Momentaufnahme des übergeordneten APFS-Volumes zu einem bestimmten Zeitpunkt und ist eine schreibgeschützte Kopie. Ein APFS-Volume kann null oder mehr APFS-Snapshots haben.
- Öffnen Sie das Festplatten-Dienstprogramm von Finder > Programme > Dienstprogramme.
- Wählen Sie Ansicht im App-Menü > APFS-Snapshots anzeigen.
- Wählen Sie ein Volume in der Seitenleiste und die APFS-Snapshots auf dem ausgewählten Volume werden in einer Tabelle am unteren Bereich des Fensters aufgelistet.
- Wählen Sie einen oder mehrere Snapshots in der Tabelle aus und klicken Sie auf die "-" Schaltfläche, um zu löschen.
Wenn das Deaktivieren der automatischen Datensicherung der Time Machine den Fehler "Boot Camp kann nicht partitioniert werden" nicht behebt, versuchen Sie, die lokalen Time Machine-Schnappschüsse mit dem Terminal zu löschen:
- Öffnen Sie das Terminal von Launchpad/Spotlight/Applications.
- Geben Sie den folgenden Befehl in das Terminalfenster ein und drücken Sie die Eingabetaste, um alle lokalen Snapshots anzuzeigen, die von Time Machine erstellt wurden: tmutil listlocalsnapshots /
- Geben Sie den folgenden Befehl ein, um einen bestimmten lokalen Snapshot zu löschen. Ersetzen Sie 2023-06-26-123742 durch das generierte Datum des Ziel-Lokalsnapshots. Drücken Sie dann die Eingabetaste: sudo tmutil deletelocalsnapshots 2023-06-26-123742
- Um alle lokalen Snapshots auf einmal zu löschen, verwenden Sie diese Befehlszeile: for d in $(tmutil listlocalsnapshotdates | grep "-"); do sudo tmutil deletelocalsnapshots $d; done
Deaktivieren Sie das automatische Backup von Drittanbieter-Apps
Haben Sie ein Drittanbieter-Disk-Management-Tool auf Ihrem Mac installiert? Möglicherweise haben Sie versehentlich oder absichtlich die automatische Backup-Funktion oder ähnliche Funktionen aktiviert, und das könnte auch die Ursache sein.
In meinem Fall habe ich irrtümlicherweise eine Backup-Funktionalität eines Drittanbieter-Disk-Management-Tools aktiviert, das verwendet wird, um Daten auf APFS-Volumes zu sichern und wiederherzustellen. Wenn ich versuche, eine Windows-Partition zu erstellen, schlägt dies fehl und gibt den Fehler "Der Startvolume hat nicht genügend Platz zum Partitionieren, Sie müssen mindestens 50 GB freien Speicherplatz haben" zurück, aber das Festplattendienstprogramm zeigt, dass 128 GB freier Speicherplatz und 10 GB löschbarer Speicherplatz vorhanden sind.
Letztendlich fand ich heraus, dass die Partition auch im Festplattendienstprogramm nicht partitioniert werden kann, anscheinend ist der gesamte freie Speicherplatz auf dem einzigen APFS-Volume für die von dem Disk-Management-Tool erstellten Snapshots bereit. Dann habe ich die Funktion deaktiviert und kann die Boot Camp-Installation erfolgreich fortsetzen.
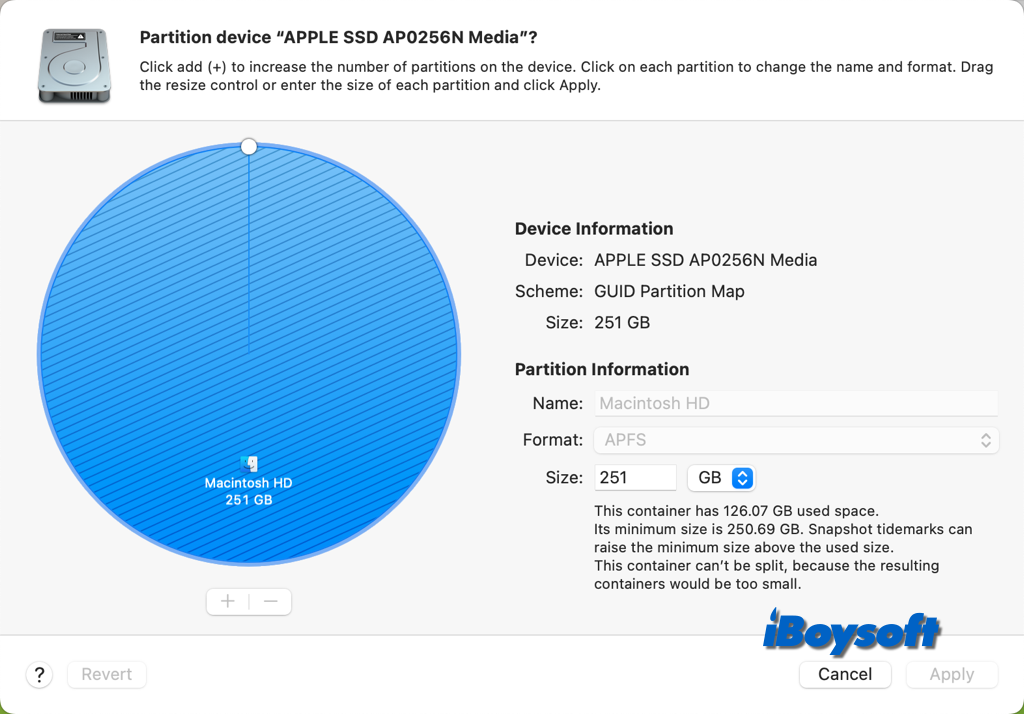
Installieren Sie Windows auf einem Mac mit anderen Alternativen
Falls alle oben genannten Methoden nicht ausreichen, um das Problem des nicht ausreichenden Speicherplatzes für Boot Camp zu beheben, können Sie andere alternative Methoden ausprobieren, um Windows auf Ihrem Mac auszuführen, z. B. Windows von einem externen Laufwerk auf dem Mac zu starten oder eine virtuelle Maschine wie VMware zu installieren.
Teilen Sie die Methode mit, die Ihnen geholfen hat, das Problem des nicht ausreichenden Speicherplatzes für Boot Camp zu beheben!
