Pour une raison quelconque, vous avez besoin d'exécuter Windows sur votre Mac et décidez d'utiliser Boot Camp Assistant, l'outil intégré macOS, pour créer une partition Windows sur un Mac basé sur Intel. De manière inattendue, Boot Camp affiche l'avertissement "Le disque de démarrage n'a pas assez d'espace pour être partitionné", cependant, Utilitaire de Disque montre suffisamment d'espace sur le disque de démarrage.
J'ai environ 200 Go d'espace libre sur mon MBP. Lorsque j'ai essayé d'installer Bootcamp, il a dit "le disque de démarrage n'a pas assez d'espace pour être partitionné. Vous devez avoir au moins 42 Go d'espace libre disponible." Comment mon système peut-il détecter moins de 42 Go quand il en reste 200 Go?
Plusieurs utilisateurs de Mac ont été confrontés au même problème que Boot Camp indique qu'il n'y a pas assez d'espace sur le disque de démarrage mais il y en a. Dans ce post, nous explorerons les causes possibles de l'avertissement et fournirons des solutions pratiques pour l'éliminer.
Que signifie "le disque de démarrage n'a pas assez d'espace"?
Après avoir téléchargé l'ISO de Windows ou utilisé un lecteur USB externe pour installer Windows sur Mac, vous pouvez suivre le guide à l'écran de Boot Camp Assistant pour terminer l'installation, il détectera d'abord l'espace libre sur le disque de démarrage pour voir s'il est suffisant pour créer une partition Windows.
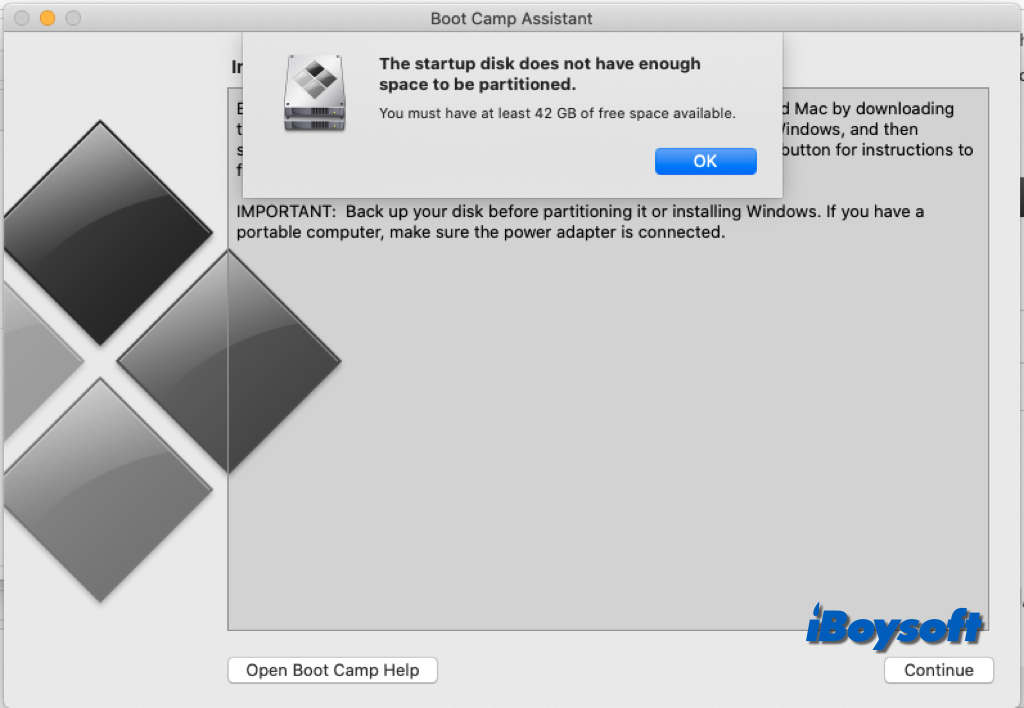
Quand il affiche le message "le disque de démarrage n'a pas assez d'espace pour être partitionné, vous devez avoir au moins xx Go d'espace libre disponible", cela indique que Boot Camp constate qu'il n'y a pas suffisamment d'espace disque disponible sur votre disque de démarrage qui peut être utilisé pour créer la partition Windows, vous ne pouvez donc pas continuer le processus.
Pourquoi Boot Camp indique-t-il qu'il n'y a pas assez d'espace sur le disque de démarrage mais il y en a?
Vous avez peut-être déjà vérifié l'espace disque gratuit sur Mac dans Gestion du stockage, Utilitaire de disque, ou Obtenir des informations, et l'espace disponible est plus important que ce qui est nécessaire pour la partition Boot Camp, c'est pourquoi vous êtes perplexe lorsque vous recevez l'avertissement de manque d'espace de démarrage.
Les raisons possibles derrière l'erreur Boot Camp Assistant insuffisant en espace disque pourraient être l'espace purgeable sur Mac (une partie de l'espace "disponible" dit-on), les instantanés locaux de Time Machine, l'indexation Spotlight problématique, la fonction de sauvegarde d'applications tierces, etc.
Cliquez sur le bouton ci-dessous pour partager avec plus de personnes!

Comment résoudre l'erreur Boot Camp manque d'espace mais ce n'est pas le cas?
Si vous préférez utiliser Boot Camp Assistant pour installer Windows sur Mac, alors vous devez résoudre l'erreur de manque d'espace sur votre Mac afin de pouvoir continuer l'installation. Dans cette partie, nous vous guiderons pour résoudre ce problème étape par étape. Passez à d'autres méthodes si une ne fonctionne pas.
Supprimer l'espace purgeable sur Mac
Les instantanés locaux de Time Machine, les caches, les images de veille, les fichiers d'échange et autres fichiers systèmes temporaires constituent la majeure partie de l'espace purgeable. Le système reprend automatiquement et instantanément l'équivalent de l'espace purgeable lorsque qu'une application demande plus d'espace disque que ce qui est actuellement disponible.
D'après Apple, le stockage purgeable est inclus dans l'espace "disponible" sur macOS, cependant, il ne libère parfois pas l'espace purgeable lorsque vous avez besoin de plus que le disponible. Ainsi, s'il y a une grande quantité d'espace purgeable sur Mac, cela peut déclencher les erreurs "Le disque est presque plein" et Boot Camp manque d'espace.
Ensuite, vous devriez supprimer l'espace purgeable sur Mac. La manière la plus facile de libérer l'espace purgeable est d'utiliser un nettoyeur Mac tiers comme iBoysoft DiskGeeker, avec sa fonction de Nettoyage de fichiers inutiles, il collecte et supprime rapidement les caches système inutiles, les journaux utilisateur, les cache d'applications, téléchargements, etc.. Il est assez compliqué de trouver et supprimer manuellement ces fichiers.
Download
iBoysoft DiskGeeker
Rating:4.8
Étapes pour supprimer l'espace purgeable avec iBoysoft DiskGeeker:
Désactiver la sauvegarde automatique de Time Machine
Si vous avez activé la sauvegarde automatique de Time Machine, des copies des fichiers mis à jour sont créées toutes les heures. En plus des sauvegardes conservées sur votre disque de sauvegarde, ces instantanés locaux sont conservés sur le même disque que les fichiers originaux (disque interne Mac). Jusqu'à ce que le disque ait besoin de plus d'espace, ces fichiers sont conservés pendant un maximum de 24 heures.
Cela pourrait être la cause de l'erreur de manque d'espace disque pour Boot Camp car les instantanés locaux de Time Machine sont gérés par l'espace purgable, vous pouvez donc désactiver la sauvegarde automatique de Time Machine pour résoudre le problème.
De plus, vous pouvez supprimer les instantanés APFS pour libérer de l'espace disque, il s'agit d'un instantané du volume parent APFS à un moment donné et est une copie en lecture seule. Il peut y avoir zéro ou plusieurs instantanés APFS associés à un volume APFS.
En outre, si la désactivation de la sauvegarde automatique de Time Machine ne parvient pas à résoudre l'erreur de partitionnement de Boot Camp, essayez de supprimer les instantanés locaux de Time Machine avec Terminal:
Désactiver la sauvegarde automatique des applications tierces
Avez-vous installé un outil de gestion de disque tiers sur votre Mac ? Peut-être, vous avez, accidentellement ou pas, activé la fonction de sauvegarde automatique, ou des fonctions similaires, et alors, cela pourrait également être la cause du problème.
Dans mon cas, j'ai activé par erreur une fonctionnalité de sauvegarde fournie par un outil de gestion de disque tiers, il est utilisé pour sauvegarder et restaurer des données sur les volumes APFS. Lorsque j'ai essayé de créer une partition Windows, cela a échoué et a retourné l'erreur "le disque de démarrage n'a pas suffisamment d'espace à partitionner, vous devez avoir au moins 50 Go d'espace libre disponible", mais l'Utilitaire de disque montre qu'il y a 128 Go d'espace libre, dont 10 Go d'espace purgeable.
J'ai finalement découvert que la partition ne pouvait pas être partitionnée même dans l'Utilitaire de disque, il semble que tout l'espace libre sur le seul volume APFS est prêt pour les captures créées par l'outil de gestion de disque. J'ai ensuite désactivé la fonctionnalité, et ai réussi à poursuivre l'installation de Boot Camp.
Installer Windows sur Mac avec d'autres alternatives
Dans le cas où toutes les méthodes ci-dessus échouent à résoudre le problème de l'espace disque insuffisant de Boot Camp, vous pouvez essayer d'autres méthodes alternatives pour exécuter Windows sur votre Mac, comme démarrer Windows sur Mac à partir d'un disque dur externe, installer une machine virtuelle comme VMware.
Partagez la méthode qui vous a aidé à résoudre le problème d'espace disque insuffisant de Boot Camp !