For some reason, you need to run Windows on your Mac and decide to use Boot Camp Assistant, the macOS built-in tool, to create a Windows partition on an Intel-based Mac. Unexpectedly, Boot Camp prompts the warning "The startup disk does not have enough space to be partitioned", however, Disk Utility shows enough space on the startup disk.
I have about 200GB of free space on my MBP. When I tried to install Bootcamp it said "startup disk does not have enough space to be partitioned. You must have at least 42 GB of free space available." Why could my system have detected less than 42 GB when there is 200 GB left?
Quite a few Mac users have been troubled by the same problem that Boot Camp says not enough space on the startup disk but there is. In this post, we will explore the possible causes of the warning and provide some workable solutions to eliminate it.
What does "the startup disk does not have enough space" mean?
After you download the Windows ISO or use an external USB drive to install Windows on Mac, you can follow the on-screen guide on Boot Camp Assistant to complete the installation, it will first detect the free space on the startup disk to see whether it is enough to create a Windows partition.
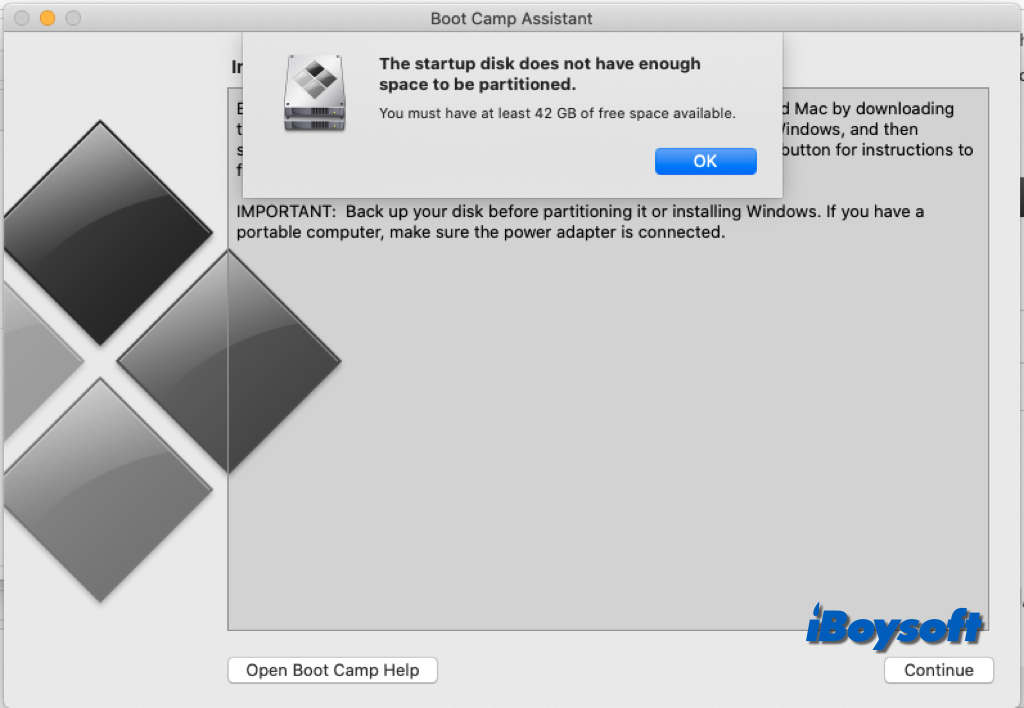
When it returns the "the startup disk does not have enough space to be partitioned, you must have at least xx GB of free space available" message, it indicates Boot Camp finds there is insufficient disk space on your startup disk that can be used to create the Windows partition, thus you can not continue the process.
Why Boot Camp says not enough startup disk space but there is?
You may have already checked free disk space on Mac in Storage Management, Disk Utility, or Get Info, and the available space is larger than what is needed for the Boot Camp partition, that's why you get puzzled when it prompts the not enough start disk space warning.
The possible reasons behind the Boot Camp Assistant's insufficient disk space error could be the purgeable space on Mac(a part of so-called "available space"), Time Machine local snapshots, problematic Spotlight indexing, third-party app's backup feature, etc.
Click the button below to share with more people!
How to fix the error Boot Camp not enough space but it isn't?
If you prefer using the Boot Camp Assistant to install Windows Mac, then you have to fix the not enough space error on your Mac so that you can continue the installation. In this part, we will guide you to troubleshoot this issue step by step. Move to other methods if one doesn't work.
Remove purgeable storage on Mac
Local Time Machine snapshots, caches, sleep images, swap files, and other temporary system files make up the majority of the purgeable space. The system automatically and instantaneously reclaims the equivalent amount from the purgeable space when an application demands more disk space than is currently available.
According to Apple, purgeable storage is included in "available" space in macOS, however, it doesn't release the purgeable space sometimes when you need more than the free. Thus, if there is a large amount of purgeable space on Mac, it may trigger the "The disk is almost full" and Boot Camp not enough space errors.
Then, you should remove the purgeable storage on Mac. The easiest way to release the purgeable space is using a third-party Mac cleaner such as iBoysoft DiskGeeker, within its Clean Junk feature, it quickly collects and deletes unnecessary system cache, user logs, application cache, downloads, etc.. It is pretty complicated to manually find and delete these files.
Steps to remove purgeable space with iBoysoft DiskGeeker:
- Free download, install, and run iBoysoft DiskGeeker.
- Select the data volume of the startup disk on the left side.
- Click Clean Junk on the right toolbar.

- Tick a folder from the left panel and select files/folders you want to delete. It displays the total size of selected items at the buttum.

- Click the Clean button to delete all selected items and click OK to confirm.
Turn off Time Machine automatic backup
If you have enabled Back Up Automatically in Time Machine, it creates copies of updated files every hour. Apart from backups kept on your backup disk, these local snapshots are kept on the same disk as the original files(Mac internal disk). Until the disk needs more space, these files are kept for a maximum of 24 hours.
This could be the culprit of Boot Camp not enough disk space as the Time Machine local snapshots are managed by the purgeable space, thus, you can turn off Time Machine automatic backup to get rid of the issue.
- Choose Apple menu > System Settings.
- Select General, then click Time Machine.
- Click the Options button.
- Expand the Backup Frequency menu and choose Manually.
- Click Done.
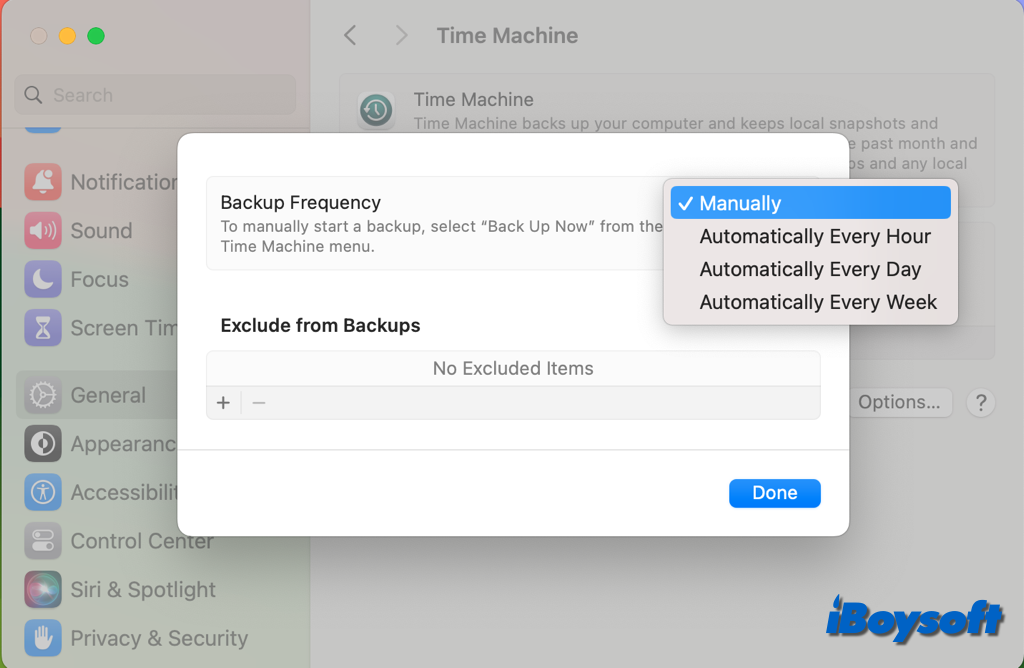
Also, you can delete APFS snapshots to free up disk space, it is a snapshot of the parent APFS volume at a specific point in time and is a read-only copy. There may be zero or more APFS snapshots associated with an APFS volume.
- Access Disk Utility from Finder > Applications > Utilities.
- Choose View on the app menu > Show APFS Snapshots.
- Select a volume in the sidebar and the APFS snapshots on the selected volume are listed in a table at the bottom of the window.
- Select one or more snapshots in the table, then click the "-" button to delete.
Besides, if turning off Time Machine automatic backup fails to fix the Boot Camp can't partitioned error, try to delete Time Machine local snapshots with Terminal:
- Open Terminal from Launchpad/Spotlight/Applications.
- Type the command below into the Terminal window and press Return to show up all local snapshots created by Time Machine: tmutil listlocalsnapshots /
- Enter the following command to delete certain local snapshot, replace 2023-06-26-123742 with the generated date of the target local snapshot. Then, press Return: sudo tmutil deletelocalsnapshots 2023-06-26-123742
- To delete all local snapshots at a time, use this command line: for d in $(tmutil listlocalsnapshotdates | grep "-"); do sudo tmutil deletelocalsnapshots $d; done
Disable the third-party app's automatic backup
Have you installed some third-party disk management tool on your Mac? Perhaps, you may have, accidentally or not, enabled the automatic backup feature, or similar functions, and then, this could also be the culprit.
In my case, I mistakenly enabled a backup functionality provided by a third-party disk management tool, it is used to back up and restore data on APFS volumes. When I try to create a Windows partition, it fails and returns the error "the startup disk does not have enough space to be partitioned, you must have at least 50 GB of free space available", but Disk Utility shows there are 128GB free space, 10GB purgeable space.
I finally found the partition can't be partitioned even in the Disk Utility, it seems that the whole free space on the only APFS volume is ready for the snapshots created by the disk management tool. Then, I disabled the feature, and successfully continue the Boot Camp installation.
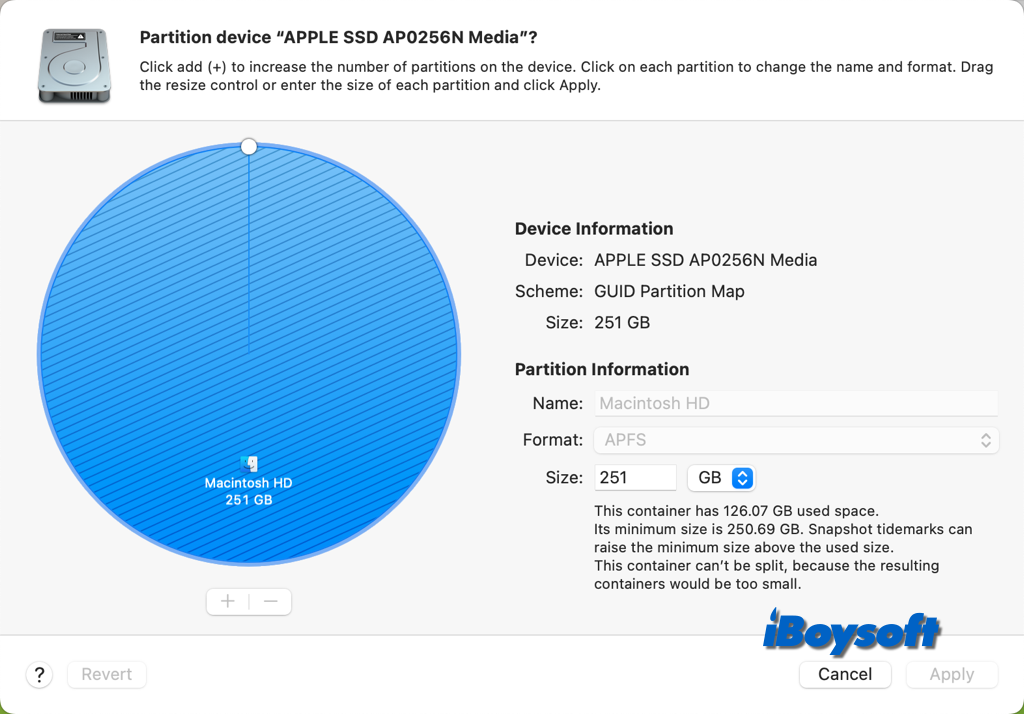
Install Windows on Mac with other alternatives
In case all of the above methods fails to fix the Boot Camp not enough disk space, you can try other alternative methods to run Windows on your Mac, such as booting Windows on Mac from an external hard drive, installing virtual machine like VMware.
Share the method that helps you fix the Boot Camp not enough disk space issue!
