Por alguna razón, necesitas ejecutar Windows en tu Mac y decides utilizar Boot Camp Assistant, la herramienta incorporada en macOS, para crear una partición de Windows en una Mac basada en Intel. Inesperadamente, Boot Camp muestra la advertencia "El disco de arranque no tiene suficiente espacio para ser particionado", sin embargo, Utilidad de Discos muestra suficiente espacio en el disco de arranque.
Tengo alrededor de 200GB de espacio libre en mi MBP. Cuando intenté instalar Bootcamp decía "el disco de arranque no tiene suficiente espacio para ser particionado. Debes tener al menos 42 GB de espacio libre disponible." ¿Por qué mi sistema pudo haber detectado menos de 42 GB cuando quedan 200 GB?
Varios usuarios de Mac han tenido problemas con el mismo problema de que Boot Camp dice que no hay suficiente espacio en el disco de arranque pero sí lo hay. En esta publicación, exploraremos las posibles causas de la advertencia y proporcionaremos algunas soluciones viables para eliminarla.
¿Qué significa "el disco de arranque no tiene suficiente espacio"?
Después de descargar el ISO de Windows o usar una unidad USB externa para instalar Windows en Mac, puedes seguir la guía en pantalla de Boot Camp Assistant para completar la instalación, primero detectará el espacio libre en el disco de arranque para ver si es suficiente para crear una partición de Windows.
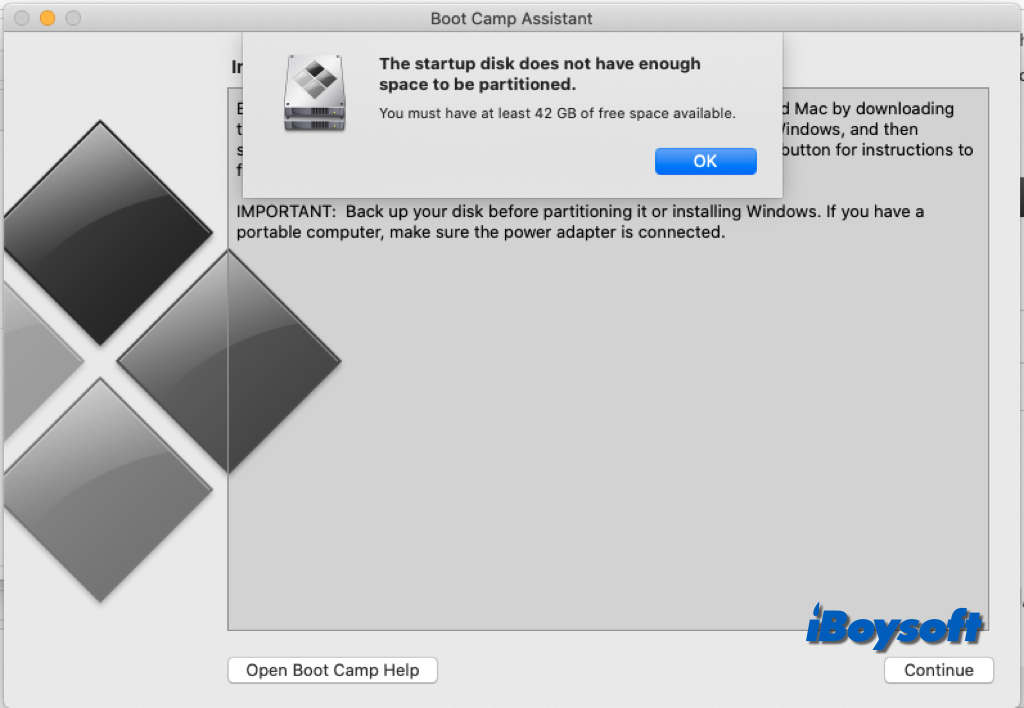
Cuando devuelve el mensaje "el disco de arranque no tiene suficiente espacio para ser particionado, debes tener al menos xx GB de espacio libre disponible", indica que Boot Camp encuentra que hay espacio en disco insuficiente en tu disco de arranque que se puede usar para crear la partición de Windows, por lo tanto no puedes continuar el proceso.
¿Por qué Boot Camp dice que no hay suficiente espacio en el disco de arranque pero sí lo hay?
Es posible que ya hayas verificado el espacio libre en disco en Mac en la Gestión de almacenamiento, Utilidad de disco o Información, y el espacio disponible es mayor de lo necesario para la partición de Boot Camp, por eso te confunde cuando te muestra el aviso de que no hay suficiente espacio de inicio en el disco.
Las posibles razones detrás del error de espacio insuficiente de Boot Camp Assistant podrían ser el espacio purgable en Mac(una parte del llamado "espacio disponible"), instantáneas locales de Time Machine, indexación problemática de Spotlight, función de copia de seguridad de aplicaciones de terceros, etc.
¡Haz clic en el botón de abajo para compartir con más personas!
¿Cómo solucionar el error de Boot Camp de no hay suficiente espacio pero lo hay?
Si prefieres utilizar Boot Camp Assistant para instalar Windows en Mac, entonces debes solucionar el error de falta de espacio en tu Mac para poder continuar con la instalación. En esta parte, te guiaremos para solucionar este problema paso a paso. Pasa a otros métodos si uno no funciona.
Eliminar almacenamiento purgable en Mac
Las instantáneas locales de Time Machine, cachés, imágenes de hibernación, archivos de intercambio y otros archivos temporales del sistema constituyen la mayor parte del espacio purgable. El sistema reclama automáticamente e instantáneamente la cantidad equivalente del espacio purgable cuando una aplicación requiere más espacio en disco del disponible actualmente.
Según Apple, el almacenamiento purgable está incluido en el espacio "disponible" en macOS, sin embargo, a veces no libera el espacio purgable cuando se necesita más que el espacio libre. Por lo tanto, si hay una gran cantidad de espacio purgable en Mac, puede provocar los errores "El disco está casi lleno" y de no hay suficiente espacio en Boot Camp.
Entonces, debes eliminar el almacenamiento purgable en Mac. La forma más fácil de liberar el espacio purgable es utilizando un limpiador de Mac de terceros como iBoysoft DiskGeeker, con su función de Limpiar basura, recopila y elimina rápidamente archivos de caché de sistema innecesarios, registros de usuarios, cachés de aplicaciones, descargas, etc. Es bastante complicado encontrar y eliminar manualmente estos archivos.
Pasos para eliminar el espacio purgable con iBoysoft DiskGeeker:
- Descarga gratuita, instala y ejecuta iBoysoft DiskGeeker.
- Selecciona el volumen de datos del disco de arranque en el lado izquierdo.
- Haz clic en Limpiar basura en la barra de herramientas derecha.

- Marca una carpeta del panel izquierdo y selecciona archivos/carpetas que desees eliminar. Muestra el tamaño total de los elementos seleccionados en la parte inferior.

- Haz clic en el botón Limpiar para eliminar todos los elementos seleccionados y haz clic en OK para confirmar.
Desactivar la copia de seguridad automática de Time Machine
Si has activado la Copia de seguridad automática en Time Machine, crea copias de los archivos actualizados cada hora. Aparte de las copias de seguridad guardadas en tu disco de reserva, estas instantáneas locales de Time Machine se mantienen en el mismo disco que los archivos originales (disco interno de Mac). Hasta que el disco necesite más espacio, estos archivos se mantienen durante un máximo de 24 horas.
Esto podría ser la causa del error de espacio insuficiente en Boot Camp, ya que las instantáneas locales de Time Machine son administradas por el espacio purgable, por lo tanto, puedes desactivar la copia de seguridad automática de Time Machine para solucionar el problema.
- Selecciona el menú de Apple > Preferencias del Sistema.
- Selecciona General, luego haz clic en Time Machine.
- Haz clic en el botón Opciones.
- Expande el menú de Frecuencia de copia de seguridad y elige Manualmente.
- Haz clic en Hecho.
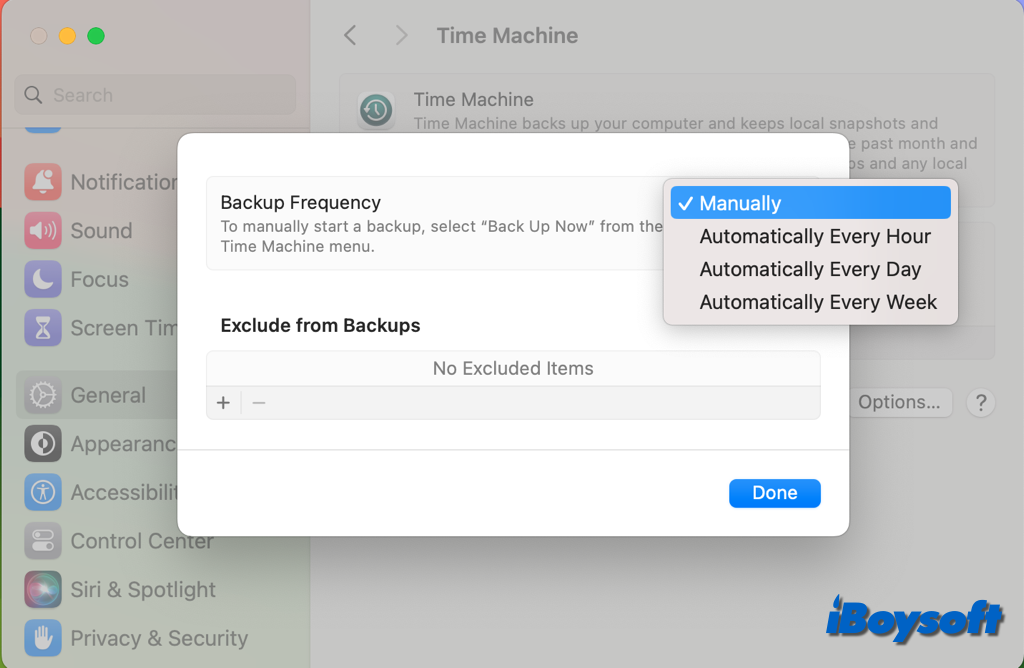
También puedes eliminar instantáneas APFS para liberar espacio en disco, es una instantánea del volumen padre APFS en un momento específico y es una copia de solo lectura. Puede haber cero o más instantáneas APFS asociadas con un volumen APFS.
- Accede a Utilidad de Discos desde Finder > Aplicaciones > Utilidades.
- Selecciona Ver en el menú de la aplicación > Mostrar instantáneas APFS.
- Selecciona un volumen en la barra lateral y las instantáneas APFS en el volumen seleccionado se enumeran en una tabla en la parte inferior de la ventana.
- Selecciona una o más instantáneas en la tabla, luego haz clic en el botón "-" para eliminarlas.
Además, si desactivar la copia de seguridad automática de Time Machine no soluciona el error de particionado de Boot Camp, intenta eliminar las instantáneas locales de Time Machine con Terminal:
- Abre Terminal desde Launchpad/Spotlight/Applications.
- Escribe el siguiente comando en la ventana de Terminal y presiona Return para mostrar todas las instantáneas locales creadas por Time Machine: tmutil listlocalsnapshots /
- Ingresa el siguiente comando para eliminar una determinada instantánea local, reemplaza 2023-06-26-123742 con la fecha generada de la instantánea local objetivo. Luego, presiona Return: sudo tmutil deletelocalsnapshots 2023-06-26-123742
- Para eliminar todas las instantáneas locales al mismo tiempo, utiliza esta línea de comando: for d in $(tmutil listlocalsnapshotdates | grep "-"); do sudo tmutil deletelocalsnapshots $d; done
Deshabilita la copia de seguridad automática de aplicaciones de terceros
¿Has instalado alguna herramienta de gestión de disco de terceros en tu Mac? Tal vez, hayas habilitado accidental o intencionalmente la función de copia de seguridad automática, u otras funciones similares, y esto podría ser también el culpable.
En mi caso, habilité por error una funcionalidad de copia de seguridad proporcionada por una herramienta de gestión de disco de terceros, la cual se utiliza para realizar copias de seguridad y restaurar datos en volúmenes APFS. Cuando intento crear una partición de Windows, falla y devuelve el error "el disco de inicio no tiene suficiente espacio para ser particionado, debes tener al menos 50 GB de espacio libre disponible", pero Utilidad de Discos muestra que hay 128GB de espacio libre, 10GB de espacio purgable.
Finalmente descubrí que la partición no se puede particionar ni siquiera en Utilidad de Discos, parece que todo el espacio libre en el único volumen APFS está listo para las instantáneas creadas por la herramienta de gestión de disco. Entonces, deshabilité la función y pude continuar exitosamente con la instalación de Boot Camp.
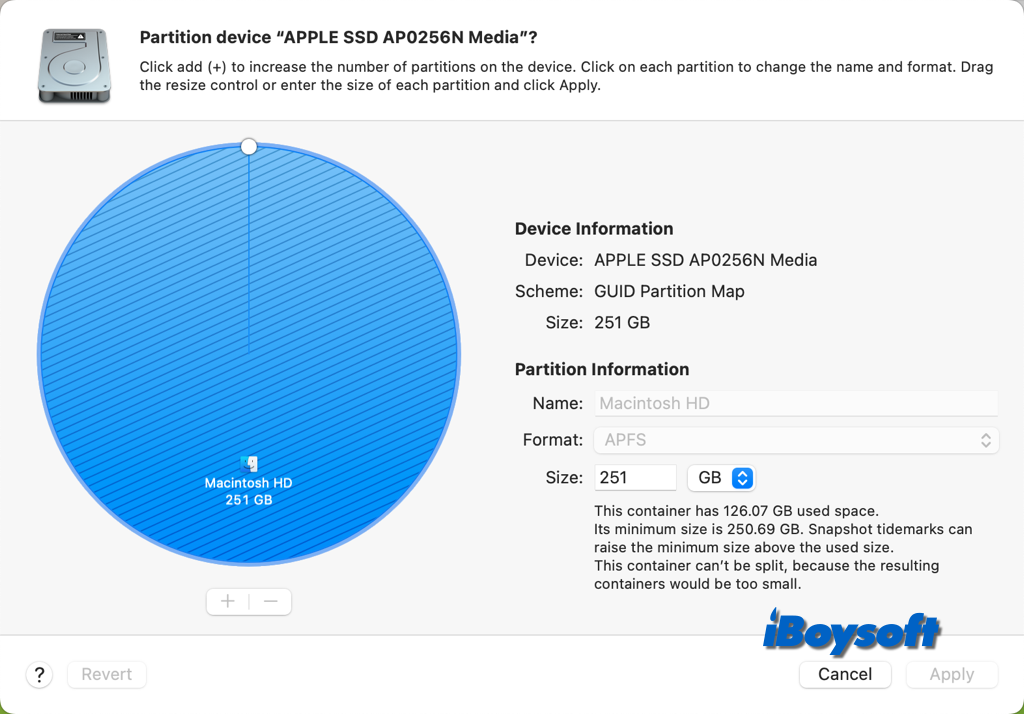
Instala Windows en Mac con otras alternativas
En caso de que todos los métodos anteriores fallen para solucionar el problema de falta de espacio en Boot Camp, puedes probar otros métodos alternativos para ejecutar Windows en tu Mac, como arrancar Windows en Mac desde un disco duro externo, instalar una máquina virtual como VMware.
¡Comparte el método que te ayudó a solucionar el problema de falta de espacio en Boot Camp!
