何らかの理由でMacでWindowsを実行する必要があり、IntelベースのMacでWindowsパーティションを作成するためにmacOSに組み込まれたツールであるBoot Campアシスタントを使用することを決定します。予期せず、Boot Campは警告 "スタートアップディスクには、パーティションを作成するのに十分なスペースがありません"と表示しましたが、Disk Utilityではスタートアップディスクに十分なスペースがあることを表示しています。
私のMBPには約200GBの空き容量があります。 Bootcampをインストールしようとすると、「スタートアップディスクにパーティションを作成するのに十分なスペースがないと言われました。少なくとも42GBの無料スペースが必要です。」システムが200GB残っているのに、42GB以下が検出された理由は何ですか?
スタートアップディスクに十分なスペースがないとBoot Campが言っているという同じ問題に苦しんでいるMacユーザーも少なくありません。この投稿では、この警告の可能な原因を探り、それを解消するためのいくつかの実行可能な解決策を提供します。
「スタートアップディスクには十分なスペースがない」とは何を意味するのか?
Windows ISOをダウンロードしたり、外部USBドライブを使用してMacにWindowsをインストールした後、Boot Campアシスタントの画面ガイドに従って、Windowsパーティションを作成するためのスタートアップディスク上の空き容量を検出します。
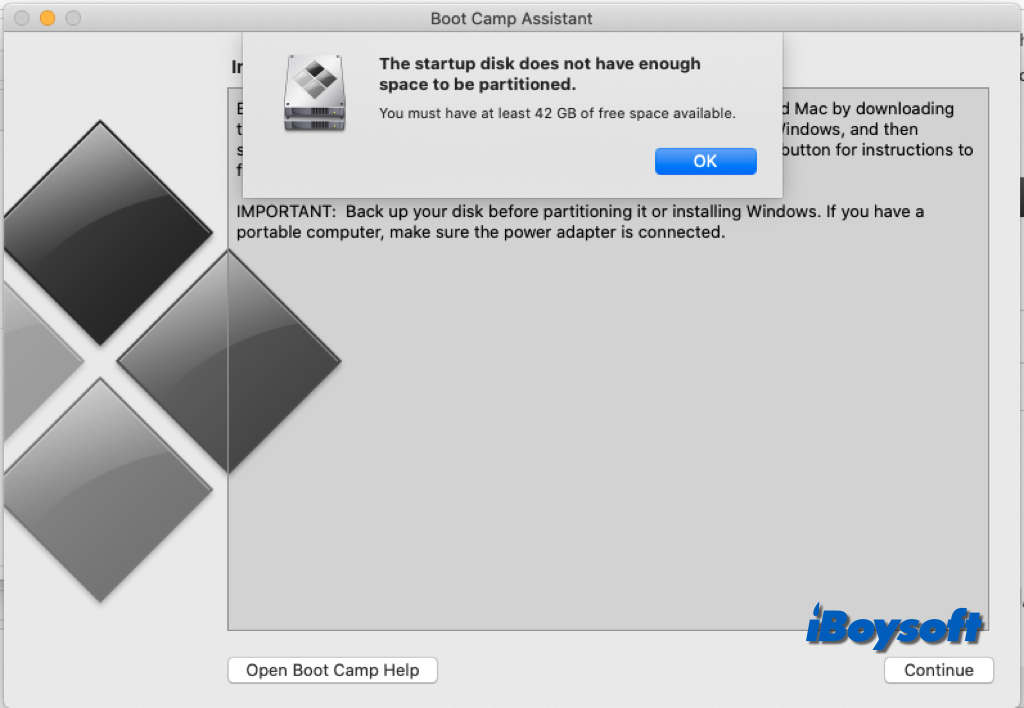
「スタートアップディスクに十分なスペースがないため、最低でもxxGBの空き容量が必要です」というメッセージが表示された場合、Boot Campは、Windowsパーティションを作成するために使用されるスタートアップディスク上に十分なディスク容量がないことを検出しています。そのため、プロセスを継続することができません。
なぜBoot Campがスタートアップディスクのスペースが不足していると言っているのですか?
Macで無料ディスク容量を確認したかもしれませんが、ストレージ管理、ディスクユーティリティ、または情報の取得で、利用可能なスペースがBoot Campパーティションに必要なものよりも大きいため、スタートディスクのスペースが足りないという警告が表示されるときに混乱することがあります。
Boot Campアシスタントのディスク容量が不足しているエラーの可能な原因は、Macの削除可能スペース(いわゆる「利用可能スペース」の一部)、Time Machineのローカルスナップショット、問題のあるSpotlightインデックス、サードパーティアプリのバックアップ機能などです。
他の人と共有するために下のボタンをクリックしてください!
Boot Campのエラー「スペースが不十分ですが、そうではありません」を修正する方法
Windows MacをインストールするためにBoot Campアシスタントを使用する場合は、Mac上のスペースが不足しているエラーを修正する必要があります。この部分では、この問題を段階的にトラブルシューティングする方法をご案内します。1つが動作しない場合は、他の方法に移動してください。
Mac上の削除可能スペースを削除する
ローカルタイムマシンのスナップショット、キャッシュ、スリープイメージ、スワップファイル、その他の一時的なシステムファイルは、削除可能スペースの大部分を占めています。システムは、現在利用可能なディスクスペースよりもアプリケーションが必要とするディスクスペースが多い場合に、等しい量を削除可能スペースから自動的かつ瞬時に取り戻します。
Appleによれば、削除可能なストレージはmacOSの「利用可能」スペースに含まれていますが、フリースペースよりも多く必要な場合に、削除可能なスペースを解放しないことがあります。そのため、Mac上に大量の削除可能スペースがある場合、「ディスクがほぼいっぱいです」というエラーやBoot Campのスペースが足りないエラーが発生する可能性があります。
そのため、Mac上の削除可能スペースを削除する必要があります。削除可能なスペースをすばやく収集・削除するためには、iBoysoft DiskGeekerなどのサードパーティMacクリーナーを使用するのが最も簡単です。そのClean Junk機能では、不要なシステムキャッシュ、ユーザーログ、アプリケーションキャッシュ、ダウンロードなどを迅速に収集して削除します。これらのファイルを手動で見つけて削除するのはかなり複雑です。
iBoysoft DiskGeekerで削除可能スペースを削除する手順:
- 無料でiBoysoft DiskGeekerをダウンロード、インストール、実行します。
- スタートアップディスクのデータボリュームを左側で選択します。
- 右のツールバーで「Junkをクリーン化」をクリックします。

- 左パネルからフォルダをチェックし、削除したいファイル/フォルダを選択します。選択したアイテムの合計サイズがボトムに表示されます。

- 削除したいアイテムをすべて選択し、「クリーン」ボタンをクリックし、確認のために「OK」をクリックします。
Time Machineの自動バックアップを無効にする
Time Machineで自動的にバックアップを有効にしている場合は、更新されたファイルのコピーが1時間ごとに作成されます。バックアップディスクに保持されているバックアップ以外に、これらのローカルスナップショットはオリジナルファイル(Mac内部ディスク)と同じディスクに保持されます。ディスクがもっと多くのスペースを必要とするまで、これらのファイルは最大24時間保持されます。
これは、Boot Campのディスクスペースが十分でない原因である可能性があります。Time Machineのローカルスナップショットはパージ可能なスペースによって管理されるため、問題を解消するためにTime Machineの自動バックアップを無効にできます。
- Appleメニューを選択して、「システム設定」を開きます。
- 「一般」を選択し、次に「Time Machine」をクリックします。
- 「オプション」ボタンをクリックします。
- 「バックアップ頻度」メニューを展開し、「手動」を選択します。
- 「完了」をクリックします。
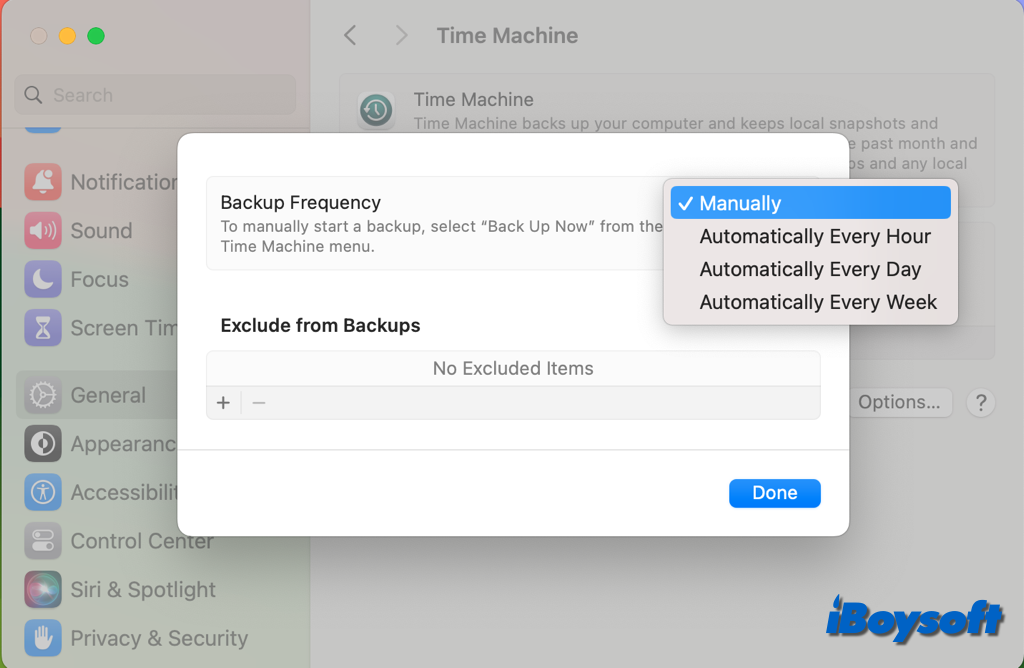
また、ディスクスペースを解放するために、APFSスナップショットを削除することもできます。これは特定時点での親APFSボリュームのスナップショットであり、読み取り専用のコピーです。APFSボリュームに関連付けられているAPFSスナップショットはゼロ個以上ある場合があります。
- FinderからDisk Utilityにアクセスします。
- アプリケーションメニューで「View」を選択し、「APFSスナップショットを表示」をクリックします。
- サイドバーでボリュームを選択すると、選択したボリュームのAPFSスナップショットがウィンドウの下に表として表示されます。
- 表で1つまたは複数のスナップショットを選択し、「-」ボタンをクリックして削除します。
さらに、Time Machineの自動バックアップを無効にしてもBoot Campのパーティションができないエラーが修正されない場合は、Terminalを使用してTime Machineのローカルスナップショットを削除してみてください。
- ランチパッド/スポットライト/アプリケーションから端末を開きます。
- 以下のコマンドを端末ウィンドウに入力してReturnを押すと、Time Machineによって作成されたすべてのローカルスナップショットが表示されます: tmutil listlocalsnapshots /
- 特定のローカルスナップショットを削除するには、以下のコマンドを入力し、対象のローカルスナップショットの生成日付である2023-06-26-123742を置き換えます。その後、Returnキーを押します: sudo tmutil deletelocalsnapshots 2023-06-26-123742
- すべてのローカルスナップショットを一度に削除するには、次のコマンドラインを使用してください: for d in $(tmutil listlocalsnapshotdates | grep "-"); do sudo tmutil deletelocalsnapshots $d; done
サードパーティアプリの自動バックアップを無効にする
Macにサードパーティのディスク管理ツールをインストールしましたか?もしかしたら、意図的でなくても、自動バックアップ機能などを有効にした可能性があります。その場合、これも原因となる可能性があります。
私の場合、サードパーティのディスク管理ツールが提供するバックアップ機能を誤って有効にしてしまいました。これはAPFSボリューム上のデータのバックアップと復元に使用されます。Windowsパーティションを作成しようとすると、「起動ディスクに十分なスペースがないため、少なくとも50GBの空きスペースが必要です」というエラーが返されますが、ディスクユーティリティには128GBの空きスペースと10GBの削除可能スペースがあることが表示されます。
最終的には、ディスクユーティリティでもパーティションを作成できないことがわかりました。このディスク管理ツールによって作成されたスナップショット用の全体の空きスペースが使用されているようです。その後、この機能を無効にし、Boot Campのインストールを成功させました。
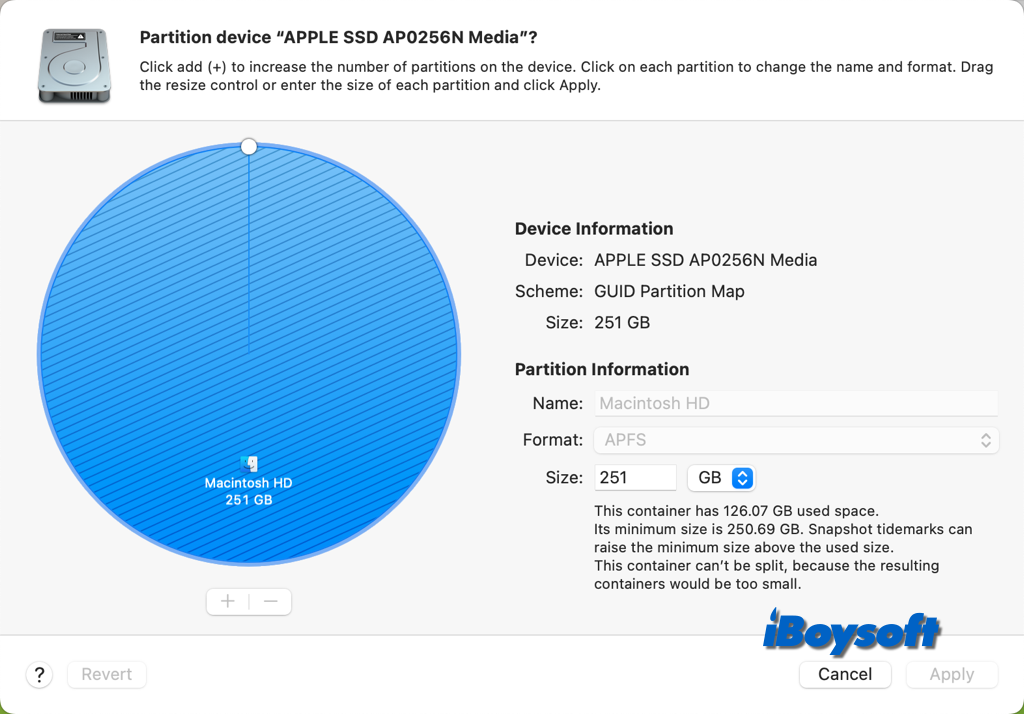
他の代替方法を使用してMacにWindowsをインストールする
上記のすべての方法がBoot Campのディスクスペースが不足している問題を修正できない場合は、MacにWindowsを実行するための他の代替方法を試すことができます。外部ハードドライブからMacでWindowsを起動したり、VMwareのような仮想マシンをインストールしたりする方法などがあります。
Boot Campのディスクスペースが不足している問題を修正するのに役立つ方法を共有してください!
