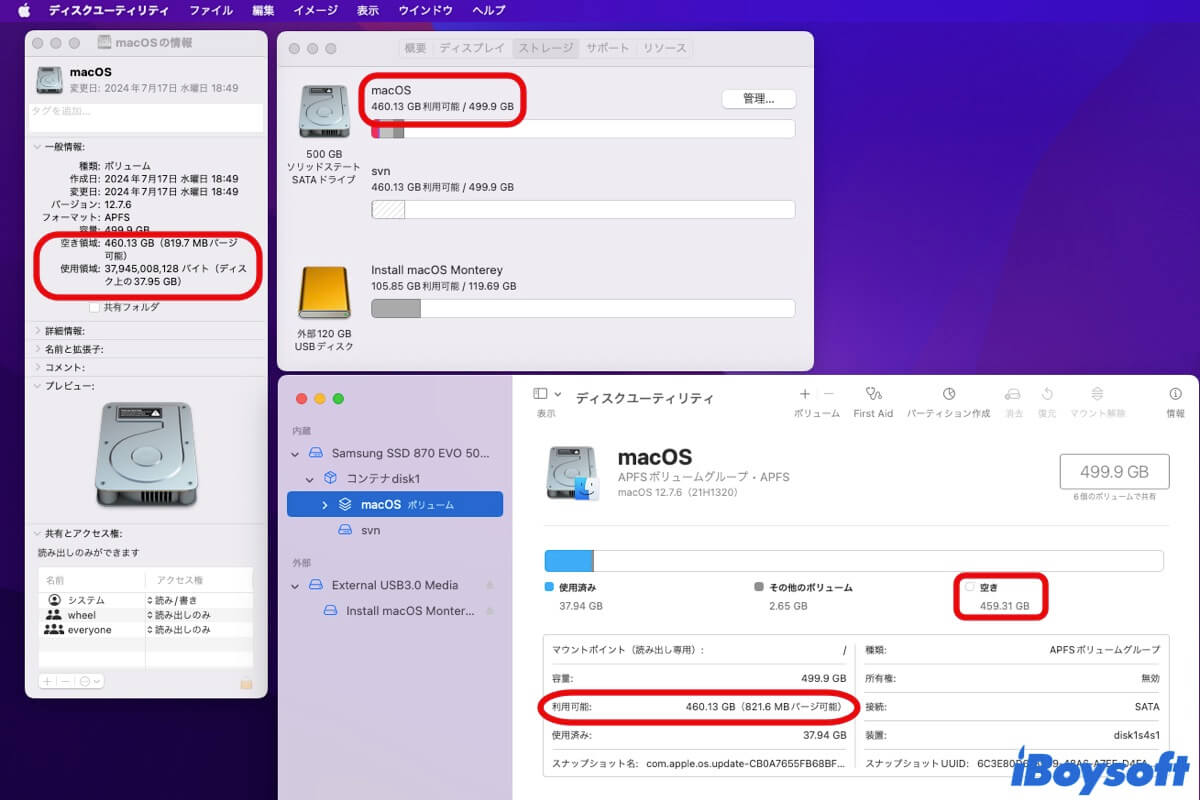macOS をアップデートしたり、Mac にアプリをダウンロードしたり、外付けドライブに macOS をインストールしたり、Mac と外付けディスク間でファイルを転送したりする前に、Macintosh HD または外付けドライブにどれだけの空きディスク容量があるかを知る必要があります。十分な空きディスク容量が不足していると、Macでエラーが発生する可能性があります。
以下の方法を選択して、内部ドライブまたは外部ドライブの空きディスク容量を確認できます:
| Finder | Finderを開き、サイドバーでMacintosh HDまたは外部ドライブの名前をクリックして、情報を見ます。 |
| ディスクユーティリティ | Finder>アプリケーション>ユーティリティからディスクユーティリティを起動し、サイドバーでドライブ名をタップして、右側に情報を表示します。 |
| ストレージタブ | Appleメニュー>このMacについて>その他の情報>ストレージ設定をクリックします。または、Appleメニュー>システム環境設定>一般>ストレージに移動します。すべてのボリュームボタンをクリックして、外部ドライブのストレージ情報を確認できます。 |
| システム情報 | Optionキーを押しながらAppleロゴをクリックし、システム情報を選択し、ハードウェアセクションの下でストレージを選択します。 |
| クイックルック | デスクトップ上のドライブアイコンをクリックし、Spaceキーを押します。 |
| ターミナル | ターミナルアプリでコマンド df -h を実行して、空きディスク容量を確認します。 |
しかし、一部のMacユーザーは、macOSが間違った空きスペースを表示すると報告しています:
- ファイルを削除してもMac上のスペースが解放されない
- ディスクユーティリティが間違った空き容量を表示
- 外部ハードドライブがMac上で正しい空き容量を表示しない
- Finder、ディスクユーティリティ、ストレージタブがmacOSで異なる空き容量を表示
- Finderがディスクユーティリティより利用可能なスペースを多く表示
この記事では、Mac上の間違った空きスペースを修正する可能な解決策を探っていきます。
| Macストレージが正しく表示されない問題の解決方法 | 効果 | 難易度 |
| ゴミ箱を空にする | 低 | 簡単 |
| Macを再起動する | 低 | 簡単 |
| 利用可能なスペースを削除する | 高 | 中 |
| セーフモードを試す | 中 | 中 |
| ローカルスナップショットを消去する | 高 | 中 |
| Spotlightを再インデックスする | 中 | 中 |
| ドライブを修復する | 中 | 簡単 |
Macのディスク容量が正しく表示されない問題に直面している方々とこの投稿を共有してください!
macOSが不正なディスク空き容量を報告する理由
私はMacbook Pro(macOS 10.13.4/17E202、256GBのストレージ、パーティションなし)にWindows 10をインストール中ですが、Boot Campには少なくとも40GBのストレージが必要と言われました。
そのため、いくつかのファイルを削除してスペースを解放し、"このMacについて"ではMac上のほぼ100GBの空き容量が表示されています。しかし、ディスクユーティリティでは33GBしか空き容量がありません。3倍の1ぐらいです。
通常、Macintosh HDや外付けドライブのディスク空き容量は、どの方法で確認しても同じはずです。予期せぬことに、ディスクユーティリティの空き容量がFinderやストレージタブと異なるかもしれません。おそらく、ドライブの空き容量が正しいはずなのに、Macが間違った数値を報告しているのでしょう。
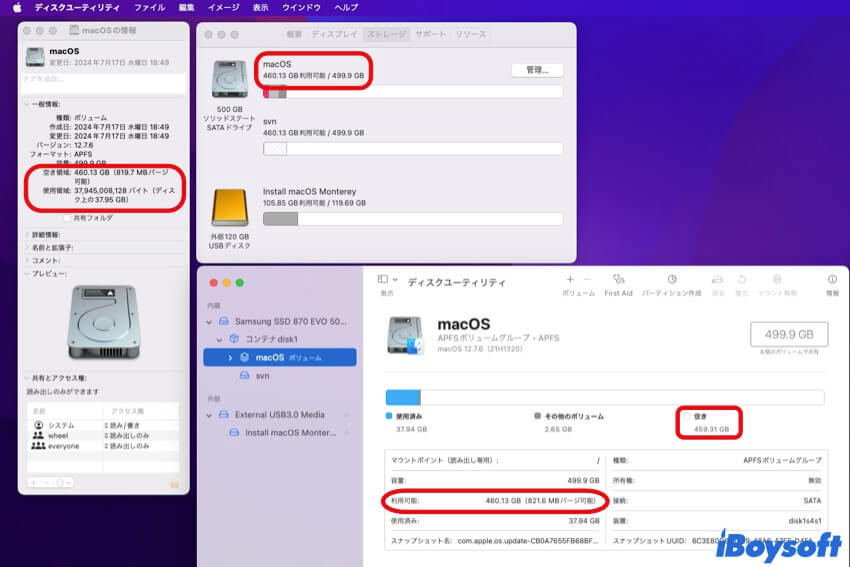
フォーラムでの議論によると、その理由は、Time Machine のローカル スナップショット、Mac 上の利用可能な領域、システムの不具合、ディスク エラーなどが考えられます。
macOSディスクユーティリティ/Finder/ストレージが誤った空き容量を表示している問題を修正する
Macストレージが正しく表示されないエラーに対しては、多くの修正方法があります。いずれの対処法を選択する前に、データのバックアップを取ることが重要です。その後、ディスクユーティリティ、Finder、およびストレージタブの誤った空きディスク容量を修正できます。
ゴミ箱を空にする
Macハードドライブで空き容量が正しく表示されない原因は、ゴミ箱に残っている削除されたファイルかもしれません。Mac上でファイルを削除しても、そのアイテムはゴミ箱フォルダに移動され、まだディスクスペースを占有しています。そのため、空き容量が増えないのです。ゴミ箱を空にして、Mac上のファイルを完全に削除します。
Macを再起動する
ディスクユーティリティがMac上で誤った空き容量を表示している場合、一時的なシステム障害が原因かもしれません。外部ハードドライブを切断し、Macに再接続して、ディスクユーティリティアプリを終了し、再度開いてみてください。うまくいかない場合は、Macを再起動してリフレッシュしてみてください。
パージ可能なスペースを削除する
ディスクユーティリティで表示される空きディスク容量がFinderやストレージタブよりも少ない場合、ドライブにはそれはドライブ上にパージ可能なスペースがある可能性があります。このパージ可能なスペースは、必要に応じて自動的に削除される可能性のある、あまり重要ではないファイルやドキュメントを管理しています。Finderは、パージ可能なスペースと空きスペースを合計して利用可能なスペースとして計算しますが、ディスクユーティリティでは、パージ可能なスペースを空き容量から差し引いて表示します。
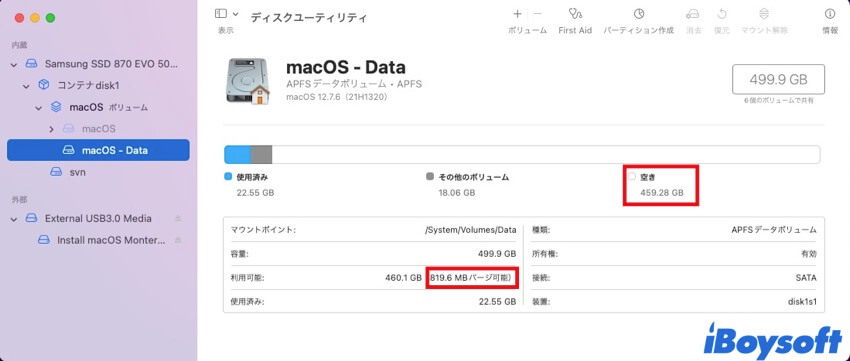
パージ可能なスペースは、iBoysoft DiskGeekerを使用して削除できます:
- iBoysoft DiskGeekerをダウンロードしてインストールします。
- 起動ディスクから対象ドライブ/ボリュームを選択します。
- 右のツールバーからジャングのクリーンをクリックします。
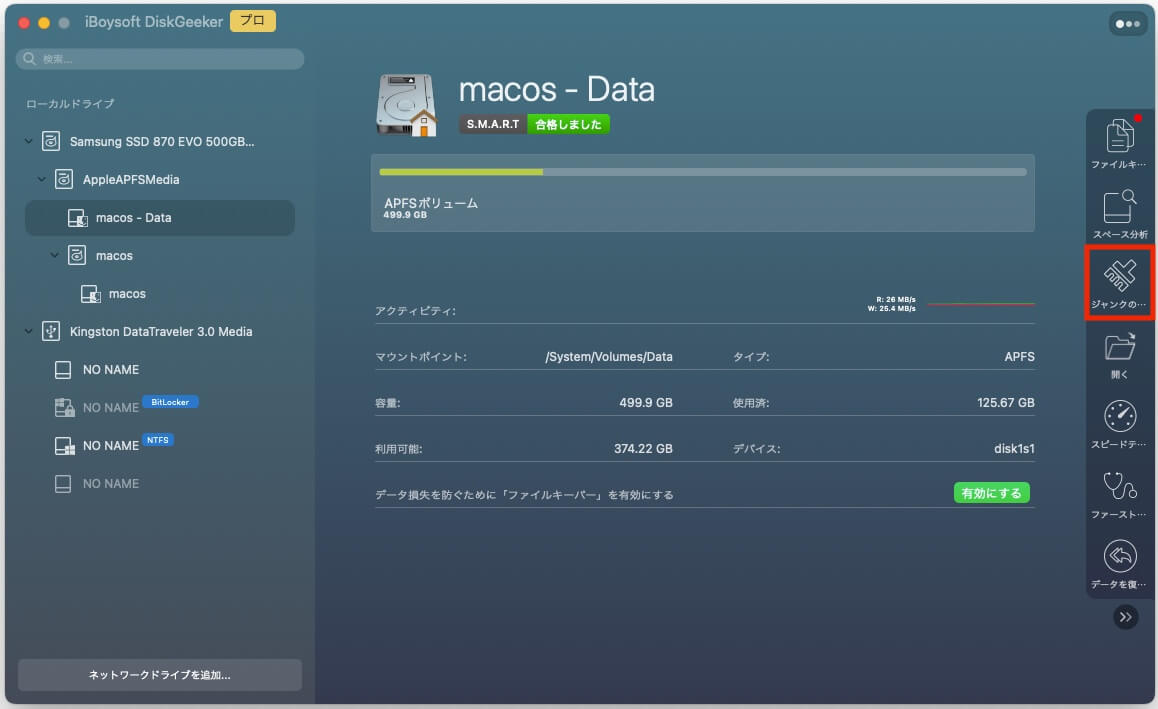
- 左側からフォルダを選択して、その中のコンテンツを表示します。
- パージ可能なファイルを選択して、クリーン> OKをクリックします。
さらに、Mac上のスペースを解放する必要があるときに、iBoysoft DiskGeekerのスペース分析機能を使用して、ボリューム上のすべてのファイルをスキャンして選択的に削除することもできます。
パージ可能なファイルを削除し、問題を解決するのに役立つ場合は、iBoysoft DiskGeekerをお勧めします!
セーフモードを試す
Macユーザーは、コンピューターを再起動して、セーフモードでシステムの問題を安全に修正することができます。 システムがセーフモードのときには、必要なアプリケーションとファイルのみが実行されます。 したがって、Macで内部または外部ハードドライブの正しい空き容量が表示されないときは、セーフモードを試してみることができます。
IntelベースのMacをセーフモードで起動する方法:
- Macをシャットダウンし、10秒待ちます。
- 電源ボタンを押してMacを再起動し、同時にShiftキーを押し続けます。
- ログインウィンドウが表示されたらShiftキーを放します。
Apple Silicon Macをセーフモードで起動する方法:
- Mac の電源を完全にオフにして、10秒待ちます。
- オプションの歯車アイコンが画面に表示されるまで、電源ボタンを押し続けます。。
- 起動ディスクを選択します。
- Shiftキーを押したまま、「セーフモードで続行」をクリックします。 その後、Shiftキーを離します。
ローカルスナップショットを消去する
一部のMacユーザーが報告するように、Time Machineのローカルスナップショットが、macOS Finderが誤った空き容量を表示する原因となる可能性があります。 そのため、Time Machineのローカルスナップショットを無効にして削除し、ディスクスペースを解放することができます。 方法は次のとおりです:
- Finder >アプリケーション >ユーティリティからターミナルを起動します。
- 次のコマンドを入力し、Mac上のすべてのバックアップスナップショットを一覧表示するには、「tmutil listlocalsnapshots /」と入力してエンターキーを押します。
- 次のコマンドを実行して選択したローカルスナップショットを削除します:sudo tmutil deletelocalsnapshots 2021-06-26-1237402021-06-26-123740 を、削除するスナップショットの日付とタイムスタンプに置き換える必要があります。
- アカウントのパスワードを入力してEnterキーを押します。
- すべてのローカルスナップショットを一度に削除するには、次のコマンドを実行します:for d in $(tmutil listlocalsnapshotdates | grep "-"); do sudo tmutil deletelocalsnapshots $d; done
Spotlightのインデックスを再作成
Spotlightのインデックスが破損していると、macOSはFinderで空き容量を正しく表示しないかもしれません。 この問題を解消するために、ターミナルコマンドでSpotlightを再のインデックスを再作成できます。 この解決策は、Macで外部ハードドライブを検索できない場合にも機能します。
- Appleメニューを選択し、システム設定をクリックします。
- サイドバーでSiriとSpotlightをクリックし、下にスクロールして右側にSpotlight プライバシーをクリックします。
- 追加ボタン(+)をクリックし、追加するディスクを選択します。
- 追加したディスクを選択します。 次に、削除ボタン (–) をクリックしてリストから削除します。
- 完了をクリックし、システム設定を終了します。
ドライブの内容はSpotlightによって再インデックスされます。インデックス化される情報の量によっては、これには少し時間がかかることがあります。
ドライブを修復する
上記の方法でも macOS の空きディスク容量が間違っているという問題が解決しない場合は、ディスクエラーが原因の可能性があります。ディスクユーティリティの First Aid を試してディスク エラーをチェックし、修復して空き容量を再度チェックしてみてください。それでも問題が解決しない場合は、ドライブの再フォーマットが最後の手段となる可能性があります。
macOSが間違った空きディスク容量を報告している問題を修正する方法があれば、共有してください!
Macのストレージが正しく表示されないに関するFAQ
- Qディスクユーティリティが正確でない空き容量を表示している理由は何ですか?
-
A
ディスクユーティリティが正確でない空き容量を表示する原因はたくさんあります。隠しファイル、システムファイル、計算外された破損ファイル、ディスクエラーやその他が含まれます。
- Qファイルを削除してもMacに空きスペースがない理由は何ですか?
-
A
原因はMacのゴミ箱を空にしていない可能性があることです。また、macOSのエラー、Time Machineの使用、削除したファイルの数も原因になるかもしれません。
- QMacのハードドライブを完全容量に復元する方法は?
-
A
Macのハードドライブを完全な容量に復元するには、ディスクユーティリティで消去すればよいです。これによりすべてのドライブデータが削除され、空のMacディスクが得られます。