SpotlightやFinderがMacの外付けハードドライブを検索できない時、特にドライブに多くのデータが含まれている場合、必要なファイルを見つけるのは大変です。この記事では、この問題の原因と解決方法について説明します。
Macで外付けハードドライブが検索できない理由
Macで外付けハードドライブが検索できない理由は様々です。以下は一般的なものです。
- 外付けハードドライブがSpotlightで索引されていない
- 外付けハードドライブがNTFS形式でフォーマットされている
- 外付けハードドライブにアクセス権がない
Macで外付けハードドライブが検索できない場合の対処法
外付けドライブのFinder検索が機能しないと気づいたら、以下の解決策を試して修正してください。
- 対処法1:外付けハードドライブを再インデックス
- 対処法2:Spotlightに強制的に外部ハードドライブを再インデックス
- 対処法3:ドライブのアクセス権を変更する
- 対処法4:iBoysoft NTFS for Macを使用する
これらの解決策を共有して、より多くのMacユーザーに役立ててください。
対処法1:外付けハードドライブを再インデックス
ファイルを検索する際、Finderが外付けハードドライブを検索しない場合、Spotlightが正しく外付けハードドライブを索引していない可能性があります。Spotlightに再索引させる必要があります。外付けドライブを接続したまま、以下の手順を実行してください:
macOS Venturaの場合:
- システム設定を開きます。
- 「SiriとSpotlight」を選択します。
- 「Spotlightのプライバシー」をクリックします。
- 外部ディスクのアイコンをデスクトップから「Spotlightの検索から除外する場所」リストにドラッグします。
- 「完了」をクリックします。
- 再び「Spotlightのプライバシー」を選択します。
- 外部ディスクを選択して、( - )アイコンをクリックして削除します。
- 「完了」をクリックします。
macOS Montereyまたはそれ以前の場合:
- システム環境設定を開きます。
- Spotlightをクリックします。
- 「プライバシー」タブを選択します。
- 外部ディスクアイコンを「Spotlightの検索から除外する場所」リストにドラッグします。

- リスト内のディスクアイコンを選択し、「( - )」ボタンをクリックします。
これらの手順を実行すると、Spotlightは外部ドライブのコンテンツを再インデックスし、Finderがファイルを検索できるようになります。データ量に応じて、インデックス処理には時間がかかる場合があります。
Spotlightを呼び出すにはCommand + Spaceバーを押し、ランダムな文字列を入力してステータスバーを表示します。ステータスバーが表示されたら、処理はまだ進行中です。インデックスが完了するまで待ってから、ドライブからファイルを再検索してください。
修正方法2:Spotlightに外部ドライブを再インデックスさせる
それとは別に、ターミナルコマンドを実行してSpotlightに外部ドライブを再インデックスさせることもできます。
- 「アプリケーション」>「ユーティリティ」フォルダからターミナルを開きます。
- 下のコマンドをターミナルウィンドウに入力します。sudo mdutil -E
- デスクトップからドライブのアイコンをターミナルウィンドウにドラッグして、パスを取得します。
- Enterキーを押します。
- 管理者パスワードを入力し、Enterキーを押します。
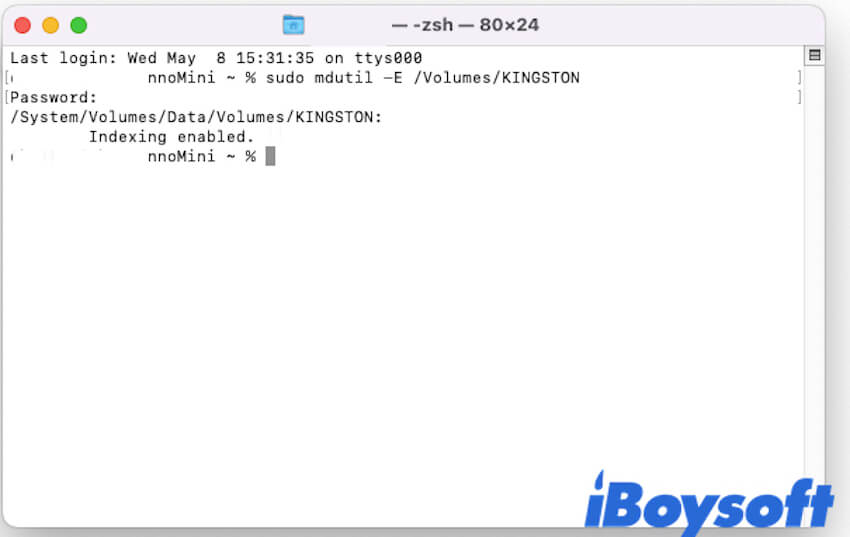
修正方法3:ドライブの権限を変更する
Spotlightによってインデックスが行われたが検索できない場合、権限の問題があるかもしれません。以下の手順に従ってドライブの権限を変更できます。
- デスクトップ上のドライブのアイコンを右クリックします。
- 「情報を見る」を選択します。
- 黄色いロックをタップしてパスワードを入力します。
- 「共有とアクセス権」を検索します。
- ユーザーアカウントを「読み/書き」に設定します。
- wheelとeveryoneを「読み出しのみ」に設定します。
- 「アクション」ポップアップをクリックして、「内包している項目に適用」を選択します。

- OKをクリックします。
修正方法4:iBoysoft NTFS for Macを使用する
Macで検索できない外部ハードドライブがNTFSフォーマットされている可能性があります。影響を受けたドライブのファイルシステムを確認するには、ディスクユーティリティを開きます。NTFSでフォーマットされている場合は、Macで読み取り専用になっているため、外部ハードドライブを検索できるようにするには、NTFSリーダーを利用する必要があります。
使いやすさとパフォーマンスの観点から、iBoysoft NTFS for Macをお勧めします。これは、MacOSネイティブファイルシステムでフォーマットしたのように、MacでNTFSドライブを読み書きできるプロなNTFSリーダーです。これを使用することで、HDD、SSD、USBフラッシュドライブ、SDカードなど、さまざまな種類の外部ドライブを、最新のmacOS VenturaからmacOS 10.13まで、すべての主要なmacOSバージョンで実行できます。
iBoysoft NTFS for Macを使うのは非常に簡単です。以下のアプリを無料でダウンロードし、インストールするだけです。その後、NTFSリーダーが自動的にあなたのNTFSドライブを検出し、読み書きアクセスを付与します。
その後、外部ドライブ上のファイルを検索できるはずです。
Macで外部ハードドライブを検索する方法
外部ハードドライブ上のコンテンツを検索する正しい方法を知ることも、検索結果にとって重要です。ここではMacで外部ハードドライブ上のコンテンツを検索する方法を説明します:
- 外部ハードドライブをMacに接続します。
- Finderを開きます。
- 左のリストから外部ドライブを選択します。
- 検索したいファイルのキーワードや拡張子を入力し、Enterキーを押します。
- 検索フィールドから外部ドライブを選択します。
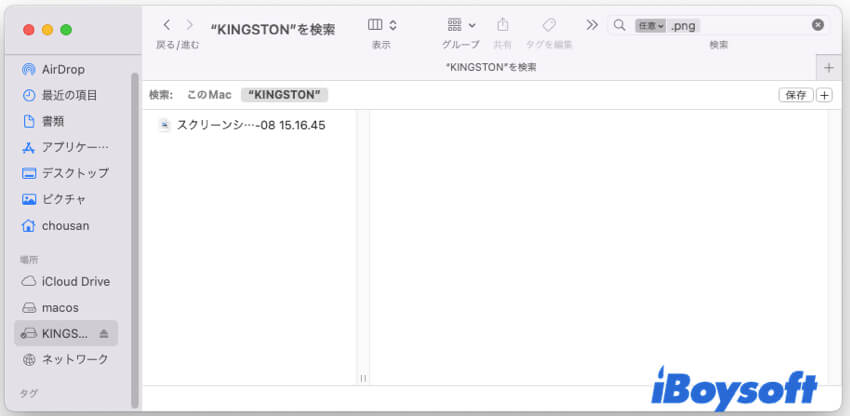
Finderが検索を実行すると、デフォルトで「このMac」を検索します。そのため、ステップ5で再度外部ドライブを選択する必要があります。Finderを現在のフォルダーを検索するように設定している場合、ステップ5は必要ありません。
Finderが検索するフォルダーを変更するには、Finderを開き、メニューバーでFinderをクリックし、環境設定(Preference)や設定(Settings)を選択し、詳細タブを選択し、「検索実行時」の隣にあるドロップダウンメニューをクリックします。
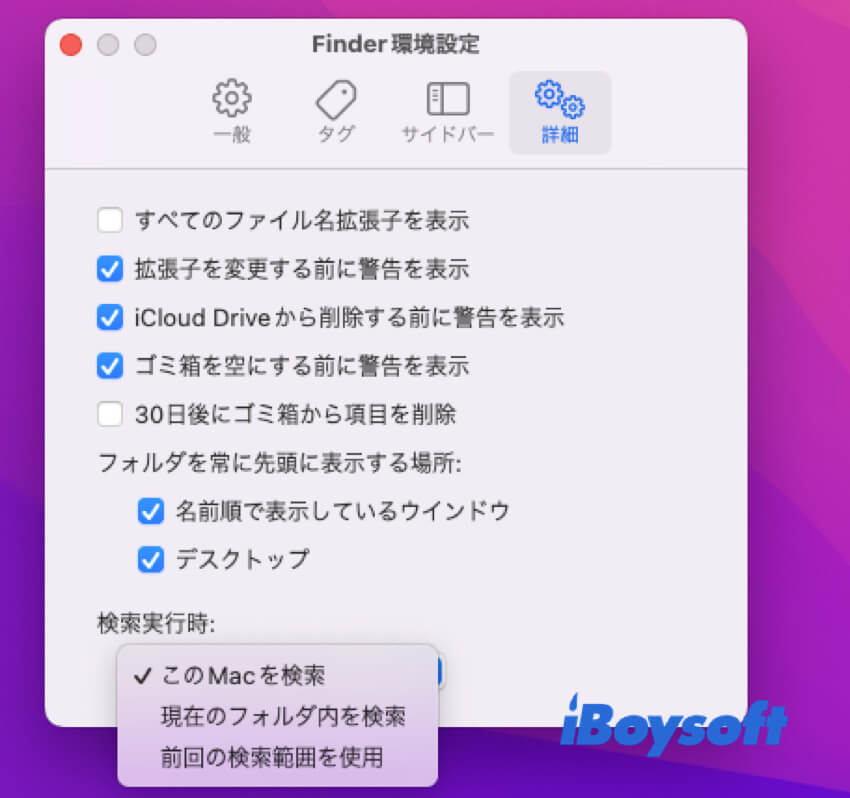
最後に、この投稿を共有することを忘れないでください。