Si Spotlight ou Finder ne peut pas rechercher de disques durs externes sur Mac, vous aurez du mal à trouver les fichiers que vous voulez, surtout si le disque contient beaucoup de données. Dans ce post, nous discuterons des raisons derrière le problème et comment le résoudre.
Pourquoi ne puis-je pas rechercher mon disque dur externe sur Mac
Il peut y avoir différentes raisons pour lesquelles vous ne pouvez pas rechercher votre disque dur externe sur Mac. Voici quelques-unes des plus courantes :
- Le disque n'est pas indexé par Spotlight.
- Le disque est formaté en NTFS.
- Le disque a des problèmes de permission.
Que faire si vous ne pouvez pas rechercher un disque dur externe sur Mac
Si vous remarquez que la recherche de Finder ne fonctionne pas sur votre disque externe, suivez les solutions ci-dessous pour le réparer.
- Réparer 1 : Réindexer le disque dur externe
- Réparer 2 : Forcer Spotlight à réindexer votre disque
- Réparer 3 : Modifier les permissions du disque
- Réparer 4 : Utiliser iBoysoft NTFS pour Mac
Partagez ces solutions avec d'autres utilisateurs de Mac pour les aider.
Réparer 1 : Réindexer le disque dur externe
Si Finder ne recherche pas votre disque dur externe lors de la recherche de fichiers, le disque n'est probablement pas correctement indexé par Spotlight. Vous devriez configurer Spotlight pour réindexer le disque. Pour ce faire, gardez le disque externe connecté et suivez ces étapes :
Sous macOS Ventura :
- Ouvrez les paramètres système.
- Sélectionnez "Siri & Spotlight".
- Cliquez sur "Spotlight Privacy".
- Faites glisser l'icône du disque dur externe depuis le bureau vers la liste de confidentialité.
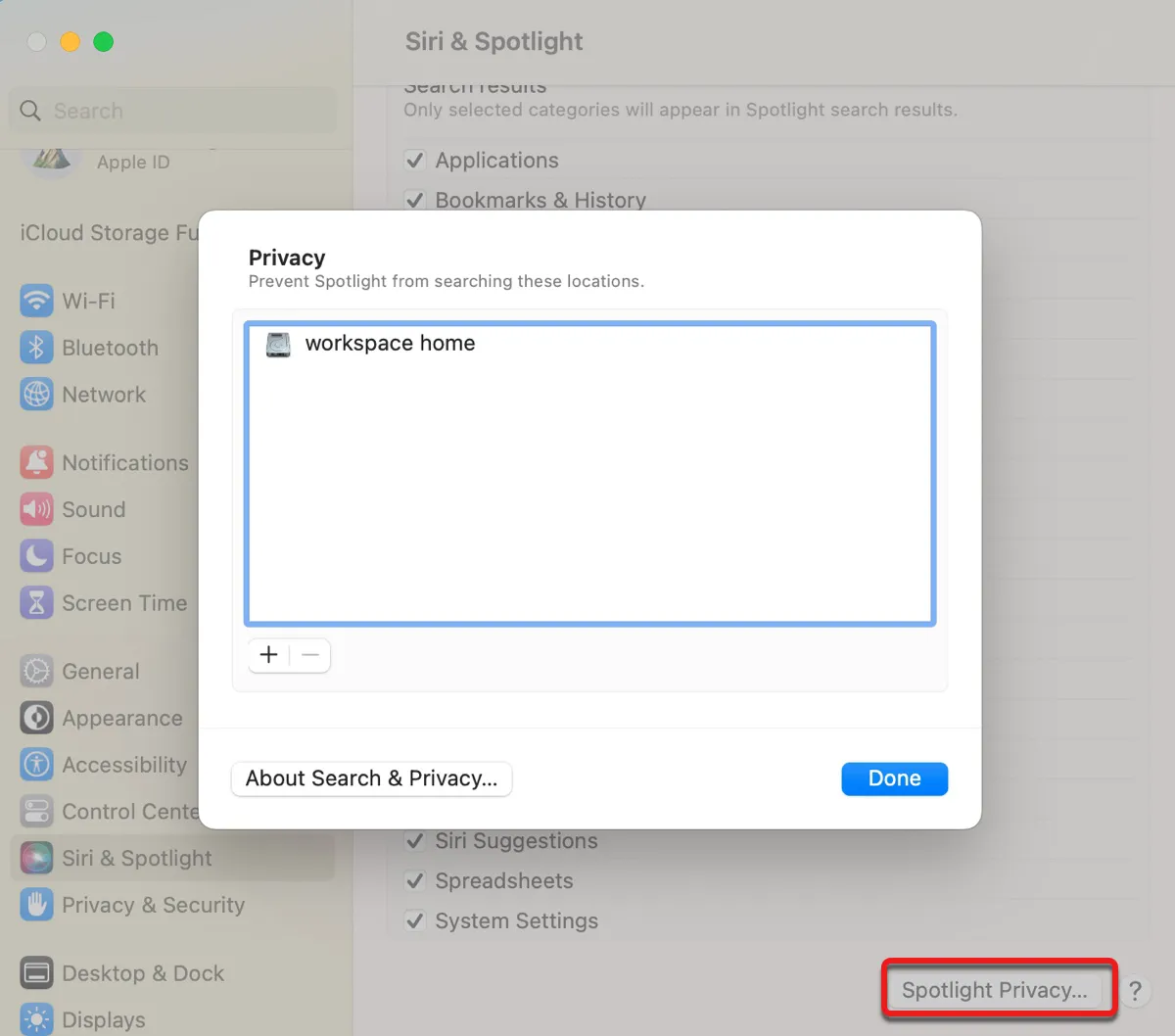
- Cliquez sur Terminé.
- Sélectionnez à nouveau "Spotlight Privacy".
- Sélectionnez le disque externe et cliquez sur l'icône ( - ) pour le supprimer.
- Cliquez sur Terminé.
Sous macOS Monterey ou antérieur :
- Ouvrez les préférences système.
- Cliquez sur Spotlight.
- Sélectionnez l'onglet Confidentialité.
- Faites glisser l'icône du disque dur externe depuis le bureau vers la liste de confidentialité.
- Sélectionnez l'icône du disque dans la liste et cliquez sur le bouton ( - ).
Après avoir effectué ces étapes, Spotlight réindexera le contenu de votre disque externe, permettant au Finder de rechercher ses fichiers. Le processus d'indexation peut prendre du temps en fonction de la quantité de données présentes sur le disque.
Vous pouvez appeler Spotlight en appuyant sur Command + Barre d'espacement et taper un mot aléatoire pour afficher la barre de progression. Si vous voyez la barre de progression, le processus est toujours en cours. Attendez que l'indexation soit complète avant de réessayer de rechercher des fichiers sur le disque.
Réparation 2 : Forcer Spotlight à réindexer votre disque
Alternativement, vous pouvez exécuter des commandes Terminal pour forcer Spotlight à réindexer votre disque.
- Ouvrez Terminal à partir du dossier Applications > Utilitaires.
- Tapez la commande ci-dessous dans la fenêtre du Terminal.sudo mdutil -E
- Faites glisser l'icône du disque depuis le bureau vers la fenêtre du Terminal pour obtenir son chemin.
- Appuyez sur Entrée.
- Tapez votre mot de passe administrateur et appuyez sur Entrée.
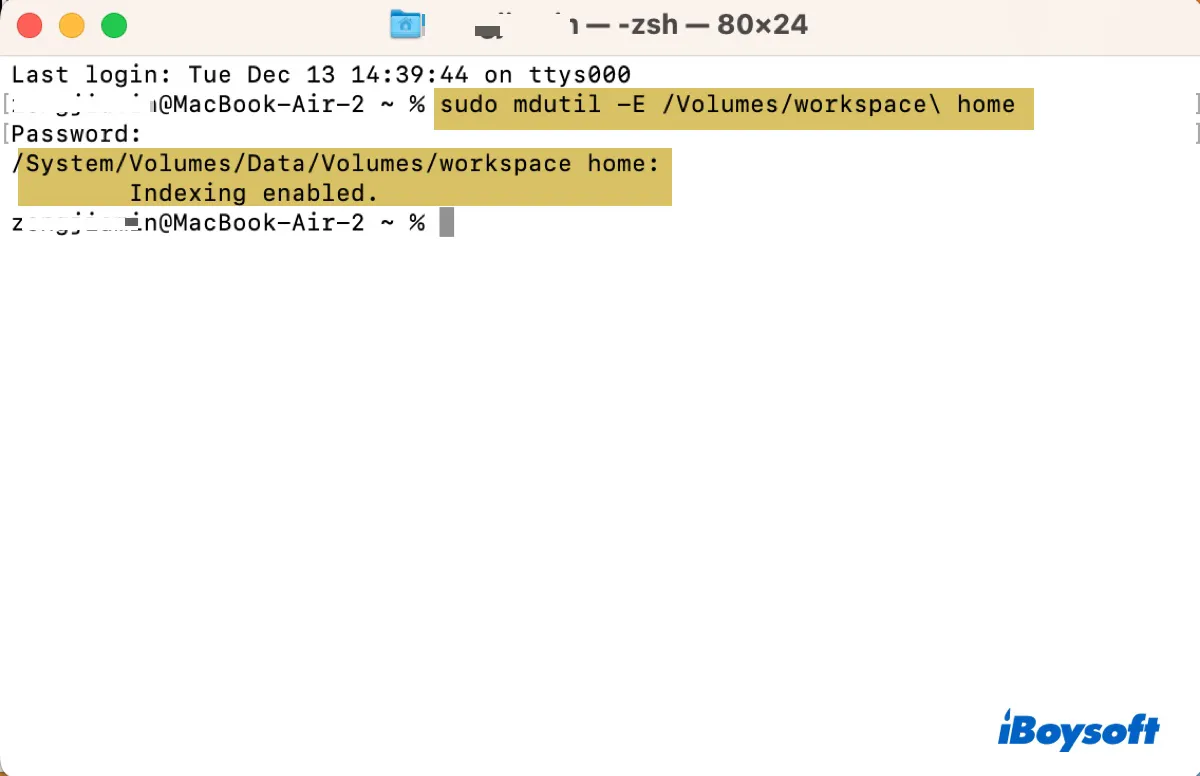
Réparation 3 : Modifier les permissions du disque
Si le disque est indexé par Spotlight mais ne peut toujours pas être recherché, il peut avoir des problèmes de permission. Vous pouvez suivre les étapes ci-dessous pour modifier les permissions du disque.
- Cliquez avec le bouton droit sur l'icône du disque sur le bureau.
- Sélectionnez "Obtenir des infos".
- Cliquez sur le cadenas jaune et saisissez votre mot de passe.
- Localisez "Partage et permissions".
- Ajoutez votre compte utilisateur avec le privilège "Lecture et écriture".
- Réglez Staff et Tout le monde sur "Lecture seule".
- Cliquez sur le menu déroulant Action et choisissez "Appliquer aux éléments inclus".
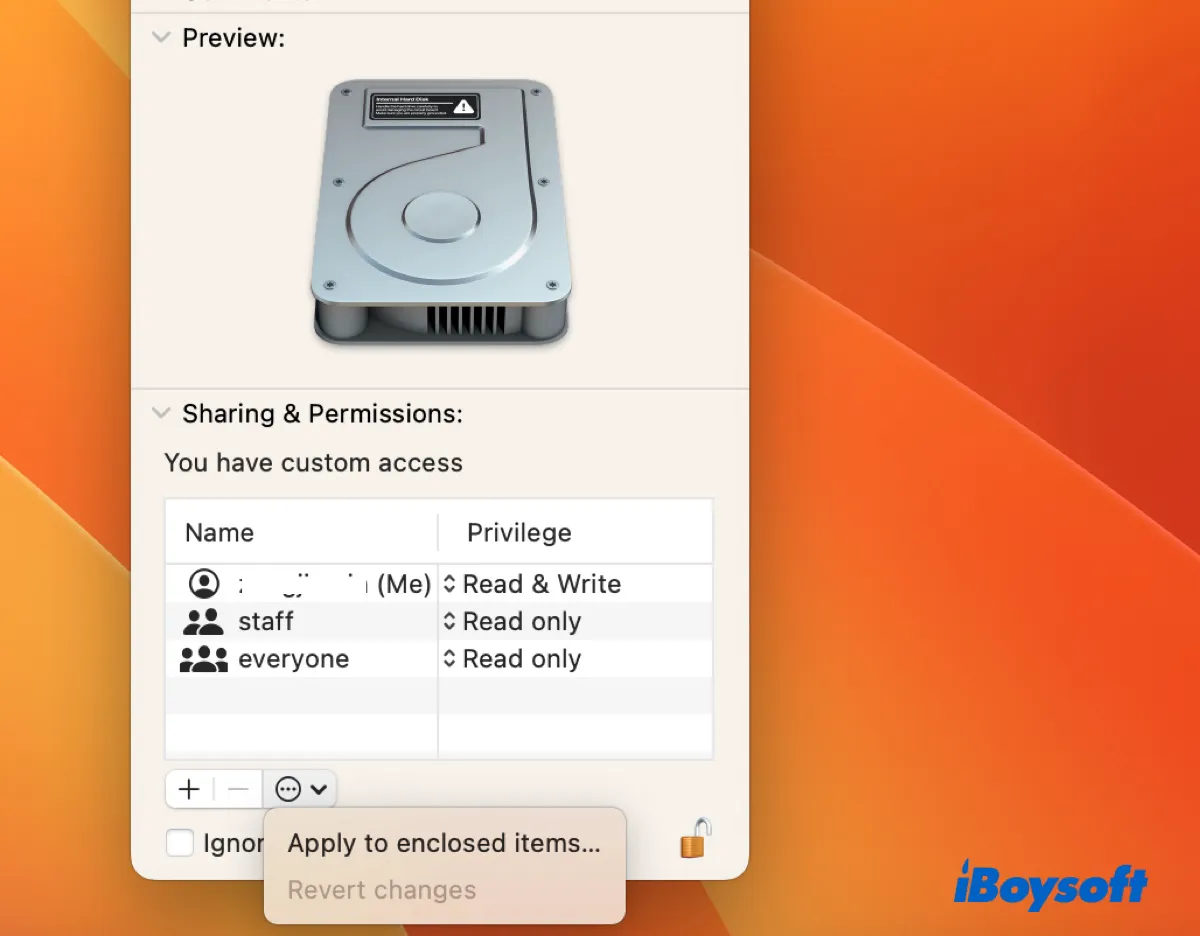
- Cliquez sur OK.
Réparation 4 : Utiliser iBoysoft NTFS pour Mac
Il est possible que le disque dur externe que Finder ne peut pas rechercher sur Mac soit formaté en NTFS. Vous pouvez ouvrir Utilitaire de disque pour confirmer le système de fichiers du disque affecté. S'il est formaté en NTFS, qui est en lecture seule sur Mac, vous devez utiliser un lecteur NTFS pour rendre le disque dur externe de nouveau recherchable.
D'un point de vue d'utilisation et de performance, nous vous recommandons d'essayer iBoysoft NTFS pour Mac. C'est un lecteur NTFS professionnel qui vous permet de lire et d'écrire sur des disques NTFS sur Mac comme s'ils étaient formatés avec un système de fichiers natif de macOS. Vous pouvez lui faire confiance pour fonctionner avec tous les types de disques externes, tels que des disques durs, des SSD, des clés USB, des cartes SD, etc, fonctionnant sur toutes les principales versions de macOS, de la dernière macOS Ventura à macOS 10.13.
L'utilisation d'iBoysoft NTFS pour Mac est plutôt simple. Il suffit de télécharger gratuitement l'application ci-dessous et de l'installer. Ensuite, le lecteur NTFS détectera automatiquement votre lecteur NTFS et lui accordera un accès en lecture et en écriture.
Après cela, vous devriez être en mesure de rechercher des fichiers sur le disque externe.
Comment rechercher un disque dur externe sur Mac
Connaître le bon processus pour rechercher du contenu sur un disque dur externe est également important pour le résultat de la recherche. Voici comment rechercher du contenu sur un disque dur externe sur Mac:
Notez que lorsque Finder effectue une recherche, il recherche par défaut "Ce Mac". C'est pourquoi vous devez re-sélectionner votre disque externe à l'étape 5. Si vous avez configuré Finder pour rechercher le dossier actuel, l'étape 5 n'est pas nécessaire.
Pour changer le dossier dans lequel Finder effectue une recherche, ouvrez Finder, cliquez sur son nom dans la barre de menu et choisissez Préférences ou Paramètres, sélectionnez l'onglet Avancé, puis cliquez sur le menu déroulant à côté de "Lors de l'exécution d'une recherche".
Enfin, n'oubliez pas de partager ce post.