Wenn Spotlight oder Finder keine externen Festplatten auf Ihrem Mac durchsuchen können, haben Sie Schwierigkeiten, die gewünschten Dateien zu finden, insbesondere wenn die Festplatte viele Daten enthält. In diesem Beitrag werden wir die Gründe für das Problem besprechen und wie man es behebt.
Warum kann ich meine externe Festplatte nicht auf dem Mac suchen?
Es gibt verschiedene Gründe, warum Sie Ihre externe Festplatte auf dem Mac nicht suchen können. Hier sind einige gängige:
- Die Festplatte wird nicht von Spotlight indexiert.
- Die Festplatte ist im NTFS-Format formatiert.
- Die Festplatte hat Berechtigungsprobleme.
Was tun, wenn Sie keine externe Festplatte auf dem Mac suchen können?
Wenn Sie feststellen, dass die Finder-Suche auf Ihrer externen Festplatte nicht funktioniert, befolgen Sie die folgenden Lösungen, um das Problem zu beheben.
- Lösung 1: Indexieren Sie die externe Festplatte neu
- Lösung 2: Zwingen Sie Spotlight, Ihre Festplatte neu zu indexieren
- Lösung 3: Ändern Sie die Berechtigungen der Festplatte
- Lösung 4: Verwenden Sie iBoysoft NTFS für Mac
Bitte teilen Sie diese Lösungen, um mehr Mac-Benutzern zu helfen.
Lösung 1: Indexieren Sie die externe Festplatte neu
Wenn Finder Ihre externe Festplatte beim Suchen nach Dateien nicht durchsucht, ist die Festplatte wahrscheinlich nicht korrekt von Spotlight indexiert. Sie sollten Spotlight einstellen, um die Festplatte neu zu indexieren. Gehen Sie dazu wie folgt vor:
Auf macOS Ventura:
- Öffnen Sie die Systemeinstellungen.
- Wählen Sie "Siri & Spotlight".
- Klicken Sie auf "Spotlight-Datenschutz".
- Ziehen Sie das Festplattensymbol der externen Festplatte von Ihrem Desktop in die Datenschutzliste.
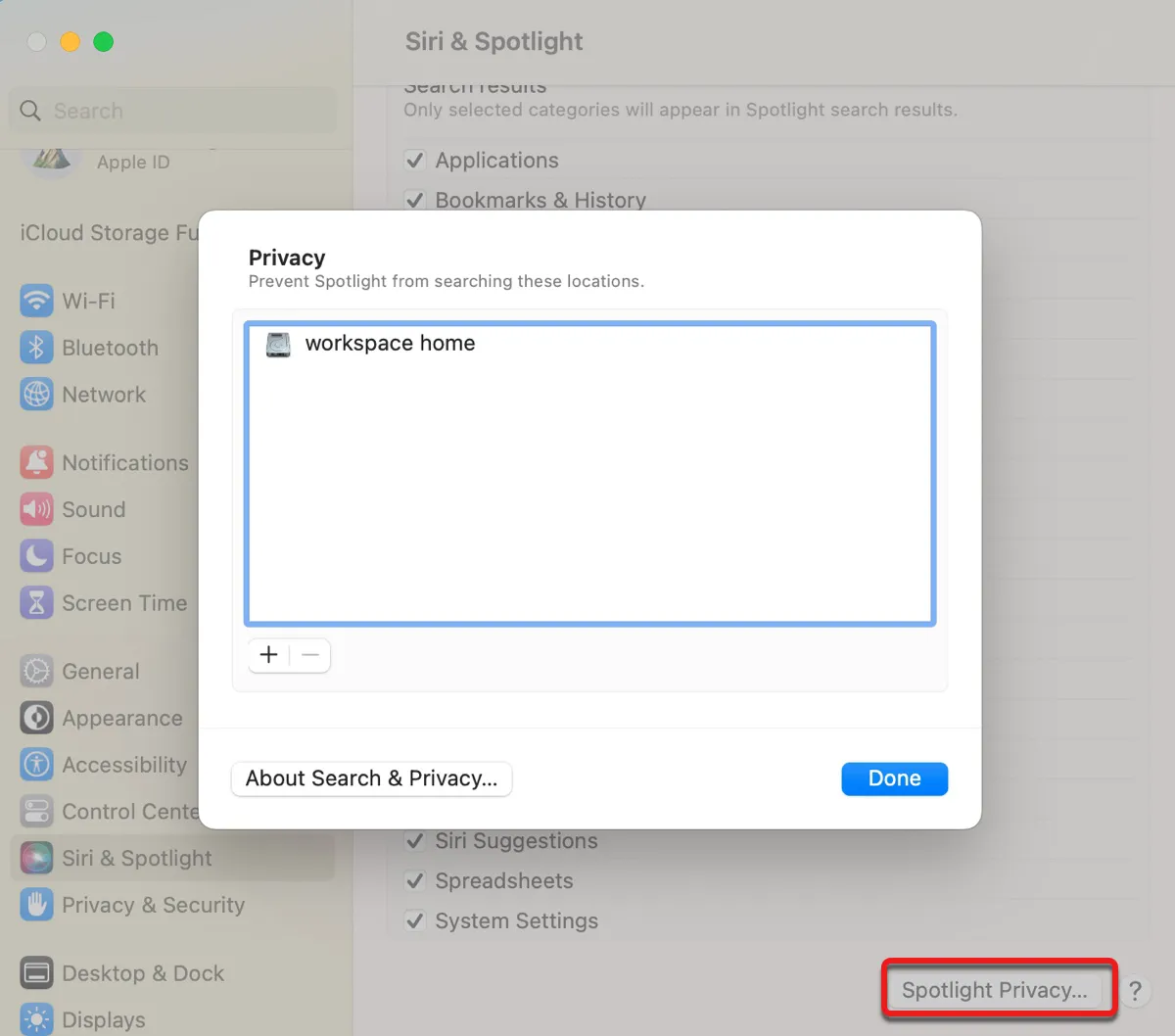
- Klicken Sie auf "Fertig".
- Wählen Sie erneut "Spotlight-Datenschutz".
- Markieren Sie die externe Festplatte und klicken Sie auf das (-) Symbol, um sie zu entfernen.
- Klicken Sie auf "Fertig".
Auf macOS Monterey oder früher:
- Öffnen Sie die Systemeinstellungen.
- Klicken Sie auf Spotlight.
- Wählen Sie den Datenschutz-Tab.
- Ziehen Sie das Festplattensymbol der externen Festplatte von Ihrem Desktop in die Datenschutzliste.
- Markieren Sie das Symbol in der Liste und klicken Sie auf die (-) Taste.
Nachdem Sie diese Schritte durchlaufen haben, wird Spotlight den Inhalt Ihrer externen Festplatte neu indizieren, sodass Finder nach dessen Dateien suchen kann. Der Indexierungsprozess kann je nach Datenmenge auf der Festplatte einige Zeit in Anspruch nehmen.
Sie können Command + Leertaste drücken, um Spotlight aufzurufen, und eine zufällige Sache eingeben, um die Statusleiste anzuzeigen. Wenn Sie die Statusleiste sehen, läuft der Prozess noch. Warten Sie, bis die Indexierung abgeschlossen ist, und versuchen Sie dann erneut, Dateien von der Festplatte zu durchsuchen.
Problembehebung 2: Forcieren Sie Spotlight, Ihre Festplatte neu zu indizieren
Alternativ können Sie Terminalbefehle ausführen, um Spotlight zu zwingen, Ihre Festplatte neu zu indizieren.
- Öffnen Sie Terminal auf Ihrem Mac. Sie finden es im Ordner "Dienstprogramme" des "Programme"-Verzeichnisses.
- Geben Sie den unten stehenden Befehl in das Fenster des Terminals ein.sudo mdutil -E
- Ziehen Sie das Symbol der Festplatte von Ihrem Desktop in das Terminalfenster, um den Pfad zu erhalten.
- Drücken Sie Enter.
- Geben Sie Ihr Administratorkennwort ein und drücken Sie Enter.
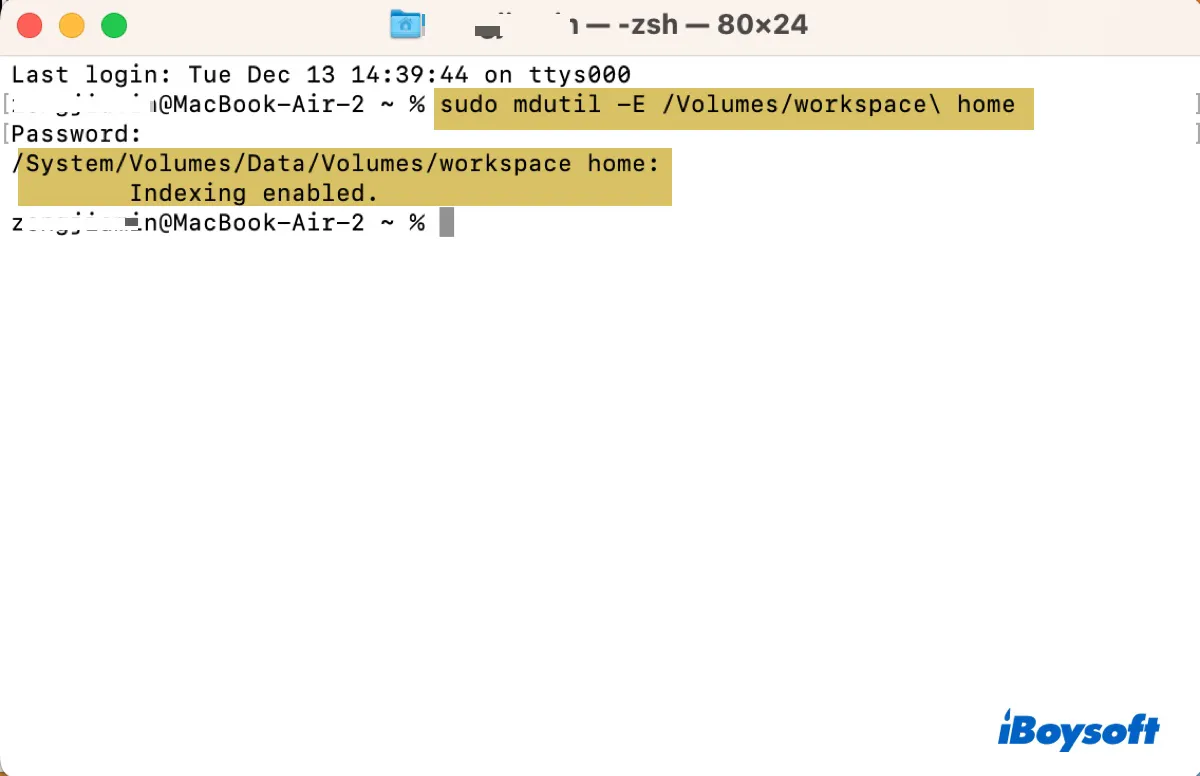
Problembehebung 3: Ändern Sie die Zugriffsrechte der Festplatte
Wenn die Festplatte von Spotlight indiziert wird, aber immer noch nicht durchsucht werden kann, liegen möglicherweise Zugriffsprobleme vor. Sie können den unten stehenden Schritten folgen, um die Zugriffsrechte der Festplatte zu ändern.
- Klicken Sie mit der rechten Maustaste auf das Symbol der Festplatte auf dem Desktop.
- Wählen Sie "Informationen abrufen".
- Klicken Sie auf das gelbe Schloss und geben Sie Ihr Passwort ein.
- Suchen Sie "Freigabe und Zugriffsrechte".
- Legen Sie Ihr Benutzerkonto mit dem Recht "Lesen und Schreiben" fest.
- Setzen Sie Staff und Jeder auf "Nur lesen".
- Klicken Sie auf das Aktionen-Popup und wählen Sie "Auf enthaltene Elemente anwenden".
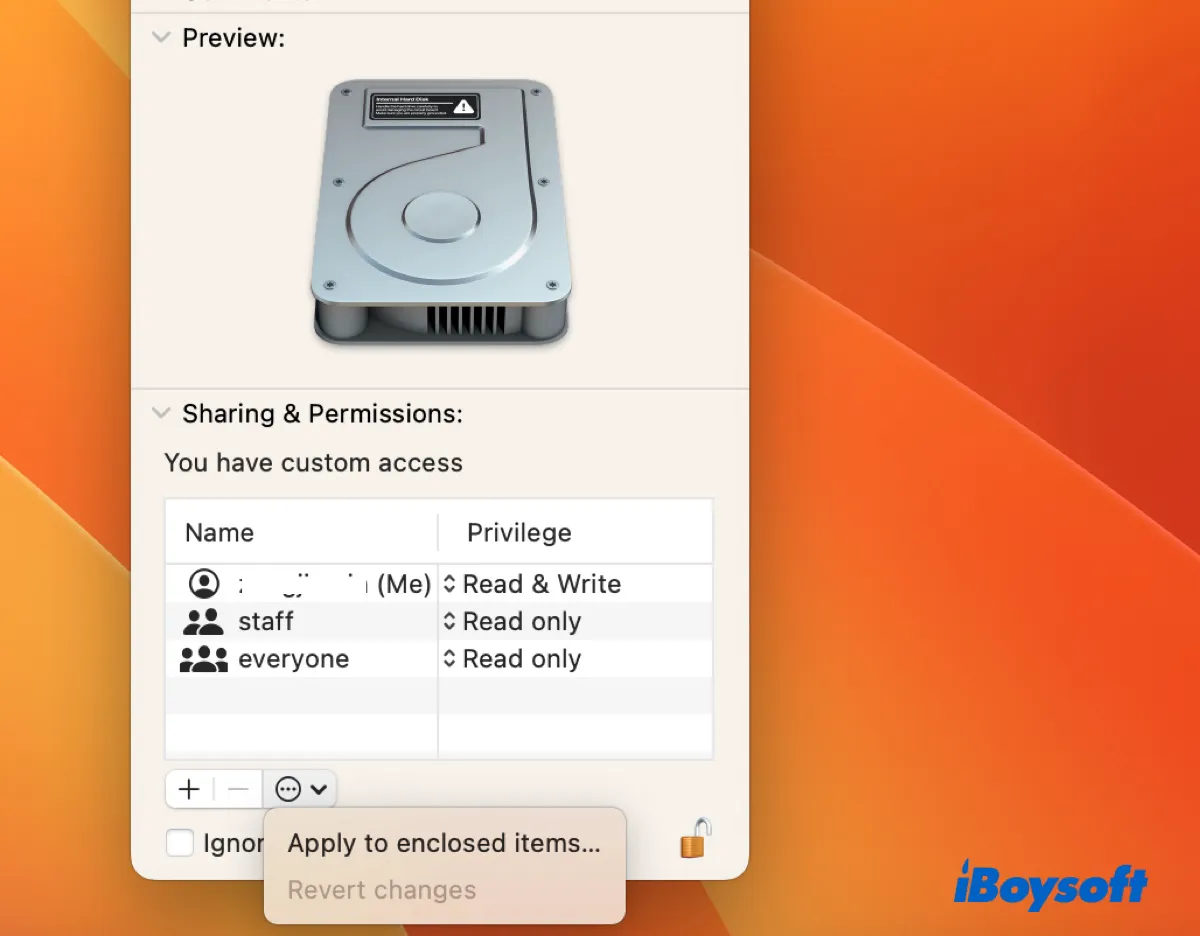
- Klicken Sie auf OK.
Problembehebung 4: Verwenden Sie iBoysoft NTFS für Mac
Möglicherweise ist die externe Festplatte, die von Finder nicht durchsucht werden kann, auf Mac mit dem NTFS-Format formatiert. Sie können Festplattendienstprogramm öffnen, um das Dateisystem der betroffenen Festplatte zu bestätigen. Wenn es mit NTFS formatiert ist, das auf Mac nur lesbar ist, müssen Sie einen NTFS-Leser verwenden, um die externe Festplatte wieder durchsuchbar zu machen.
Aus der Perspektive von Benutzerfreundlichkeit und Leistung empfehlen wir Ihnen, iBoysoft NTFS for Mac auszuprobieren. Es ist ein professioneller NTFS-Leser, der es Ihnen ermöglicht, auf NTFS-Festplatten auf Mac zu lesen und zu schreiben, als ob sie mit einem nativen macOS-Dateisystem formatiert wären. Sie können ihm vertrauen, dass er mit allen Arten von externen Festplatten, wie HDDs, SSDs, USB-Flash-Laufwerken, SD-Karten usw., auf allen gängigen macOS-Versionen von der neuesten macOS Ventura bis macOS 10.13 funktioniert.
Die Verwendung von iBoysoft NTFS für Mac ist ziemlich einfach. Laden Sie die App einfach kostenlos herunter und installieren Sie die App. Dann erkennt der NTFS-Reader automatisch Ihr NTFS-Laufwerk und gewährt ihm Lese- und Schreibzugriff.
Danach sollten Sie in der Lage sein, Dateien auf dem externen Laufwerk zu suchen.
Wie man externe Festplatten auf dem Mac durchsucht
Es ist auch wichtig, den korrekten Prozess zu kennen, um Inhalte auf einer externen Festplatte zu durchsuchen, um das Suchergebnis zu optimieren. Hier ist, wie man auf dem Mac Inhalte auf einer externen Festplatte durchsucht:
- Verbinden Sie Ihre externe Festplatte mit Ihrem Mac.
- Öffnen Sie den Finder.
- Wählen Sie das externe Laufwerk aus der Liste links aus.
- Geben Sie das Schlüsselwort oder die Erweiterung der Dateien ein, die Sie suchen möchten, und klicken Sie auf Enter.
- Wählen Sie Ihr externes Laufwerk aus dem Suchfeld.
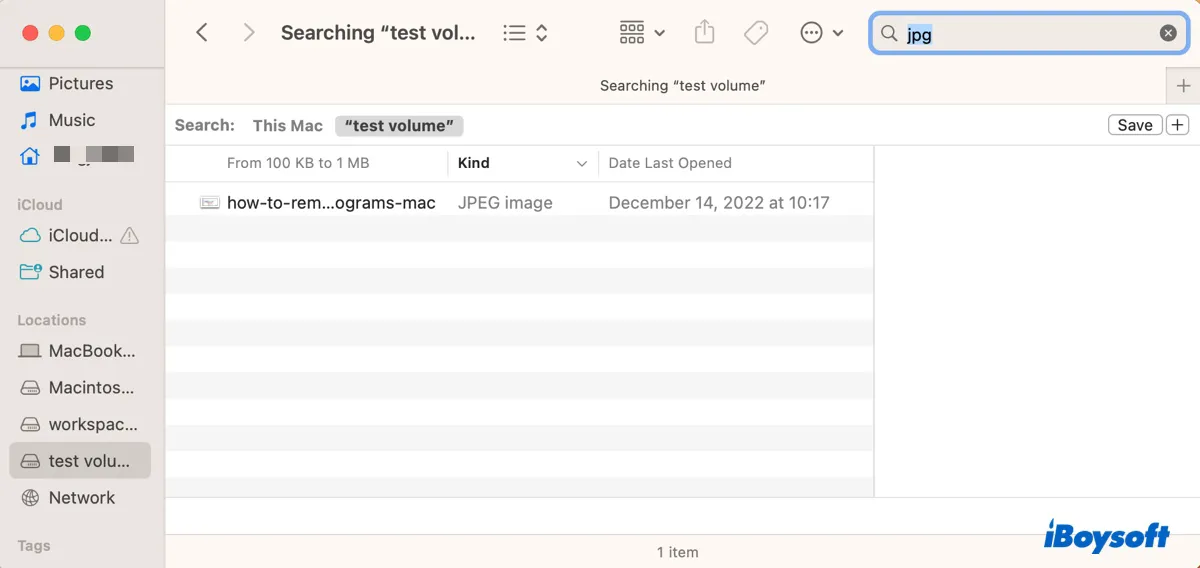
Beachten Sie, dass Finder standardmäßig "Dieser Mac" durchsucht, wenn es eine Suche durchführt. Deshalb müssen Sie in Schritt 5 Ihr externes Laufwerk erneut auswählen. Wenn Sie Finder so eingestellt haben, dass es den aktuellen Ordner durchsucht, ist Schritt 5 nicht erforderlich.
Um zu ändern, welchen Ordner Finder durchsucht, öffnen Sie Finder, klicken Sie auf seinen Namen in der Menüleiste und wählen Sie Einstellung oder Voreinstellungen, wählen Sie den Tab Erweitert und klicken Sie dann auf das Dropdown-Menü neben "Beim Durchführen einer Suche".
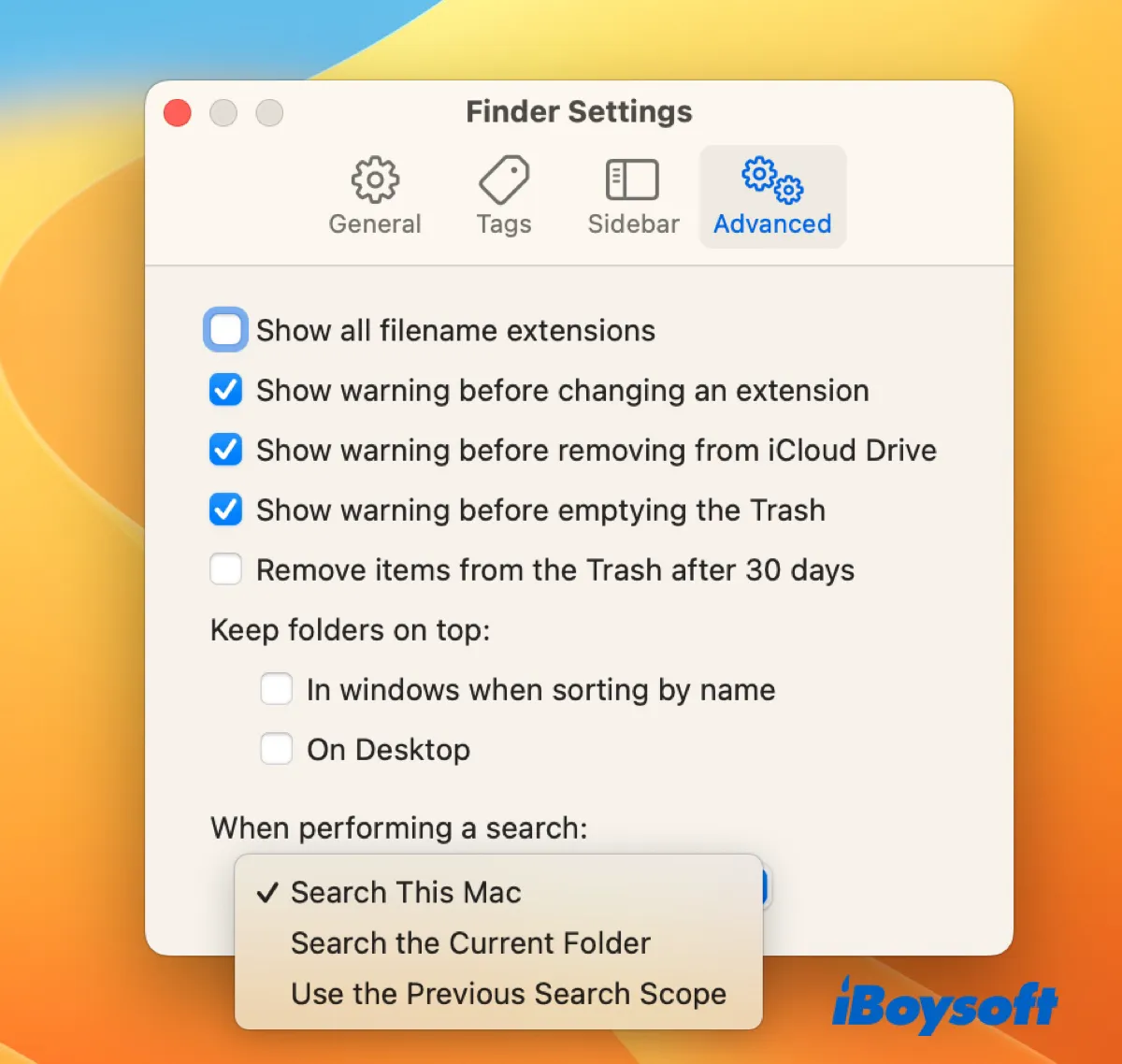
Zuletzt, vergessen Sie nicht, diesen Beitrag zu teilen.