Si Spotlight o Finder no pueden buscar discos duros externos en un Mac, tendrás dificultades para encontrar los archivos que deseas, especialmente si el disco duro contiene mucha información. En esta publicación, discutiremos las razones detrás del problema y cómo resolverlo.
Por qué no puedo buscar mi disco duro externo en un Mac
Pueden haber diversas razones por las que no puedes buscar tu disco duro externo en un Mac. Aquí te presentamos algunas de las más comunes:
- El disco duro no está indexado por Spotlight.
- El disco está formateado en NTFS.
- El disco tiene problemas de permisos.
Qué hacer si no puedes buscar un disco duro externo en un Mac
Si te das cuenta de que la búsqueda de Finder no funciona en tu disco duro externo, sigue las soluciones a continuación para solucionarlo:
- Corrección 1: Reindexa el disco duro externo
- Corrección 2: Obliga a Spotlight a reindexar el disco
- Corrección 3: Cambia los permisos del disco
- Corrección 4: Usa iBoysoft NTFS para Mac
Por favor, comparte estas soluciones para beneficiar a más usuarios de Mac.
Corrección 1: Reindexa el disco duro externo
Si Finder no busca en tu disco duro externo al buscar archivos, es probable que Spotlight no esté indexando correctamente el disco. Debes configurar Spotlight para reindexar el disco. Para hacerlo, mantén el disco duro externo conectado y sigue estos pasos:
En macOS Ventura:
- Abre Configuración del sistema.
- Selecciona "Siri y Spotlight".
- Haz clic en "Privacidad de Spotlight".
- Arrastra y suelta el icono del disco duro externo desde tu escritorio a la lista de privacidad.
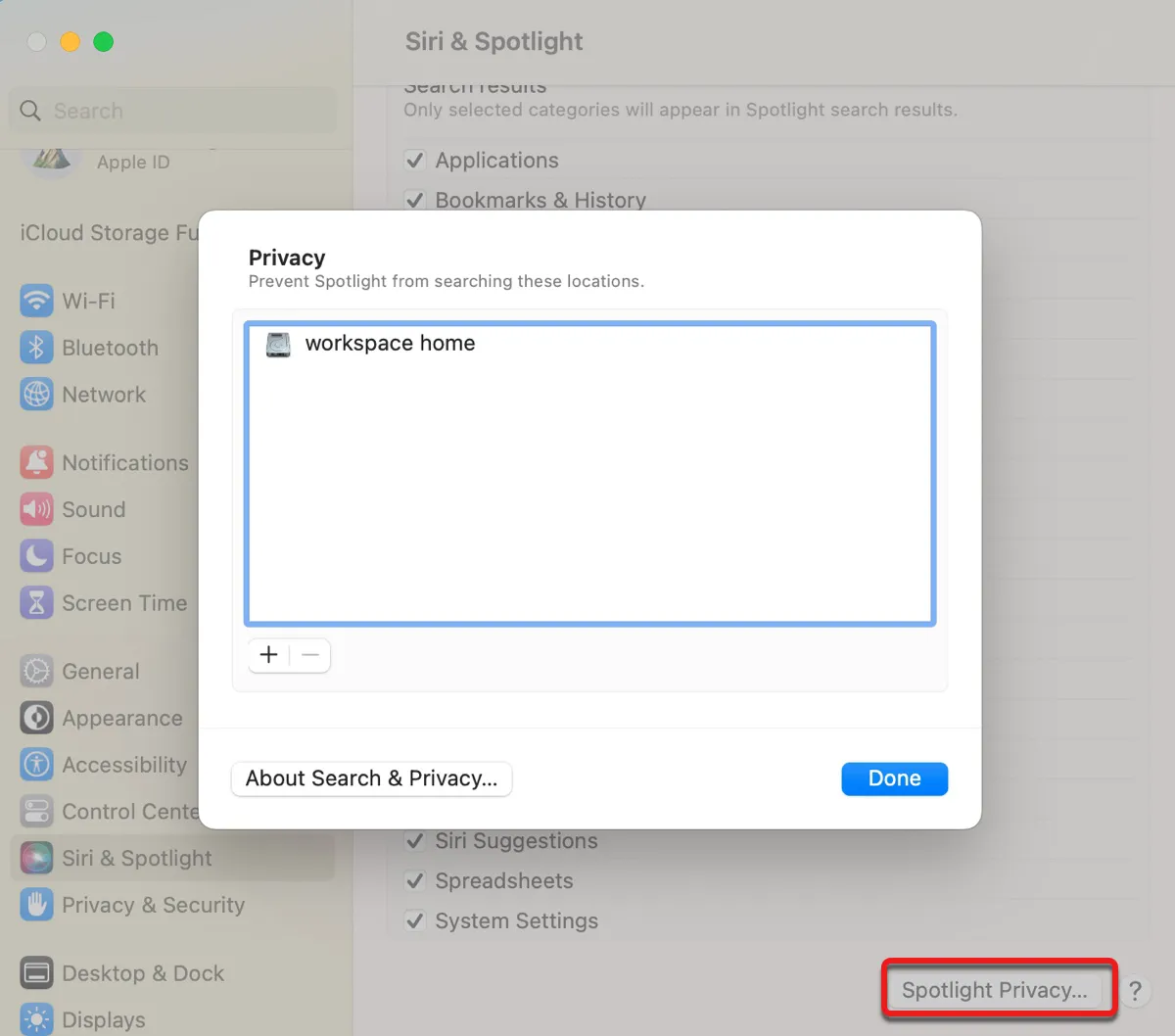
- Haz clic en "Hecho".
- Selecciona "Privacidad de Spotlight" nuevamente.
- Resalta el disco externo y haz clic en el icono ( - ) para eliminarlo.
- Haz clic en "Hecho".
En macOS Monterey o versiones anteriores:
- Abre Preferencias del sistema.
- Haz clic en Spotlight.
- Selecciona la ficha Privacidad.
- Arrastra y suelta el icono del disco duro externo desde tu escritorio a la lista de privacidad.
- Resalta el icono del disco en la lista y haz clic en el botón ( - ).
Después de seguir estos pasos, Spotlight volverá a indexar el contenido de su unidad externa, lo que permitirá a Finder buscar sus archivos. El proceso de indexación puede requerir tiempo, dependiendo de la cantidad de datos que tenga en la unidad.
Puede presionar Command + barra espaciadora para llamar a Spotlight y escribir cualquier cosa para revelar la barra de estado. Si ve la barra de estado, el proceso aún está en curso. Espere hasta que la indexación esté completa y luego intente buscar archivos en la unidad de nuevo.
Corrección 2: Forzar a Spotlight a reindexar su unidad
Alternativamente, puede ejecutar comandos de Terminal para forzar a Spotlight a reindexar su unidad.
- Abra Terminal desde la carpeta Utilidades de Aplicaciones.
- Escriba el comando a continuación en la ventana de Terminalsudo mdutil -E
- Arrastre y suelte el icono de la unidad desde el escritorio a la ventana del Terminal para obtener su ruta.
- Presione Enter.
- Escriba su contraseña de administrador y presione Enter.
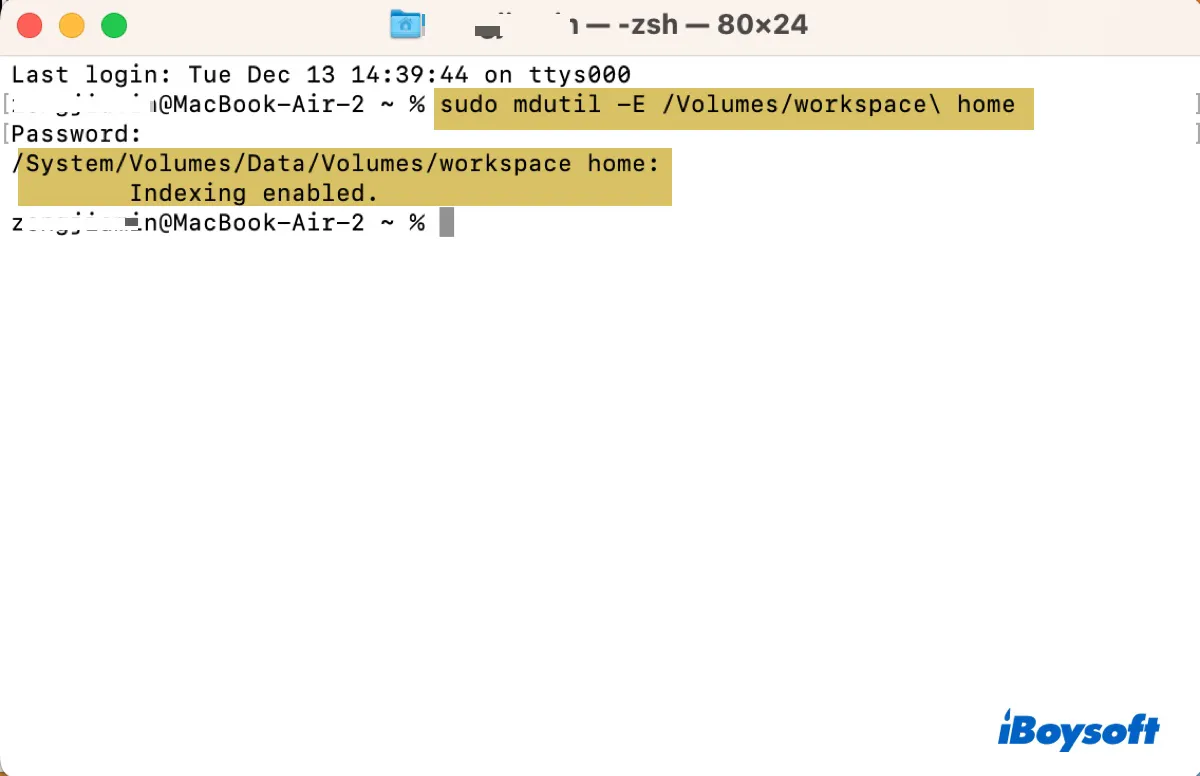
Corrección 3: Cambiar los permisos de la unidad
Suponiendo que la unidad esté indexada por Spotlight pero aún no se puede buscar, puede tener problemas de permiso. Siga los pasos a continuación para cambiar los permisos de la unidad.
- Haga clic derecho en el icono de la unidad en el escritorio.
- Seleccione "Obtener información".
- Toque el candado amarillo e ingrese su contraseña.
- Busque "Compartir y permisos".
- Configure su cuenta de usuario con el privilegio "Leer y escribir".
- Configure al Staff y a Todos como "Solo lectura".
- Haga clic en el menú desplegable Acción y elija "Aplicar a los elementos que se encuentran dentro".
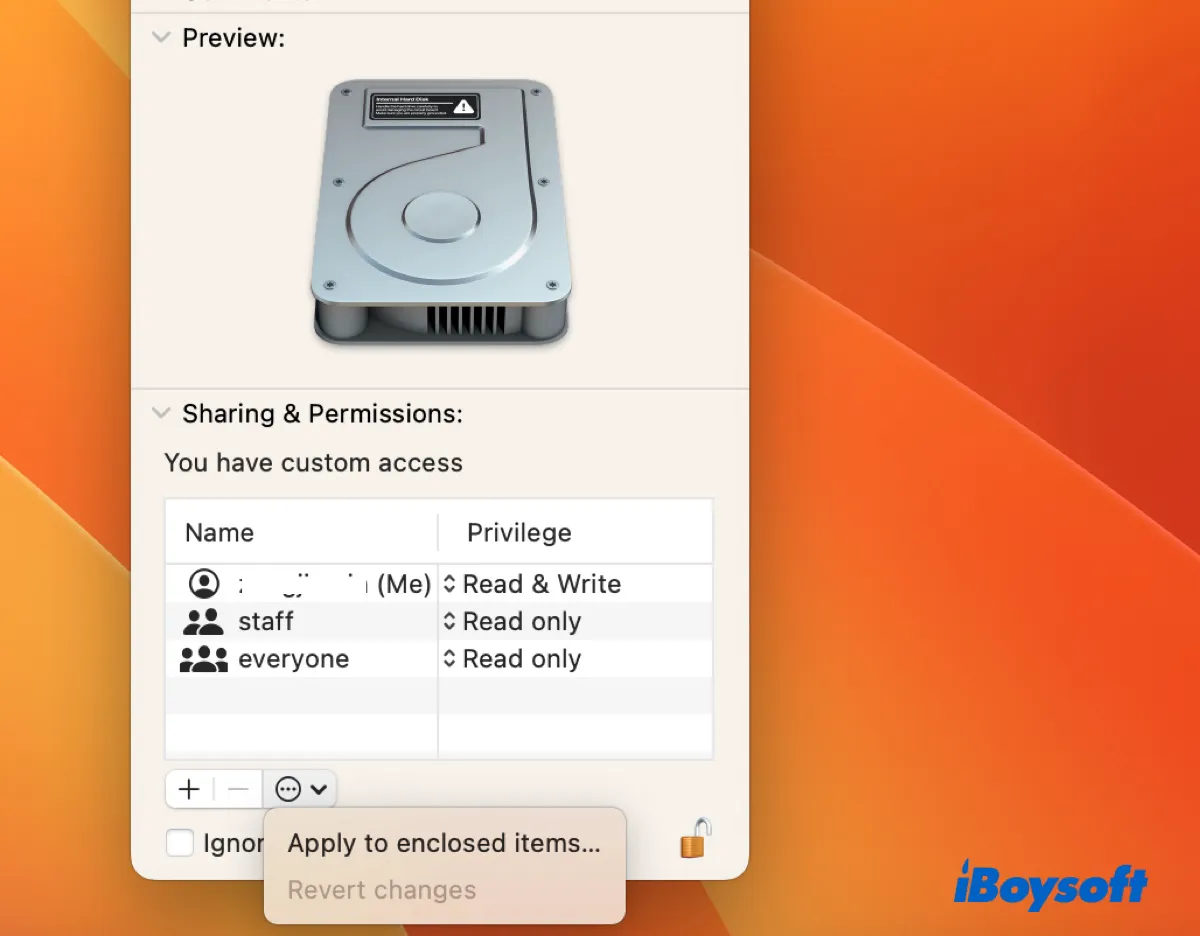
- Haga clic en OK.
Corrección 4: Use iBoysoft NTFS para Mac
Es posible que el Finder de la unidad externa que no se puede buscar en Mac tenga formato NTFS. Puede abrir Utilidad de Discos para confirmar el sistema de archivos de la unidad afectada. Si está formateado con NTFS, que es de solo lectura en Mac, debe usar un lector NTFS para volver a hacer que la unidad externa sea buscable.
Desde el punto de vista de la facilidad de uso y el rendimiento, le recomendamos que pruebe iBoysoft NTFS para Mac. Es un lector de NTFS profesional que le permite leer y escribir en unidades NTFS en Mac como si estuviera formateado con un sistema de archivos nativo de macOS. Puede confiar en él para trabajar con todo tipo de unidades externas, como discos duros, SSD, unidades flash USB, tarjetas SD, etc., ejecutándose en todas las principales versiones de macOS, desde la última versión de macOS hasta macOS 10.13.
Usar iBoysoft NTFS para Mac es bastante sencillo. Solo descargue de forma gratuita la aplicación a continuación e instálela. Luego, el lector NTFS detectará automáticamente su unidad NTFS y le otorgará acceso de lectura y escritura.
Después de eso, debería poder buscar archivos en su unidad externa.
Cómo buscar en una unidad externa en Mac
Saber el proceso correcto para buscar contenido en una unidad externa también es importante para obtener resultados precisos. Así es cómo buscar contenido en una unidad externa en Mac:
- Conecte su unidad externa a su Mac.
- Abra Finder.
- Seleccione la unidad externa de la lista de la izquierda.
- Escriba la palabra clave o extensión de los archivos que desea buscar y presione Enter.
- Seleccione su unidad externa desde el campo de búsqueda.
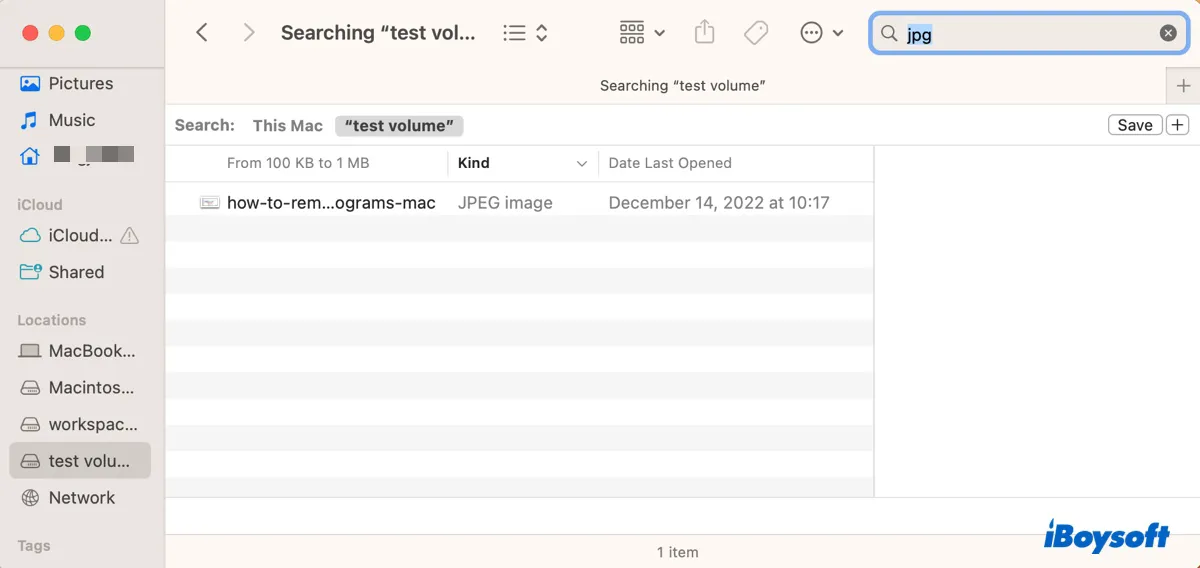
Tenga en cuenta que cuando Finder realiza una búsqueda, busca en "Este Mac" de manera predeterminada. Por eso necesita volver a seleccionar su unidad externa en el paso 5. Si ha configurado Finder para que busque en la carpeta actual, el paso 5 no es necesario.
Para cambiar la carpeta en la que Finder buscará, abra Finder, haga clic en su nombre en la barra de menú y elija Preferencias o Configuración, seleccione la pestaña Avanzado y luego haga clic en el menú desplegable junto a "Al realizar una búsqueda".
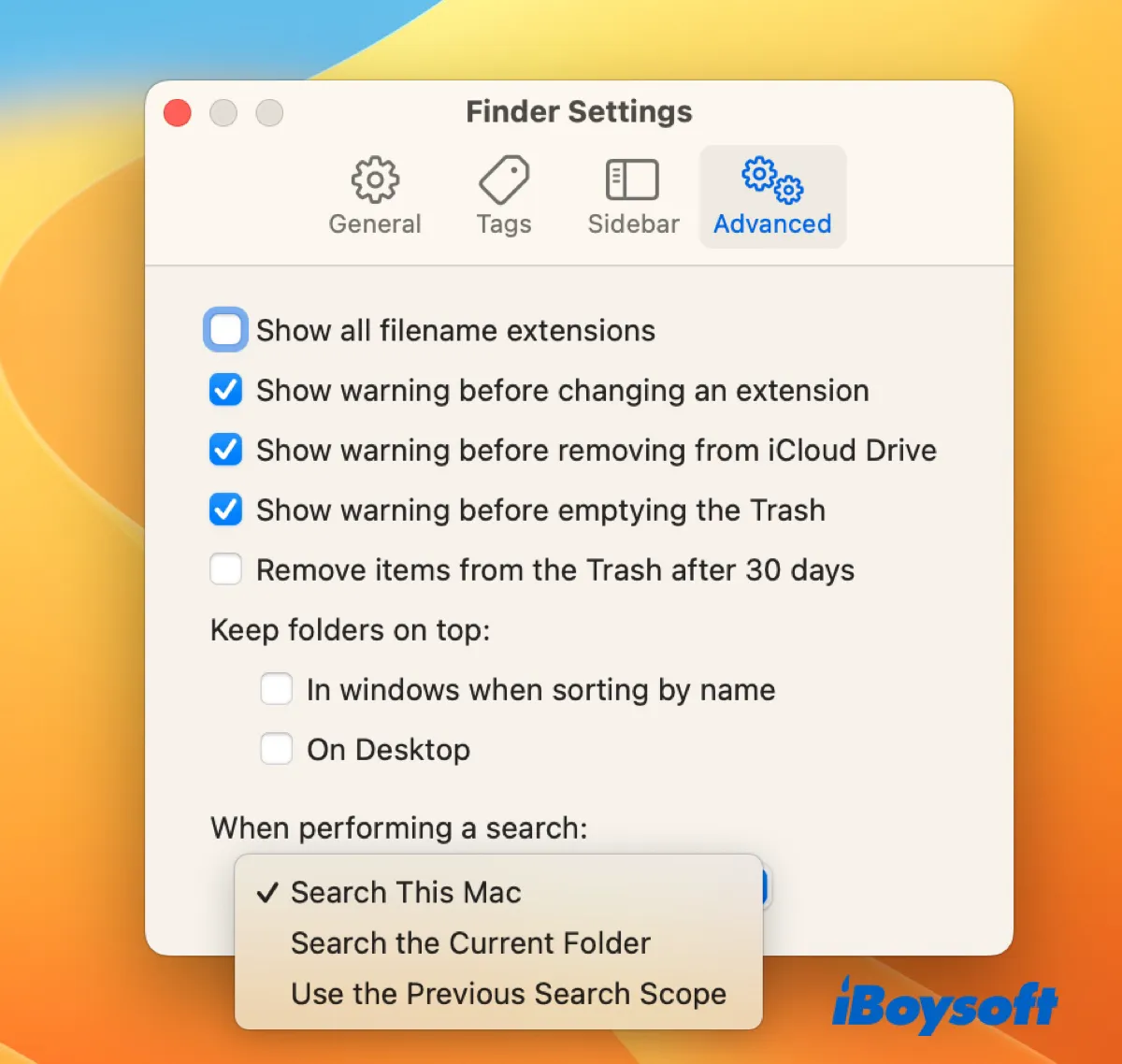
Por último, no olvide compartir esta publicación.