Se o Spotlight ou o Finder não conseguem pesquisar discos rígidos externos no Mac, você terá dificuldades em encontrar os arquivos desejados, especialmente se o disco contiver muitos dados. Neste post, discutiremos as razões por trás desse problema e como resolvê-lo.
Por que não consigo pesquisar meu disco rígido externo no Mac
Pode haver várias razões pelas quais você não consegue pesquisar seu disco rígido externo no Mac. Aqui estão algumas razões comuns:
- O disco não está indexado pelo Spotlight.
- O disco está formatado em NTFS.
- O disco tem problemas de permissão.
O que fazer se você não puder pesquisar o disco rígido externo no Mac
Se perceber que a pesquisa do Finder não está funcionando no seu disco externo, siga as soluções abaixo para corrigir o problema.
- Solução 1: Reindexar o disco rígido externo
- Solução 2: Forçar o Spotlight a reindexar seu disco
- Solução 3: Alterar as permissões do disco
- Solução 4: Usar o iBoysoft NTFS para Mac
Por favor, compartilhe estas soluções para beneficiar mais usuários do Mac.
Solução 1: Reindexar o disco rígido externo
Se o Finder não pesquisar seu disco rígido externo ao procurar arquivos, é provável que o disco não esteja indexado corretamente pelo Spotlight. Você deve configurar o Spotlight para reindexar o disco. Para fazer isso, mantenha o disco externo conectado e siga estes passos:
No macOS Ventura:
- Abra as Configurações do Sistema.
- Selecione "Siri e Spotlight".
- Clique em "Privacidade do Spotlight".
- Arraste e solte o ícone do disco externo da área de trabalho para a lista de privacidade.
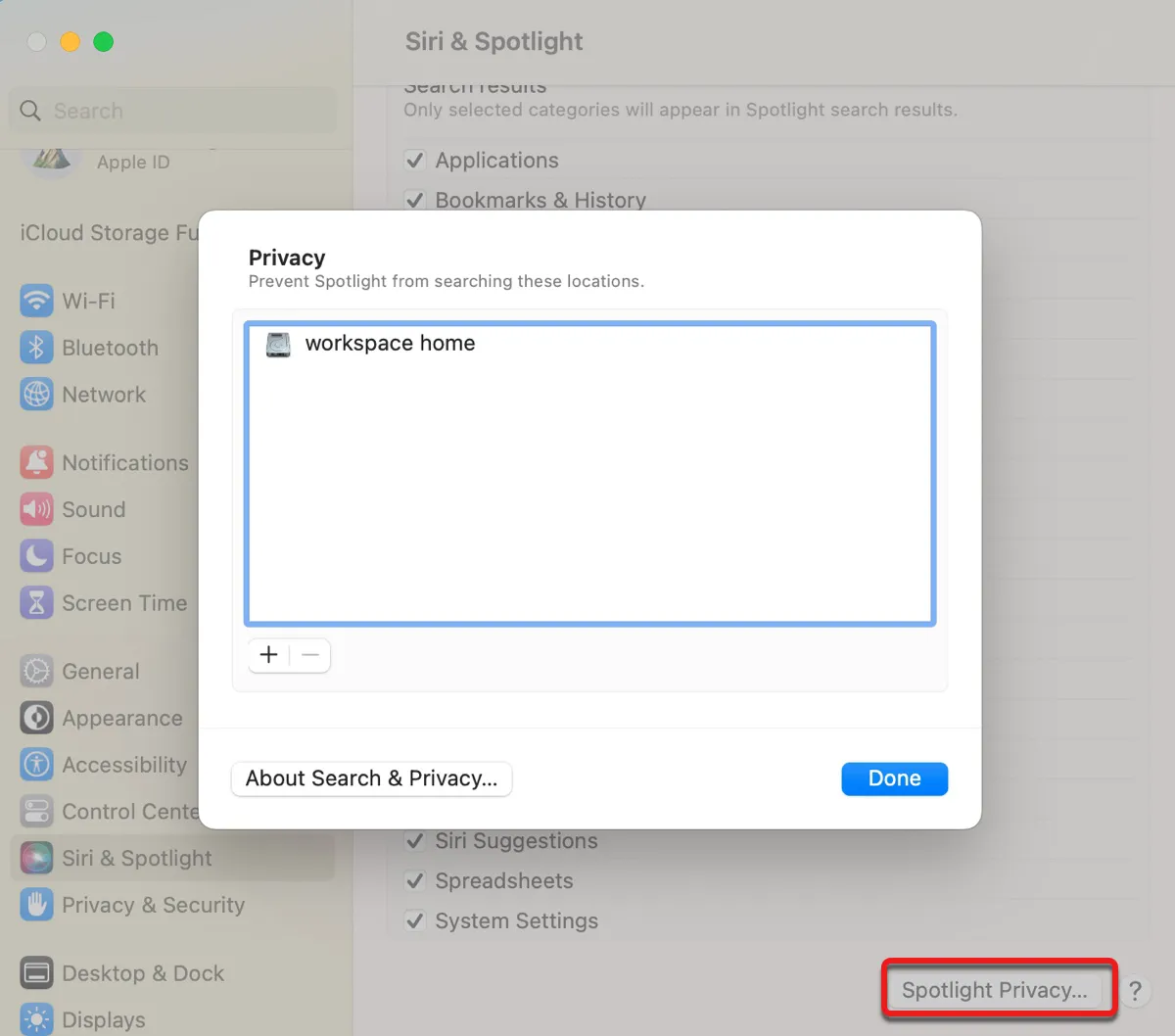
- Clique em Concluído.
- Selecione "Privacidade do Spotlight" novamente.
- Destaque o disco externo e clique no ícone ( - ) para removê-lo.
- Clique em Concluído.
No macOS Monterey ou anterior:
- Abra as Preferências do Sistema.
- Clique em Spotlight.
- Selecione a guia Privacidade.
- Arraste e solte o ícone do disco externo para a lista de privacidade.
- Destaque o ícone do disco na lista e clique no botão ( - ).
Depois de seguir esses passos, o Spotlight irá reindexar o conteúdo do seu disco externo, permitindo ao Finder pesquisar seus arquivos. O processo de indexação pode levar algum tempo, dependendo da quantidade de dados que você tem no disco.
Você pode pressionar Command + barra de espaço para chamar o Spotlight e digitar algo aleatório para revelar a barra de status. Se você vir a barra de status, o processo ainda está em andamento. Aguarde até que a indexação esteja completa e tente pesquisar os arquivos do disco novamente.
Correção 2: Force o Spotlight a reindexar seu disco
Alternativamente, você pode executar comandos no Terminal para forçar o Spotlight a reindexar seu disco.
- Abra Terminal a partir da pasta Aplicativos > Utilidades.
- Digite o comando abaixo na janela do Terminal.sudo mdutil -E
- Arraste e solte o ícone do disco da área de trabalho para a janela do Terminal para obter seu caminho.
- Pressione Enter.
- Digite sua senha de administrador e pressione Enter.
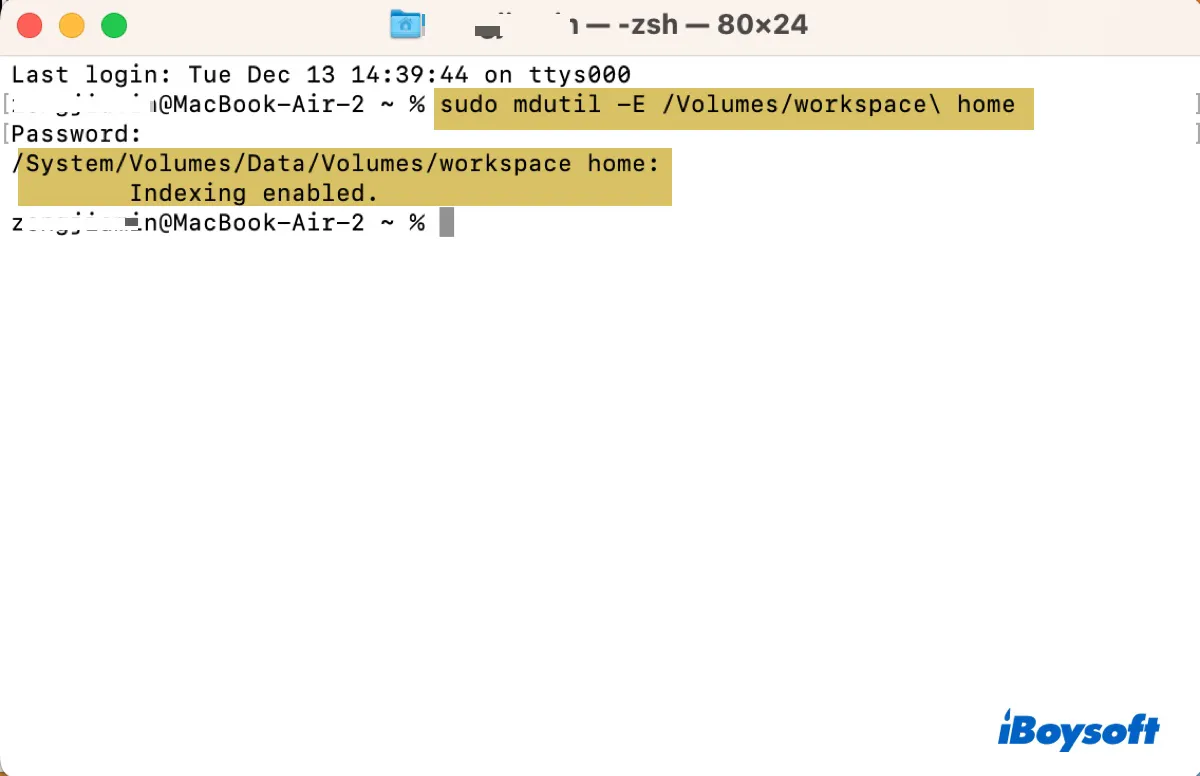
Correção 3: Alterar as permissões do disco
Suponha que o disco seja indexado pelo Spotlight, mas ainda não pode ser pesquisado; então ele pode ter problemas de permissão. Você pode seguir os passos abaixo para alterar as permissões do disco.
- Clique com o botão direito do mouse no ícone do disco na área de trabalho.
- Selecione "Obter Informações".
- Toque no cadeado amarelo e insira sua senha.
- Localize "Compartilhamento e Permissões".
- Conceda ao seu usuário o privilégio de "Ler e Escrever".
- Defina Staff e Todos como "Apenas Leitura".
- Clique na ação pop-up e escolha "Aplicar a itens anexados".
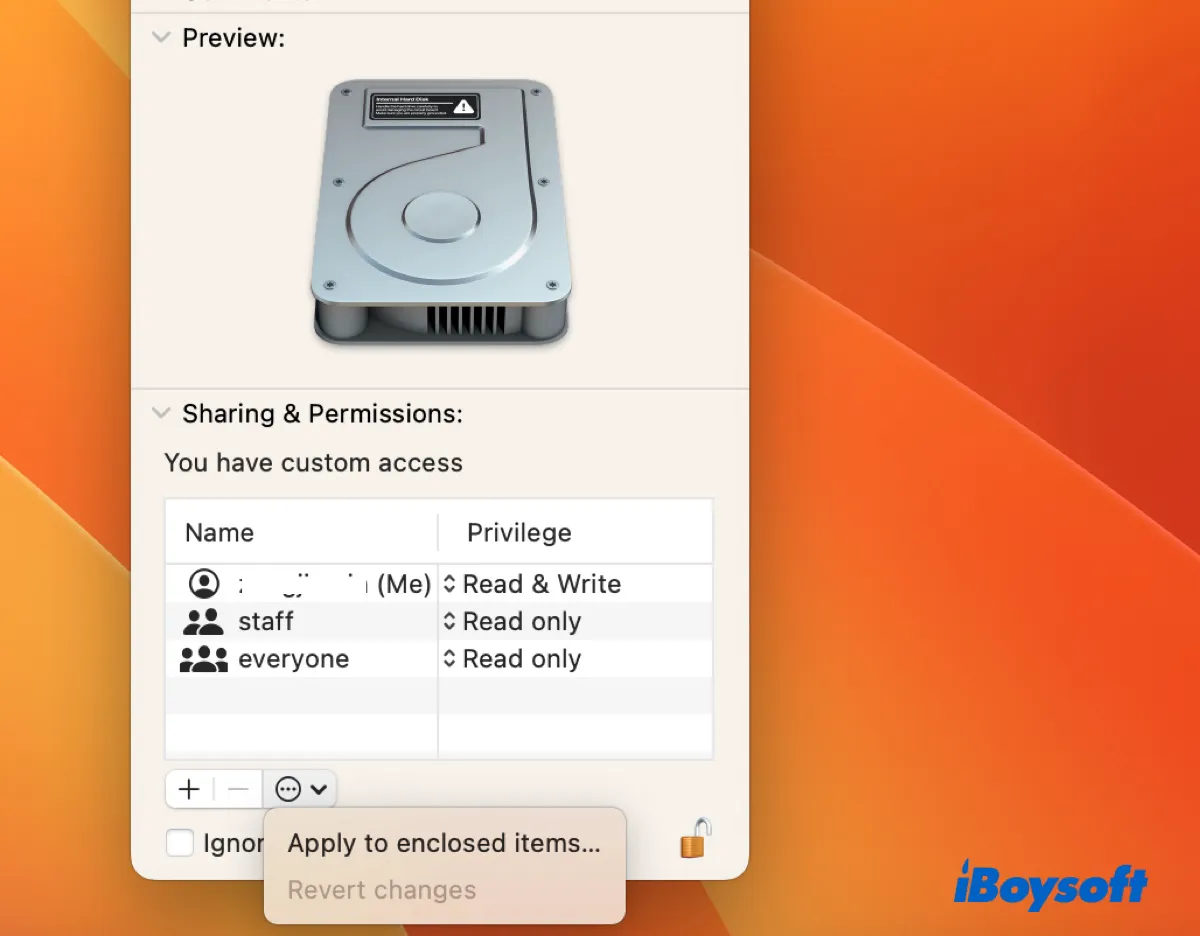
- Clique em OK.
Correção 4: Use o iBoysoft NTFS for Mac
É possível que o Finder não consiga pesquisar um disco rígido externo formatado em NTFS no Mac. Você pode abrir o Utilitário de Disco para confirmar o sistema de arquivos do disco afetado. Se estiver formatado com NTFS, que é somente leitura no Mac, você precisará de um leitor de NTFS para tornar o disco rígido externo pesquisável novamente.
Do ponto de vista da usabilidade e do desempenho, recomendamos que você experimente o iBoysoft NTFS for Mac. É um leitor de NTFS profissional que permite ler e gravar em discos NTFS no Mac como se fosse formatado com um sistema de arquivos nativo do macOS. Você pode confiar nele para trabalhar com todos os tipos de discos externos, como discos rígidos, SSDs, pen drives, cartões SD, etc., em todas as principais versões do macOS, desde o último macOS Ventura até o macOS 10.13.
Usar o iBoysoft NTFS para Mac é bastante simples. Basta fazer o download gratuito do aplicativo abaixo e instalá-lo. Em seguida, o leitor NTFS detectará automaticamente sua unidade NTFS e concederá acesso de leitura e gravação.
Depois disso, você deverá conseguir pesquisar os arquivos na unidade externa.
Como pesquisar em unidade externa no Mac
Saber o processo correto para pesquisar o conteúdo em uma unidade externa também é importante para o resultado da pesquisa. Aqui está como pesquisar o conteúdo em uma unidade externa no Mac:
- Conecte sua unidade externa ao Mac.
- Abra o Finder.
- Selecione a unidade externa na lista à esquerda.
- Digite a palavra-chave ou a extensão dos arquivos que deseja pesquisar e pressione Enter.
- Selecione sua unidade externa no campo de pesquisa.
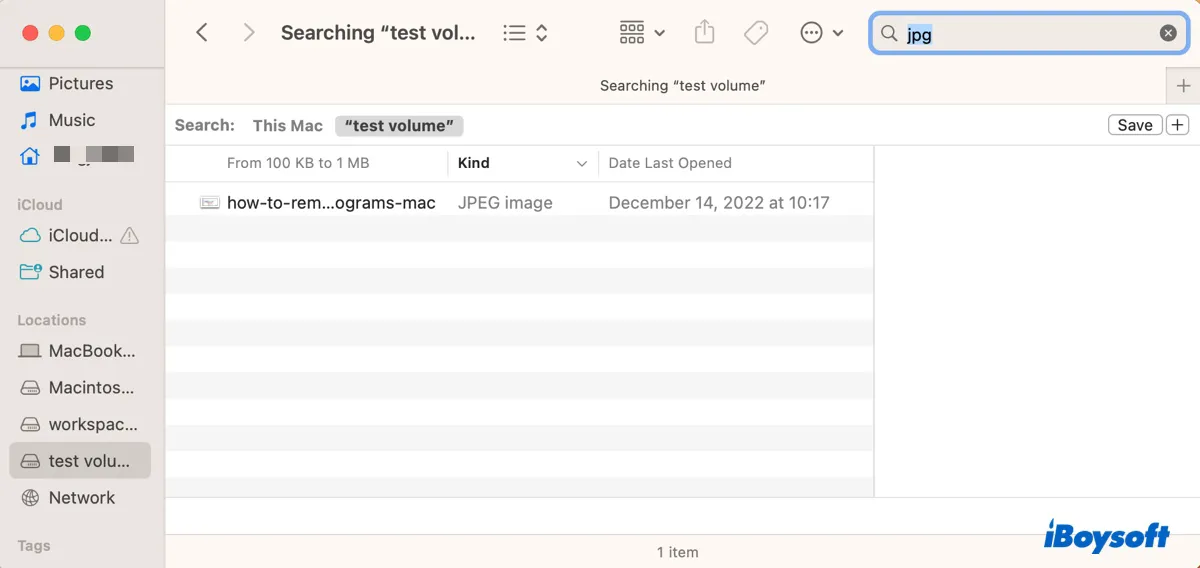
Observe que, quando o Finder executa uma pesquisa, ele pesquisa "Este Mac" por padrão. É por isso que você precisa selecionar novamente sua unidade externa no passo 5. Se você configurou o Finder para pesquisar a pasta atual, o passo 5 não é necessário.
Para alterar a pasta que o Finder pesquisa, abra o Finder, clique em seu nome na barra de menus e escolha Preferência ou Configurações, selecione a guia Avançado e clique no menu suspenso ao lado de "Ao executar uma pesquisa".
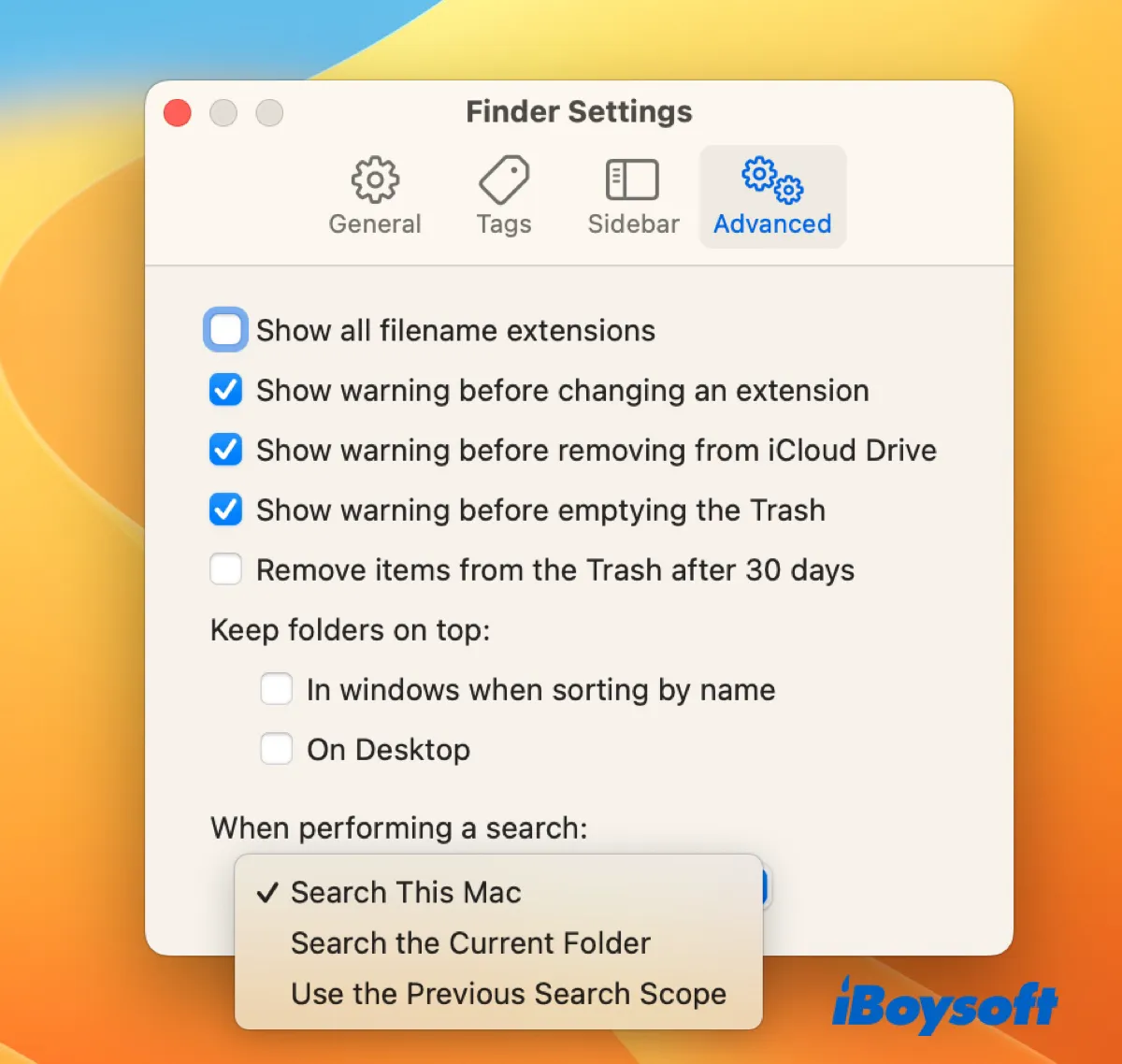
Por último, não se esqueça de compartilhar esta postagem.