macOS Sequoiaにアップグレードすると、改善されたセキュリティと魅力的な新機能をご利用いただけます。ただし、一部のユーザーはmacOS Sequoiaのアップデートとパフォーマンスの問題に直面し、Macの動作がmacOS Sequoiaのアップデート後に遅くなることがあります。
安心してください!MacがSequoiaのアップデート後に遅くなる問題を発見した場合、macOS Sequoiaをスピードアップするための実用的なヒントを適用できます。さらに、この投稿では、macOS Sequoiaの遅延の一般的な原因にも触れています。詳細を知るためにはお見逃しなく。
macOS Tahoe Betaでこの問題が発生している場合は、macOS Tahoe Betaの問題とバグをご覧ください。
macOS Sequoiaの遅延の問題に直面している他の人とこの投稿を共有してください!
なぜmacOS Sequoiaのアップデート後にMacの動作が遅くなるのでしょうか?
macOS Sequoiaのアップデート後にMacの動作が遅くなる場合、あなたは一人ではありません。macOS Sequoia自体は遅いわけではありません。新しいmacOSリリースは、前のバージョンよりも良いパフォーマンスをもたらすはずです。また、最新のApple Silicon Mac上でmacOS Sequoiaを実行すると、古いMacよりも優れたパフォーマンスが期待できます。
新しいmacOSバージョンは通常、Macのリソースを以前よりも多く使用します。これらの新機能や改良はCPU、GPU、RAM、さらにはバッテリー電力を消費し、使用しているアプリケーションに残りが少なくなります。そのため、Sequoiaはかなり遅く感じられるでしょう。
さらに、互換性のないアプリケーション、バックグラウンドプロセス、ファイルシステムの問題、設定と環境設定もmacOS Sequoiaの遅延に貢献する可能性があります。
macOS Sequoiaが遅い理由を他の人に知らせてください!
アップデート後にmacOS Sequoiaの動作が遅い場合の速さを増す方法
macOS Sequoiaのアップデート後にMacが遅くなったときに心配することは何もありません。macOS Sequoiaに限定された問題ではなく、すべてのmacOSアップデートで発生する可能性があります。幸いなことに、ここにいくつかのヒントがあり、macOS Sequoiaのスピードを向上させ、再びスムーズに動作させることができるかもしれません。
Macを再起動する
特にmacOS Sequoiaにアップデートした後、スローペースのMacにとっては高速な再起動が通常最適な解決策です。コンピュータを再起動することは、一時データを削除しリフレッシュすることで小さな問題を修正し、スピードを向上させるのを助けます。ですので、Macを再起動してみてください。
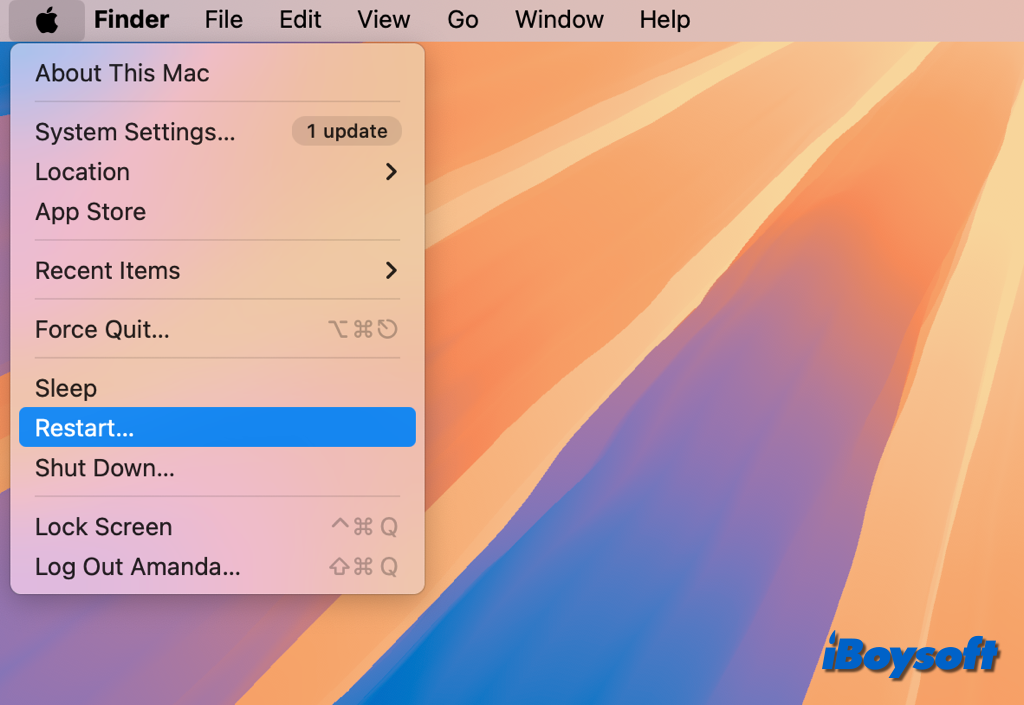
Macのストレージ容量を確認する
メジャーアップデート後、特にMacは多くのスペースが必要です。十分なスペースは性能を大幅に向上させることができます。したがって、Macのストレージ容量を確認し、それからさらなる調整を行うことができます。
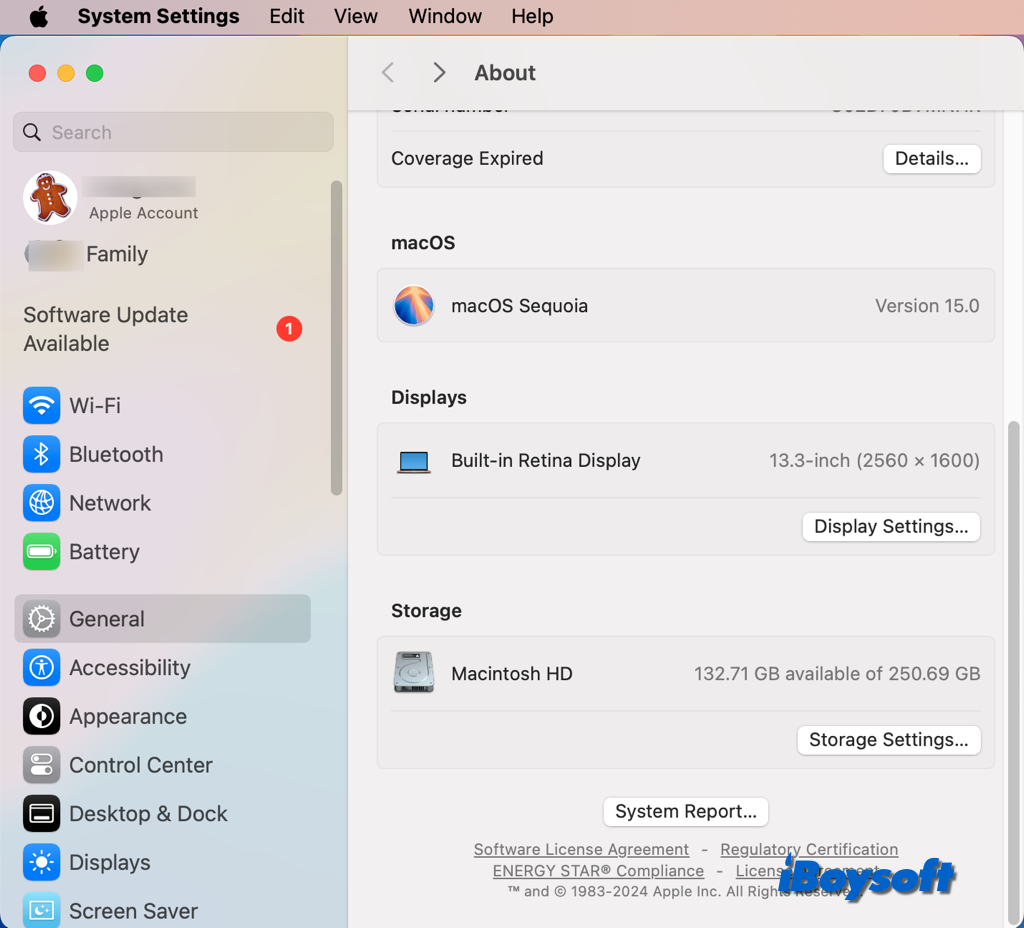
Macの利用可能なスペースが少ない場合は、オプティマイズストレージ、ゴミ箱を空にする、iCloudに保存するなどのAppleの提案に従うことができます。さらに、iBoysoft DiskGeeker for Macなどのサードパーティのディスク管理ツールを試すこともできます、それによりMacintosh HDのスペースを解放することができ、ドライブを素早く簡単にスキャンして、ジャンクファイルをクリーンアップすることができます。
iBoysoft DiskGeekerを使用してMacのディスクスペースを解放する方法は次のとおりです:
- MacにiBoysoft DiskGeekerを無料でダウンロードしてインストールします。
- このディスク管理ツールを起動し、左サイドバーからmacOS - データボリュームを選択します。
- ツールバーからクリーンジャンクをクリックします。

- 削除したいファイル/フォルダを選択し、クリーンボタンをタップします。

- 完了したらOKをクリックします。
- macOS - データボリュームが強調表示された状態で、ツールバーからスペース分析を選択します。

- スキャンプロセスの完了を待ちます。
- 目的のフォルダを開いて不要なアイテムをブラウズし、緑色のごみ箱にドラッグ&ドロップします。

- 全ての収集されたファイル/フォルダを削除するには、削除ボタンをクリックします。
Macのクリーンアップを手助けするだけでなく、このオールインワンのディスク管理ツールは、BitLocker暗号化ドライブとNTFSドライブをMacで使用したり、BitLockerまたはFileVaultでディスクを暗号化したり、内部および外部ハードドライブをクローンしたり、ディスク速度をテストしたりといったことも可能です。ご要件に合致する場合は、このツールをMacにダウンロードしてください!
この多機能なツール「iBoysoft DiskGeeker for Mac」を他の方々にお勧めください!
アプリやプロセスを強制終了
不要なアプリを強制終了することで、Macのスピードを向上させることができます。特にmacOS Sequoiaにアップデートした後は、クラッシュしたアプリケーションがシステムを遅くする可能性があります。
さらに、macOS Sequoiaのスピードを向上させるためには、Activity Monitorを使用してCPUやメモリを使用しているプロセスやアプリケーションを確認し、CPUまたはメモリを多く消費するプロセスを終了することができます。
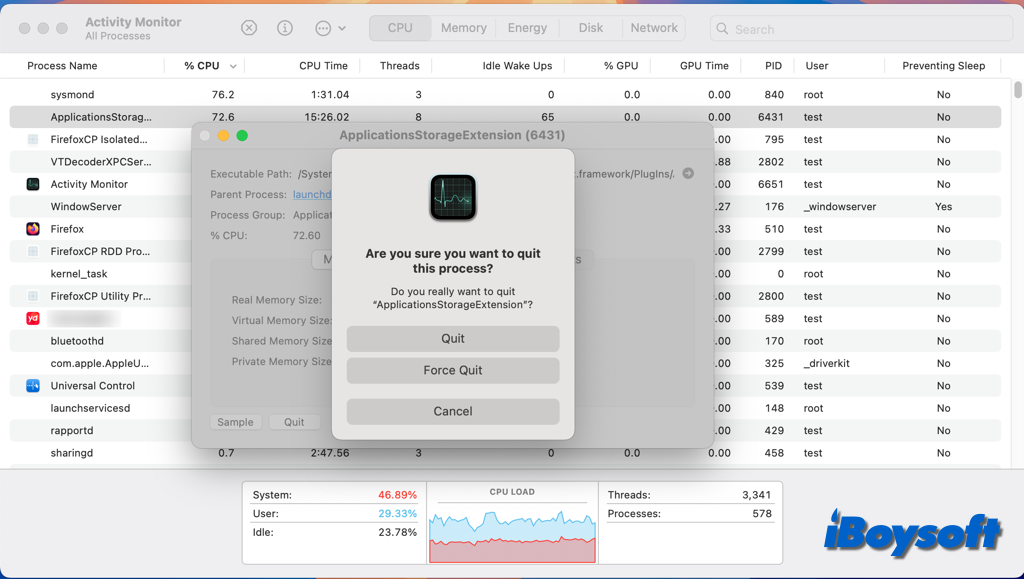
ビジュアル効果を無効にする
macOS Sequoiaに切り替えた後、Macが遅く動作する場合があります。フルビジュアル機能によるためです。一部のビジュアル機能を無効にすることでシステムのスピードが向上し、システムリソースが解放されます。古いコンピュータをmacOS Sequoiaにアップデートする際に特に有効です。
- Appleメニューに移動>システム設定に移動します。
- アクセシビリティをクリック>ディスプレイをクリックします。
- 透過度を低くすると、動きを減らすを選択します。
- サイドバーでDesktop&Dockを選択します。
- ウィンドウの最小化方法を「スケール効果」に変更します。
- アプリケーションの起動アニメーションをオフにします
- 次に、サイドバーで壁紙をタップし、静止した壁紙を選択します。
- スクリーンセーバーで、基本的なスクリーンセーバーを選択します。
ステージマネージャーをオンにする
ウィンドウやアプリを整理するために、macOS Sequoiaにはステージマネージャーという新しい機能があります。ステージマネージャーは、生産性を向上させ、パフォーマンスを向上させ、デスクトップを整理するのに役立ちます。Macでステージマネージャーをアクティブにする方法をご覧ください。
- Macメニューバーからコントロールセンターにアクセスします。
- コントロールセンターでステージマネージャーをクリックして、すぐに機能を有効にします。
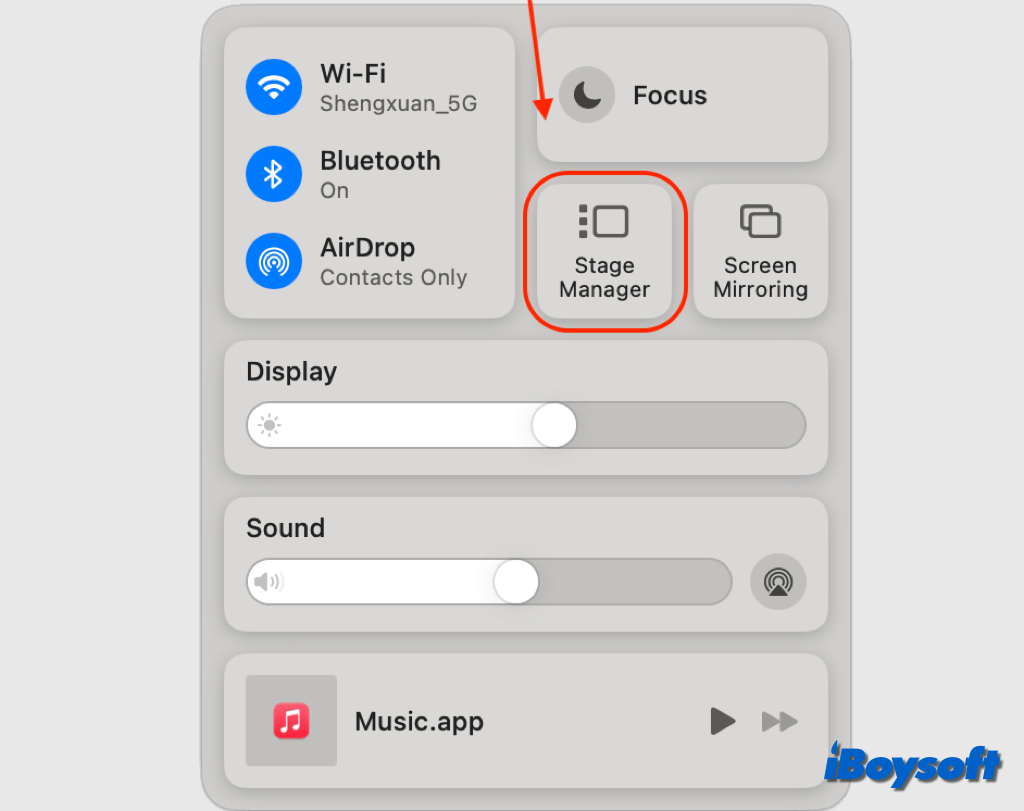
ログインアイテムの管理
特にmacOS Sequoiaにアップデートした後、Macのパフォーマンスを向上させるために、起動構成を最適化することが重要です。ログインアイテムの管理を行うことで、システムの負荷を軽減し、起動時間を短縮することができます。起動構成を調整することで、Macがより効率的かつ迅速に動作することができます。以下の手順に従ってください:
- Appleメニューを開き、システム設定を選択します。
- 一般を選択し、ログインアイテムを選択します。
- 削除したいアイテムを選択し、スタートアップリストからアイテムを削除するための「-」ボタンをクリックします。
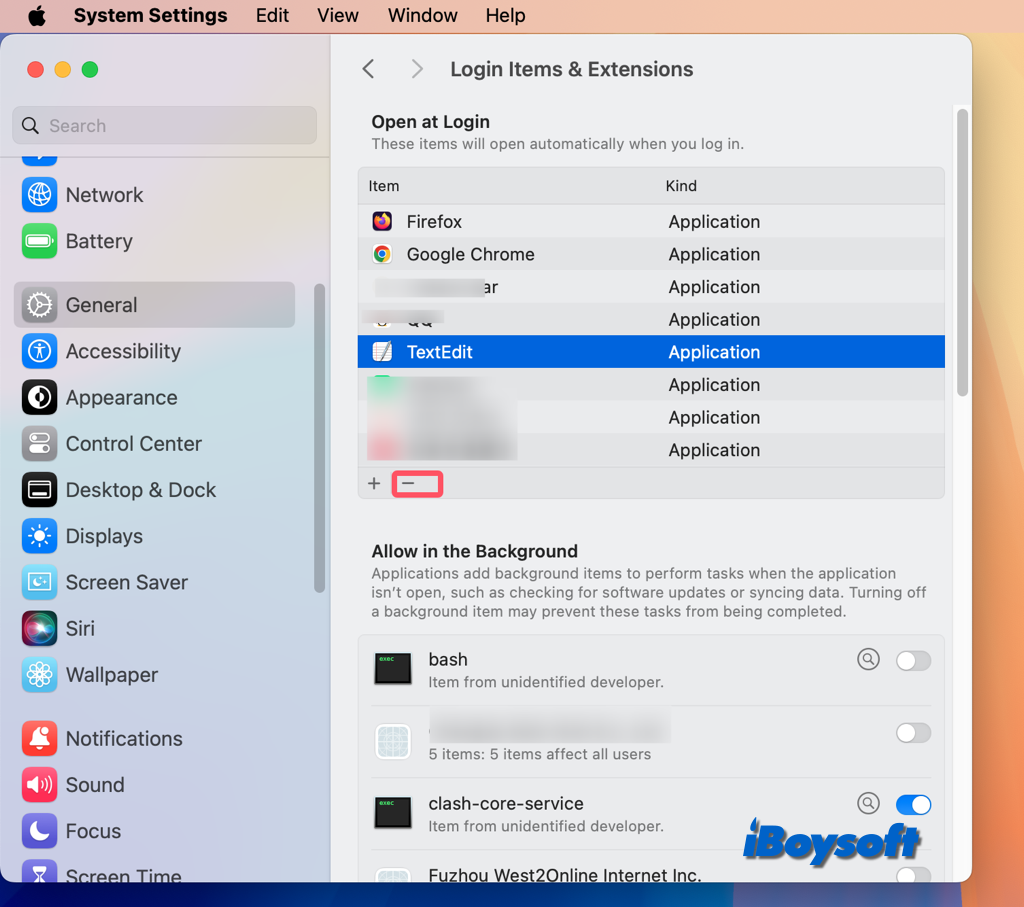
SMC/PRAM/NVRAMをリセット
macOS Sequoiaにアップデートした後、MacのSMC、PRAM、またはNVRAMをクリアすることで、遅延などの速度問題を解決することができます。さらに、これらの再起動は、バッテリー、電源、およびシステム構成に関する問題を解決するのに役立ちます。以下のリンクされた記事を読んでください:
NVRAM/PRAMとは?MacでNVRAMをリセットする方法
ソフトウェアとアプリのアップデート
最新バージョンのSequoiaを実行することは重要です。なぜなら最適化されておりバグ修正がされているからです。さらに、アプリケーションも更新されていることを確認してください。新しいmacOS Sequoiaのアップデートでは、すべてのプログラムがすぐに最適化されたり互換性があるわけではないため、Macの動作が奇妙になったり頻繁にクラッシュしたりする可能性があります。
- そのため、Macのソフトウェアとアプリをアップデートする必要があります。
- Appleメニューに移動し、システム環境設定を選択します。
- 左側のサイドバーで「一般」をクリックし、「ソフトウェアアップデート」を選択します。
- 自動的にアップデートをチェックし、利用可能な場合はmacOSを最新バージョンにアップデートします。
- Mac App Storeを開き、更新をクリックし、アプリをアップデートします。
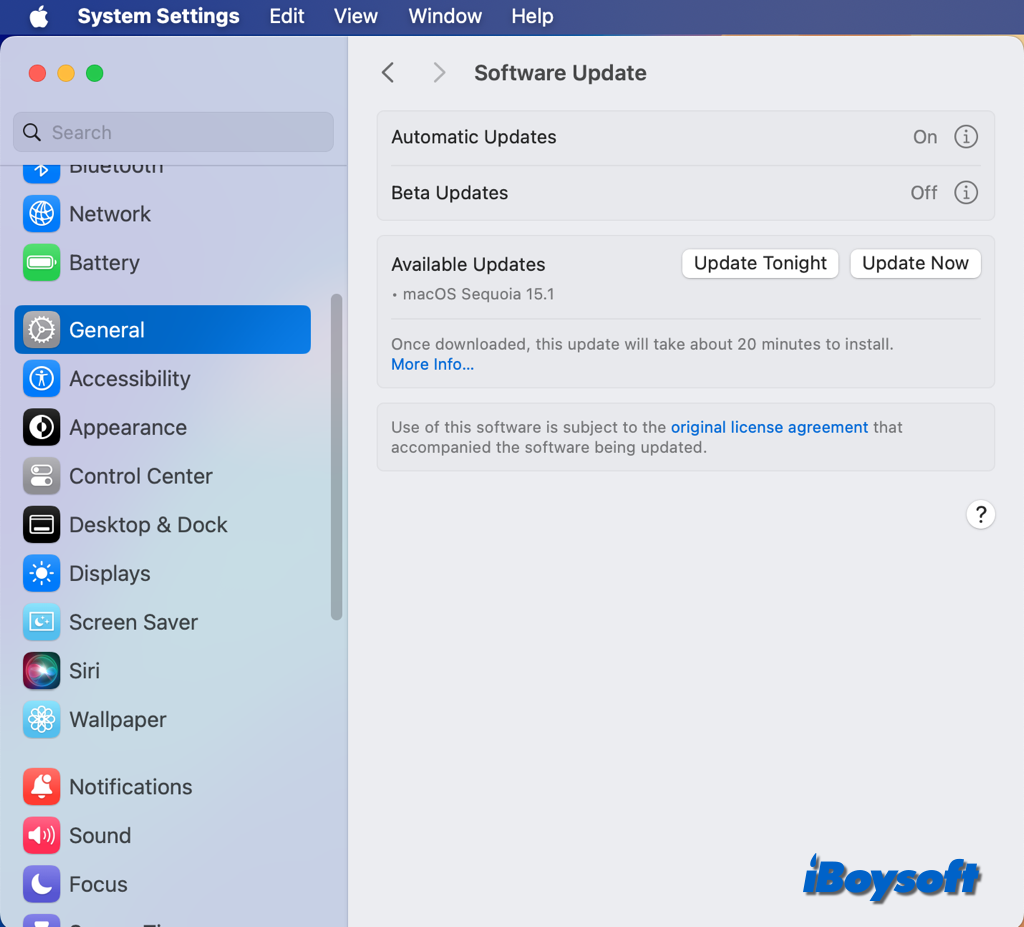
遅いmacOS Sequoiaに有効な修正は何ですか?他の人の役に立てるように共有してください!
