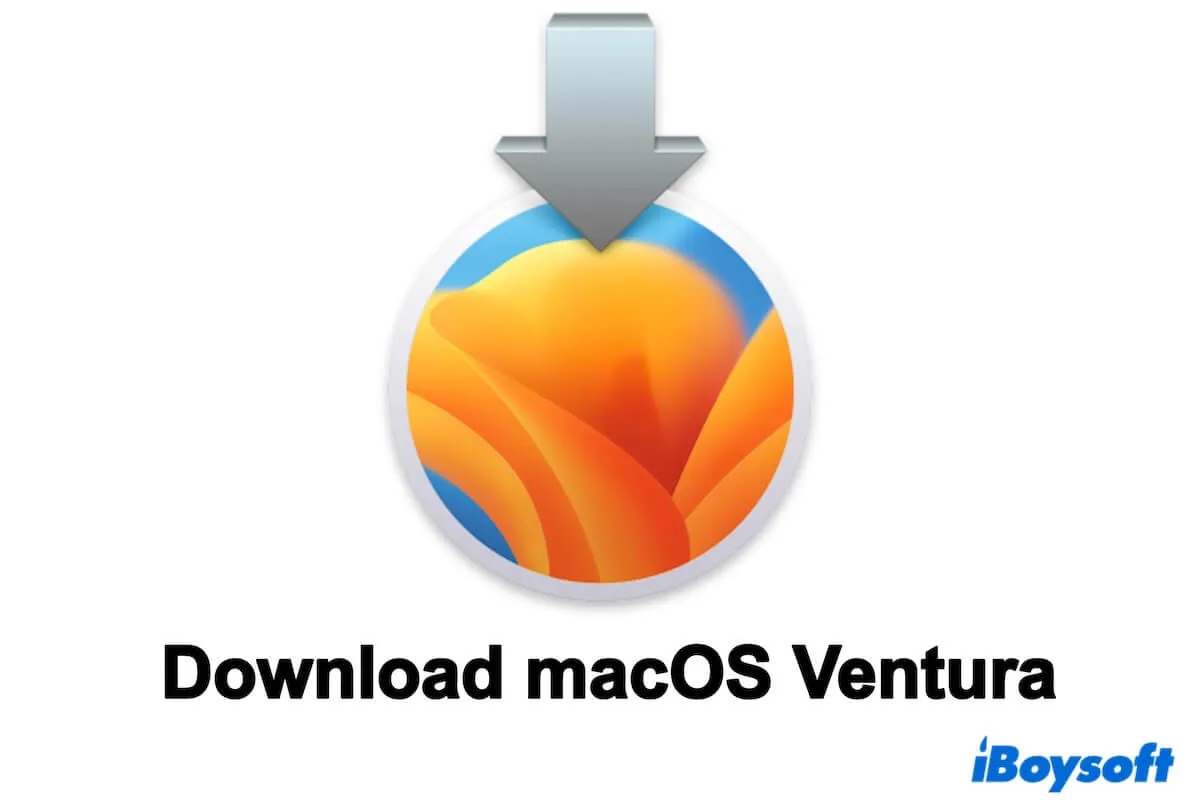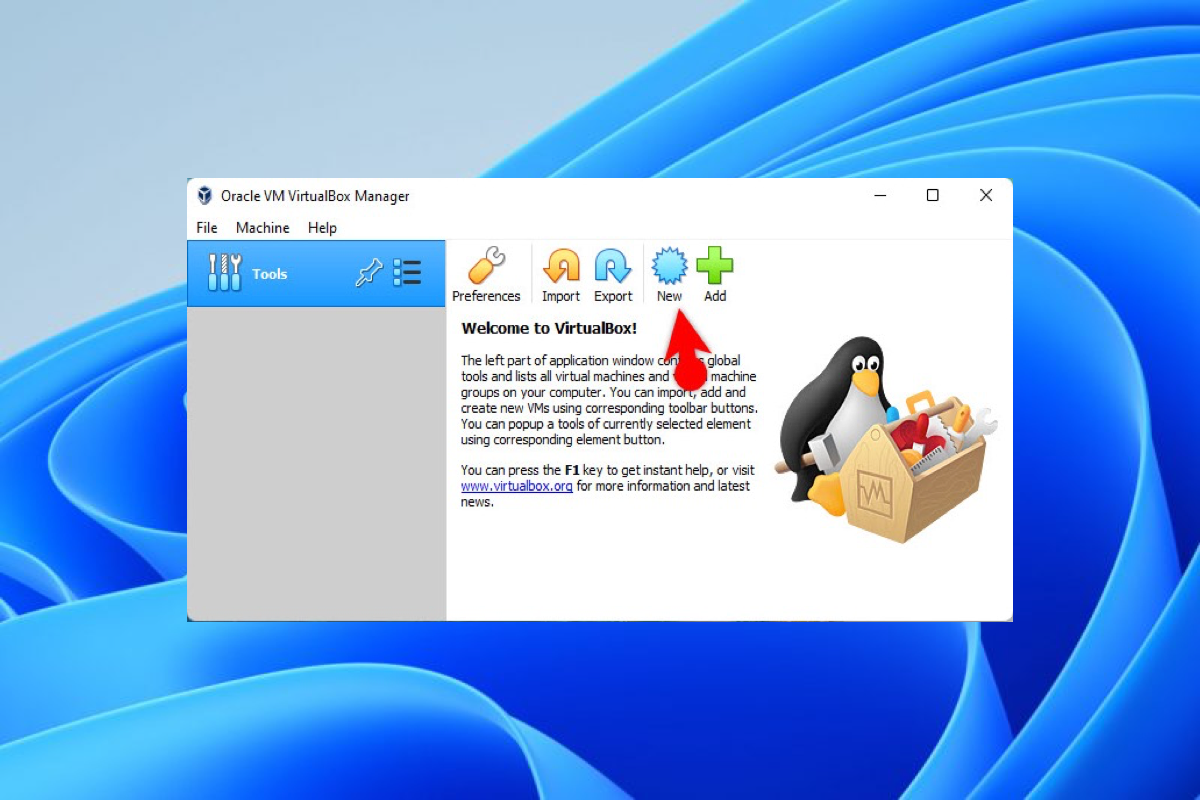macOS 13 Ventura yükleyicisine mi ihtiyacınız var? Bu macOS Ventura indirme merkezini takip edin. Doğrudan bağlantılarla macOS Ventura'nın ana sürümünü ve güncellemelerini, macOS Ventura ISO'sunu ve macOS Ventura DMG'sini indirmenize yardımcı olur. Ayrıca, macOS Ventura'yı USB'ye indirmenize yardımcı olur.
Ventura'yı indiremezseniz bile, nedenlerini analiz etmeye yardımcı olur ve çözümler sunar.
İpuçları: macOS Ventura'yı önyüklenebilir bir USB oluşturmak için indiriyorsanız, iBoysoft DiskGeeker kullanmanızı öneririz. Bu hafif araç, macOS Ventura'yı hızlı bir şekilde indirmenize ve birkaç basit tıklama ile önyüklenebilir bir diski oluşturmanıza olanak tanır. Bu görevi yapmak için Terminal'de komutlar çalıştırma gibi geleneksel, hata yapma eğilimli ve karmaşık yöntemi kullanmanıza gerek yoktur.
- 1. iBoysoft DiskGeeker'ı indirin, yükleyin ve açın ve harici sürücünüzü Mac'inize bağlayın.
Sürücüdeki verileri yedeklemeyi unutmayın, çünkü önyüklenebilir bir yükleyici oluşturmak içeriğini silecektir. - 2. Sürücüde bir bölüm seçin ve "Seç" > "Devam" tıklayın.
3. macOS Ventura'yı seçin ve "Boot disk oluştur" u tıklayın.
- 4. İndirme işleminin tamamlanmasını bekleyin ve önyüklenebilir bir yükleyici oluşturmayı izin vermek için ekrandaki onayı tıklayın.
macOS Ventura'yı Ücretsiz ve Doğrudan Nasıl İndirilir?
İşte tam macOS Ventura indirme bağlantıları, ana sürüm ve çeşitli küçük güncellemeler dahil. Mac'iniz macOS Ventura'yı desteklemese bile, Apple sunucularından Ventura InstallAssistant.pkg dosyasını indirmek için aşağıdaki bağlantılara tıklayabilirsiniz.
Bedava olarak macOS Ventura kurulum dosyalarını indirin:
| macOS Ventura 13 Tam Yükleyici | Sürüm | Boyut | Yayın Tarihi |
| KurulumYardımcısı.pkg | 13.6.6 | 11.4GB | 24 Mar 2024 |
| KurulumYardımcısı.pkg | 13.6.5 | 11.4GB | 07 Mar 2024 |
| KurulumYardımcısı.pkg | 13.6.4 | 11.4GB | 22 Oca 2024 |
| KurulumYardımcısı.pkg | 13.6.3 | 11.4GB | 11 Ara 2023 |
| KurulumYardımcısı.pkg | 13.6.2 (2021+ M1 ve M2 MB Pro sadece) | 9.8GB | 07 Kas 2023 |
| KurulumYardımcısı.pkg | 13.6.2 (Yeni M3 iMac ve 14″ MB Pro sadece) | 9.8GB | 07 Kas 2023 |
| KurulumYardımcısı.pkg | 13.6.1 | 11.1GB | 25 Eki 2023 |
| KurulumYardımcısı.pkg | 13.6 | 11.1GB | 21 Eyl 2023 |
| KurulumYardımcısı.pkg | 13.5.2 | 11.0GB | 07 Eyl 2023 |
| KurulumYardımcısı.pkg | 13.5.1 | 11.0GB | 17 Ağu 2023 |
| KurulumYardımcısı.pkg | 13.5 | 11.0GB | 24 Tem 2023 |
| KurulumYardımcısı.pkg | 13.4.1 | 11.0GB | 21 Haz 2023 |
| KurulumYardımcısı.pkg | 13.4.1 (Sadece Yeni WWDC Mac'ler) | 11.0GB | 21 Haz 2023 |
| KurulumYardımcısı.pkg | 13.4 | 11.0GB | 18 May 2023 |
| KurulumYardımcısı.pkg | 13.3.1 | 11.0GB | 07 Nis 2023 |
| KurulumYardımcısı.pkg | 13.3 | 11.0GB | 27 Mar 2023 |
| KurulumYardımcısı.pkg | 13.2.1 | 12.12GB | 13 Şub 2023 |
| KurulumYardımcısı.pkg | 13.2 | 12.12GB | 23 Oca 2023 |
| KurulumYardımcısı.pkg | 13.1 | 12.12GB | 13 Ara 2022 |
| KurulumYardımcısı.pkg | 13.0.1 | 12.12GB | 09 Kas 2022 |
| KurulumYardımcısı.pkg | 13.0 | 12.12GB | 24 Eki 2022 |
Not:
Eğer Mac'inizi Ventura'nın en son sürümüne güncellemek istiyorsanız, sadece Mac OS güncellemelerini indirebilirsiniz.
Diğer macOS sürümlerini indirmek istiyorsanız, şu adrese bakın: macOS yükleyicileri indirin.
Windows için indirmek istiyorsanız, doğrudan bağlantıları buradan alabilirsiniz: Windows için Mac İşletim Sistemi İndir.
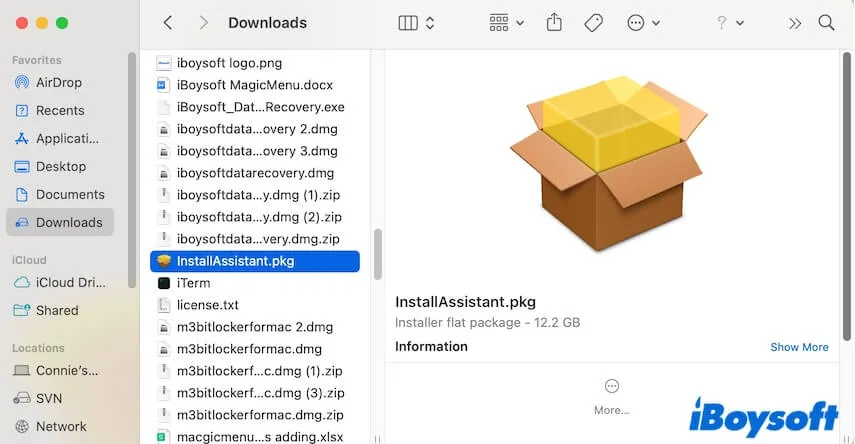
Şimdi ya Mac'inizdeki yüklemeyi tamamlamak için macOS Ventura PKG'yi kullanabilir, bootable macOS Ventura USB yükleyici oluşturabilir, Ventura DMG dosyası oluşturabilir ya da macOS Ventura ISO dosyasını Windows için yapılandırabilirsiniz.
Not: Yukarıdaki bağlantılardan macOS Ventura PKG dosyasını indiremiyorsanız, ağınızı ve erişim izinlerinizi kontrol edin. macOS Sonoma yükleyicisini almak istiyorsanız, şu adrese gidin: macOS Sonoma indirme merkezi.
Diğer Ventura yükleyicisini arayanlarla macOS Ventura indirme veritabanını paylaşın.
App Store'dan macOS Ventura nasıl indirilir?
Elbette, Mac'inizde App Store'dan macOS Ventura'yı indirebilirsiniz. Ön koşul, Mac'inizin bu sürümle uyumlu olmasıdır.
macOS Ventura uyumluluk hızlı kontrol listesi şöyle:
- MacBook Air: 2018 ve sonrası
- MacBook Pro: 2017 ve sonrası
- MacBook: 2017 ve sonrası
- Mac Mini: 2018 ve sonrası
- iMac: 2017 ve sonrası
- iMac Pro: 2017
- Mac Pro: 2019 ve sonrası
- Mac Studio: 2022
Mac'iniz macOS 13'ü destekliyorsa, aşağıdaki bağlantıya tıklayarak Sistem Tercihleri olmadan Mac OS Ventura'yı indirebilirsiniz.
İndirme işlemi saatler alacaktır; işlem sırasında internet bağlantınızı iyi tutun ve makinenizi kapatmayın.
Zaman alıcı olduğunu düşünüyorsanız, macOS Ventura yükleyicisini hızlı bir şekilde indirmek için iBoysoft DiskGeeker'ı kullanın (normal indirmenin yarısından az sürede tamamlanır).
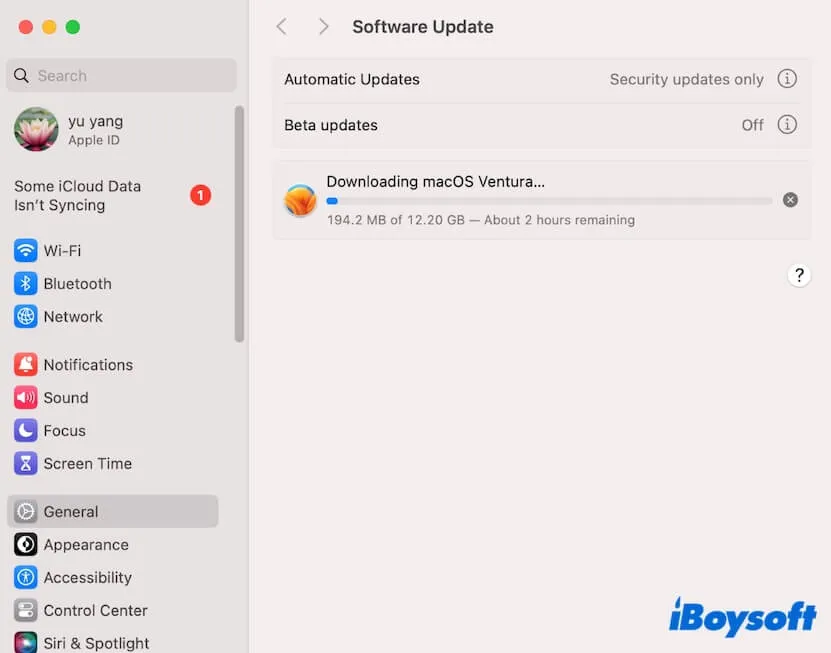
İndirdikten sonra Ventura yükleyicisi otomatik olarak açılırsa, eğer macOS Ventura'yı şu anda Mac'inize kurmak istemiyorsanız yüklemeyi yapılandırmayın.
Menü çubuğuna gidin, Install macOS Ventura'yı tıklayın > Install macOS'ı Kapat > Yükleyiciyi kapatmak için Kapatın. Yükleyici, Finder'deki Applications klasöründe kalacaktır.
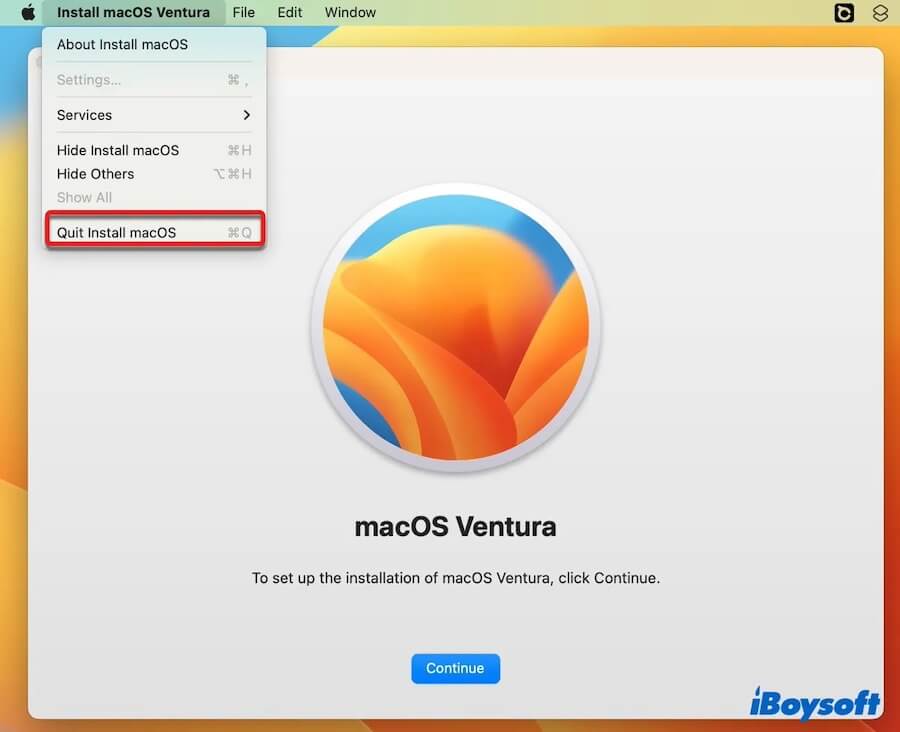
Daha fazla kişiye macOS Ventura'yı bir Mac/MacBook'a nasıl indireceklerini anlatın.
macOS Ventura ISO nasıl indirilir?
Windows için macOS Ventura'yı indirirseniz, VirtualBox veya VMWare için bir ISO dosyası oluşturmak için Ventura indirme yükleyicisini kullanmanız gerekecektir. Yalnızca macOS Ventura ISO dosyası bir PC'de çalıştırılabilir.
⬇ macOS Ventura ISO'yu İndir (14 GB)
Ayrıca, macOS Ventura ISO oluşturmak için bu detaylı öğreticiye başvurabilirsiniz: macOS Ventura ISO Dosyası Nasıl İndirilir ve Oluşturulur?
macOS Ventura DMG nasıl indirilir?
macOS High Sierra'dan itibaren, indirilen macOS yükleyicisinin dosya biçimi PKG'dir. Ancak, Ventura'yı bir sanal makineye kurmak için bir macOS Ventura DMG dosyasına ihtiyacınız olacaktır.
⬇ macOS Ventura DMG'yi İndir (11.4GB)
Eğer PKG'yi DMG'ye nasıl dönüştüreceğinizi öğrenmek istiyorsanız, macOS Ventura DMG oluşturmak için bu makaleyi takip edin: macOS Ventura DMG Dosyası Nasıl İndirilir ve Oluşturulur?
macOS Ventura bootable USB nasıl oluşturulur?
Bir macOS Ventura bootable sürücü oluşturmanıza yardımcı olacak iki yol vardır; biri basit ve hızlıdır ancak üçüncü taraf aracına güvenmeyi gerektirir, diğeri ise dahili Terminal'i kullanır ancak karmaşık ve zaman alıcıdır.
Terminal olmadan macOS Ventura bootable disk oluşturma
- iBoysoft DiskGeeker'u indirip yükleyin.
- Harici sürücünüzü Mac'inize bağlayın. Sürücüdeki verileri yedeklediğinizden emin olun, çünkü başlatılabilir bir yükleyici oluşturulduğunda içeriğini silecektir.
- Sürücüde bir birim seçin ve "Seç" > "Devam" tıklayın.
- Uyarıda "Devam" düğmesine tıklayın.
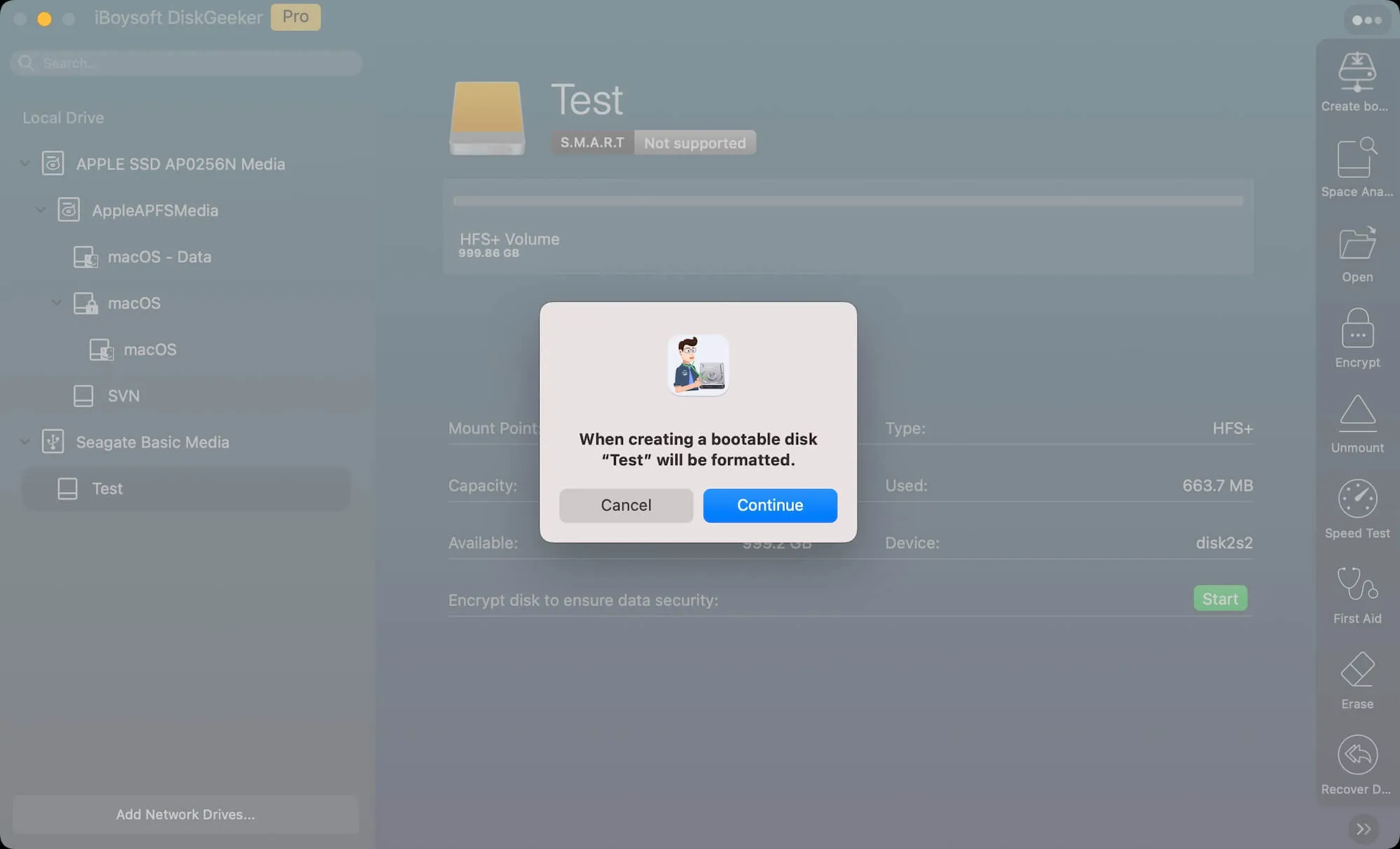
- macOS Ventura'yı seçin ve "Boot disk oluştur"u tıklayın.
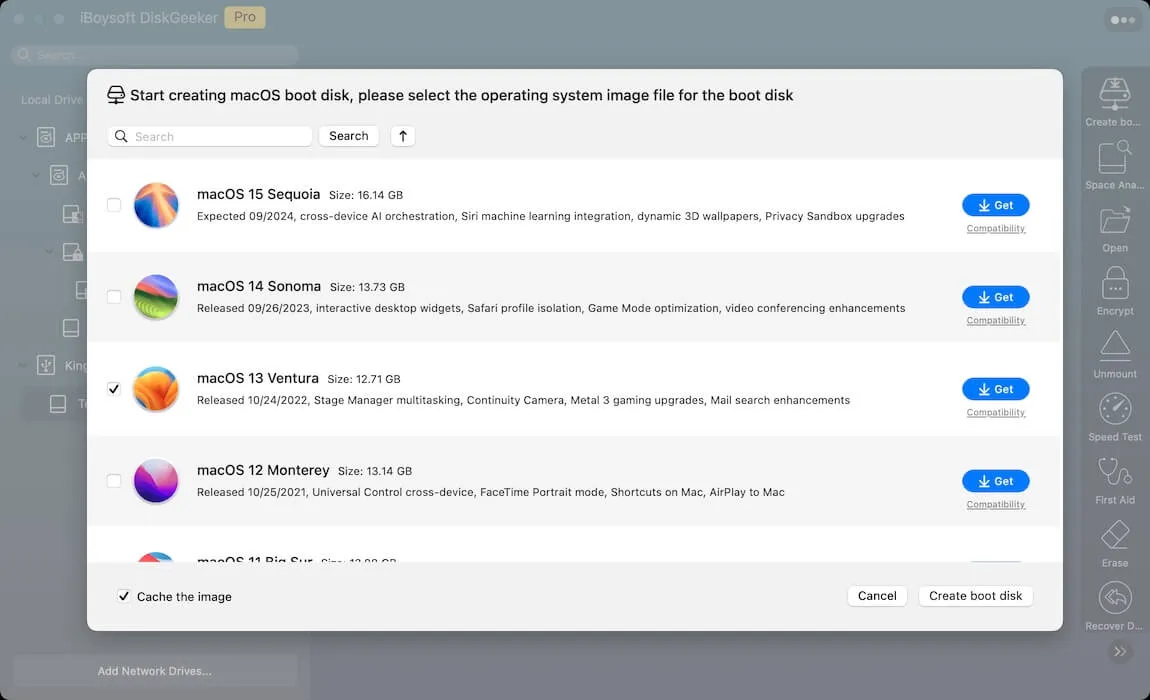
- Ventura DMG indirme sürecinin tamamlanmasını bekleyin.
- Açılan pencerede "Tamam"ı tıklayın ve macOS Ventura başlatılabilir yükleyici oluşturma işleminin tamamlanmasına izin vermek için kısa bir süre bekleyin.
Terminal ile macOS Ventura başlatılabilir bir USB oluşturun
Terminal'i kullanarakmacOS Ventura başlatılabilir bir USB oluşturmadan önce bu hazırlıkları yapmanız gerekmektedir:
- Bir Apple Silicon Mac hazırlayın (sadece Apple Silicon Mac için başlatılabilir bir macOS Ventura USB yükleyicisi oluşturuyorsanız).
- Bir USB sürücü hazırlayın. En az 32GB kapasiteli olmalıdır (Elbette, daha büyük olan daha iyidir) ve USB'yi Mac OS Extended formatında GUID Bölüm Haritası ile biçimlendirin. Apple Silicon Mac için, USB'yi APFS biçiminde biçimlendirin.
Sonra, aşağıdaki yöntemlerden birini izleyerek macOS için bir başlangıç USB'si oluşturabilirsiniz:
- Hazırlanan USB'yi Mac'e bağlayın.
- Terminal'i açın (Launchpad > Diğer).
- Aşağıdaki komutu Terminal penceresine kopyalayıp yapıştırın. MyVolume yazısını USB'nin adı ile değiştirin. sudo /Applications/Install\ macOS\ Ventura.app/Contents/Resources/createinstallmedia --volume /Volumes/MyVolume
- Return tuşuna basın ve yönetici şifrenizi yazın.
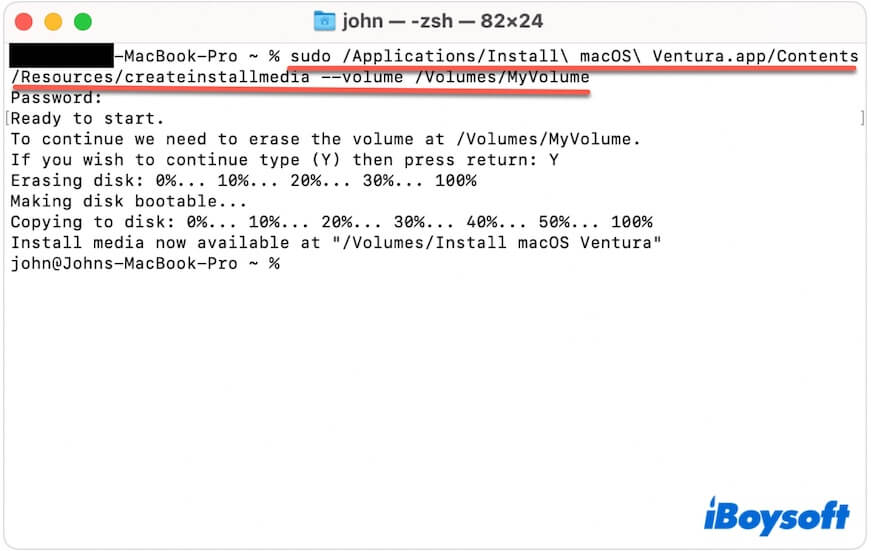
- "Kopyalama Tamamlandı ve Bitti" bildirimi görünene kadar bekleyin.
Artık macOS Ventura başlatılabilir USB'sini macOS 13 ile uyumlu bir Mac'te kullanabilirsiniz. macOS Ventura'yı kurmak istediğiniz Mac'in yeterli alanı olduğundan ve başarılı bir kurulum ve hızlı performansı garanti ettiğinden emin olun.
Mac'inizde macOS Ventura'yı indiremiyor musunuz? Neden ve ne yapmalısınız?
macOS 13 yükleyicisini indiremeyi başaramadığınızda, "Neden Mac'imde macOS Ventura'yı indiremiyorum?" sorusu aklınıza gelir.
Sorunun en yaygın nedenleri Mac'iniz ile Ventura arasındaki uyumsuzluk, kararsız veya bozuk internet, yetersiz boş alan ve duraklatılmış bir Apple Sunucusudur.
macOS Ventura'yı indirmenizi engelleyen suçlularla başa çıkmak için aşağıdaki dört ipucunu deneyin. Bunlara dalın ve macOS Ventura'yı indirme yolundaki engelleri kaldırın.
1. Mac modelinizi kontrol edin
Mac makinelerinin hepsi macOS 13'ü desteklemiyor. Genellikle, Mac cihazınız macOS 13 ile uyumlu değilse, Ventura'yı App Store'dan indirmeye çalışırken bir uyarı göreceksiniz.
Mac'inize yükleme yapmak için Ventura'yı indirmiyorsanız, yukarıdaki bağlantı aracılığıyla macOS 13 yükleyicisine erişebilirsiniz.
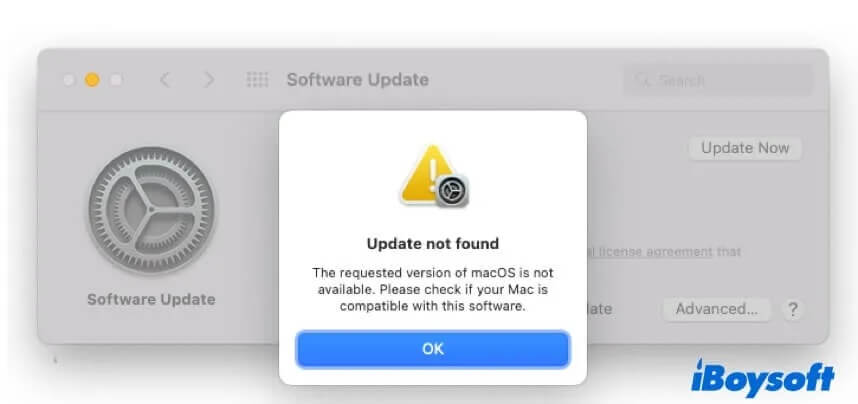
2. Wi-Fi'yi kontrol edin
macOS Ventura indirme işlemi oldukça uzun sürebilir ve son süre tüketimi ağ koşullarına bağlıdır. Daha da önemlisi, kararsız veya kesintili ağlar tarafından kolayca kesilebilir.
Dolayısıyla, macOS Ventura indirme işlemi takılır veya yarım gün veya daha uzun sürebilirse Wi-Fi'yi kontrol edin. Wi-Fi'yi kapatıp açabilir veya başka bir ağa geçebilirsiniz.
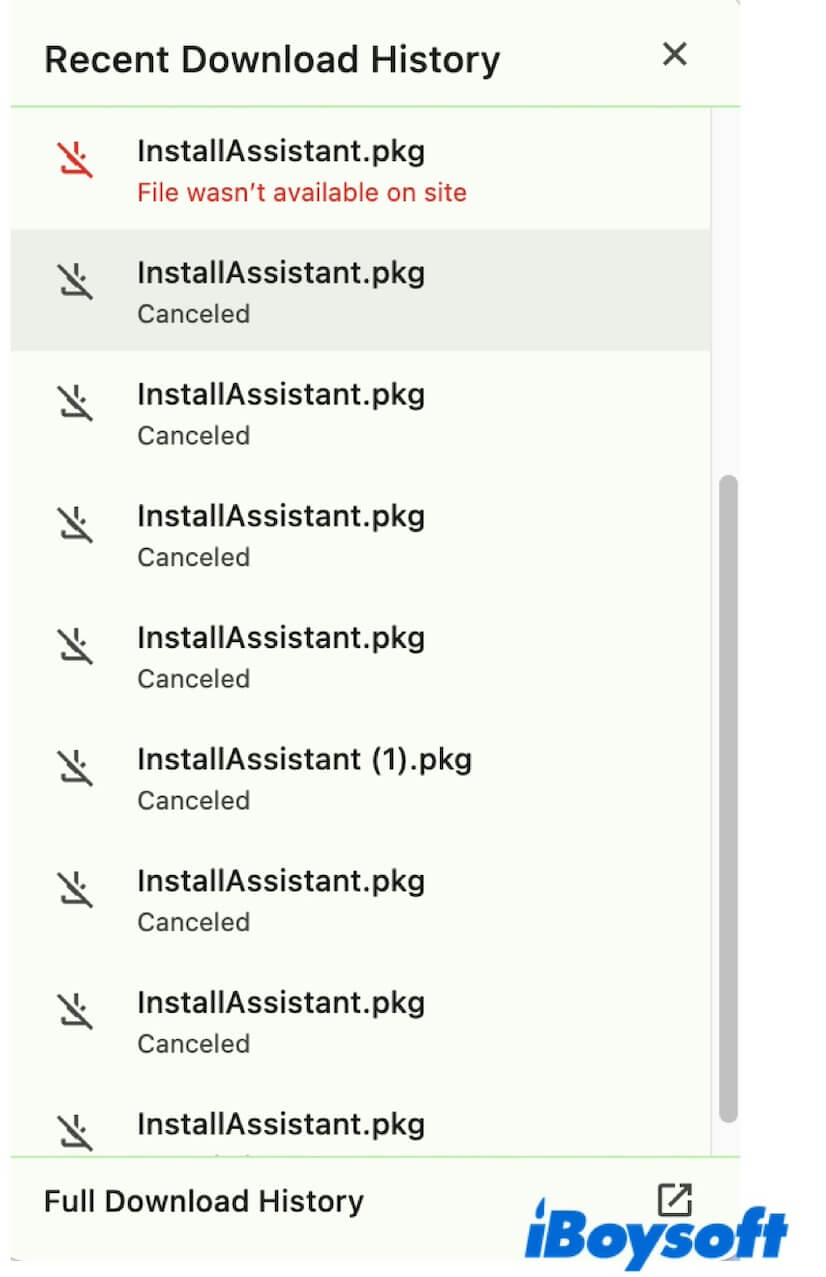
3. Apple Sunucusunun durumunu kontrol edin
macOS Ventura yükleyicisi Apple Sunucusunda saklanır ve tüm Mac kullanıcıları buradan indirir. Eğer Apple Sunucusu aniden çökerse, macOS Ventura'yı indiremezsiniz.
Dolayısıyla, şu anki Apple Sunucusu durumunu kontrol edebilirsiniz. App Store, macOS Yazılım Güncelleme ve Mac App Store yanındaki ışıklar sarı veya kırmızıysa, bu Apple Sunucusunun kararsız veya çökmüş olduğunu gösterir. Yeşile dönene kadar bekleyin.
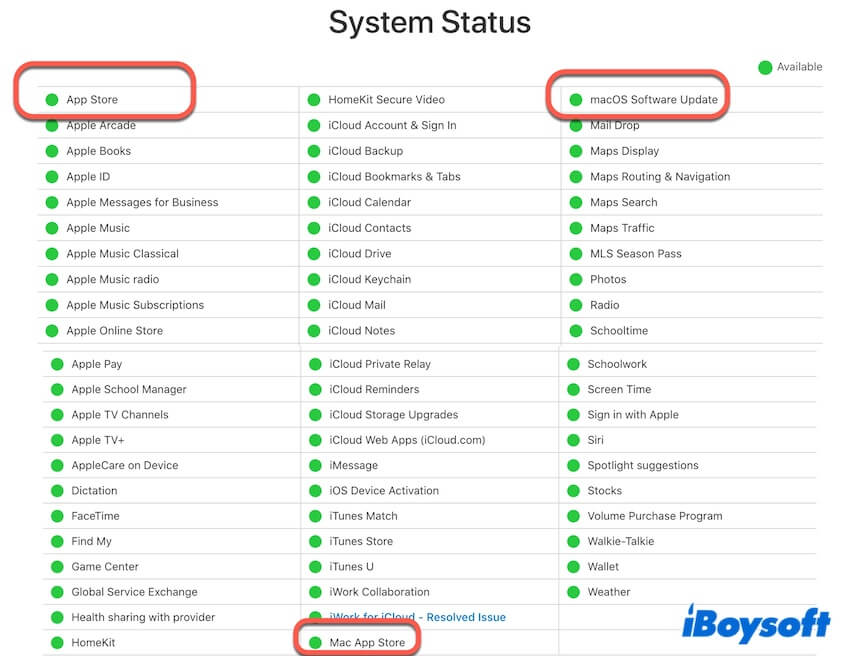
4. Mac'inizde daha fazla depolama alanı açın
macOS Ventura yükleyicisini saklamak için Mac'inizde yeterli boş alan gereklidir. Eğer Mac'iniz neredeyse kullanılabilir depolama alanı tükenmişse, Ventura'yı indiremezsiniz.
Dolayısıyla, Mac'inizdeki dosyaları düzenleyerek macOS Ventura yükleyicisi için alanı serbest bırakın. Eğer Mac'iniz birçok dosya ve klasör biriktirmiş ve temizlemek sizin için can sıkıcı hale gelmişse, neden bir Mac temizleme aracı kullanmayasınız?
iBoysoft DiskGeeker, bir disk yönetim aracı, Mac hard disk temizleme özelliğine sahiptir. Tüm gereksiz dosyaları kolayca temizlemek için Mac'inizdeki çöp dosyalarını, önbellekleri, gereksiz indirmeleri, uygulama önbellek dosyalarını ve daha fazlasını tarayabilir ve tek tıklamayla silebilir.
- iBoysoft DiskGeeker'ı Mac cihazınıza indirin, kurun ve başlatın.
- Araç Mac'inizdeki gereksiz dosyaları tarayana kadar bekleyin.
- Sonuçlardan istemediğiniz dosyaları seçin ve temizlemek için Temizle'ye tıklayın.

Şimdi, macOS Ventura'yı tekrar indirmeyi deneyebilirsiniz.
Eğer bu yazı sizin için macOS Ventura yükleyicisini alma konusunda yardımcı olduysa, daha fazla insanla paylaşın.
Ayrıca ilginizi çekebilir:
macOS Sonoma'nın tam yükleyicisi, DMG ve ISO dosyalarını nasıl indirilir
macOS Monterey'nin tam yükleyicisi, DMG ve ISO dosyalarını nasıl indirilir
macOS Big Sur'un tam yükleyicisi, DMG ve ISO dosyalarını nasıl indirilir
macOS Catalina'nın tam yükleyicisi, DMG ve ISO dosyalarını nasıl indirilir
macOS Mojave'nin tam yükleyicisi, DMG ve ISO dosyalarını nasıl indirilir
macOS High Sierra'nın tam yükleyicisi, DMG ve ISO dosyalarını nasıl indirilir