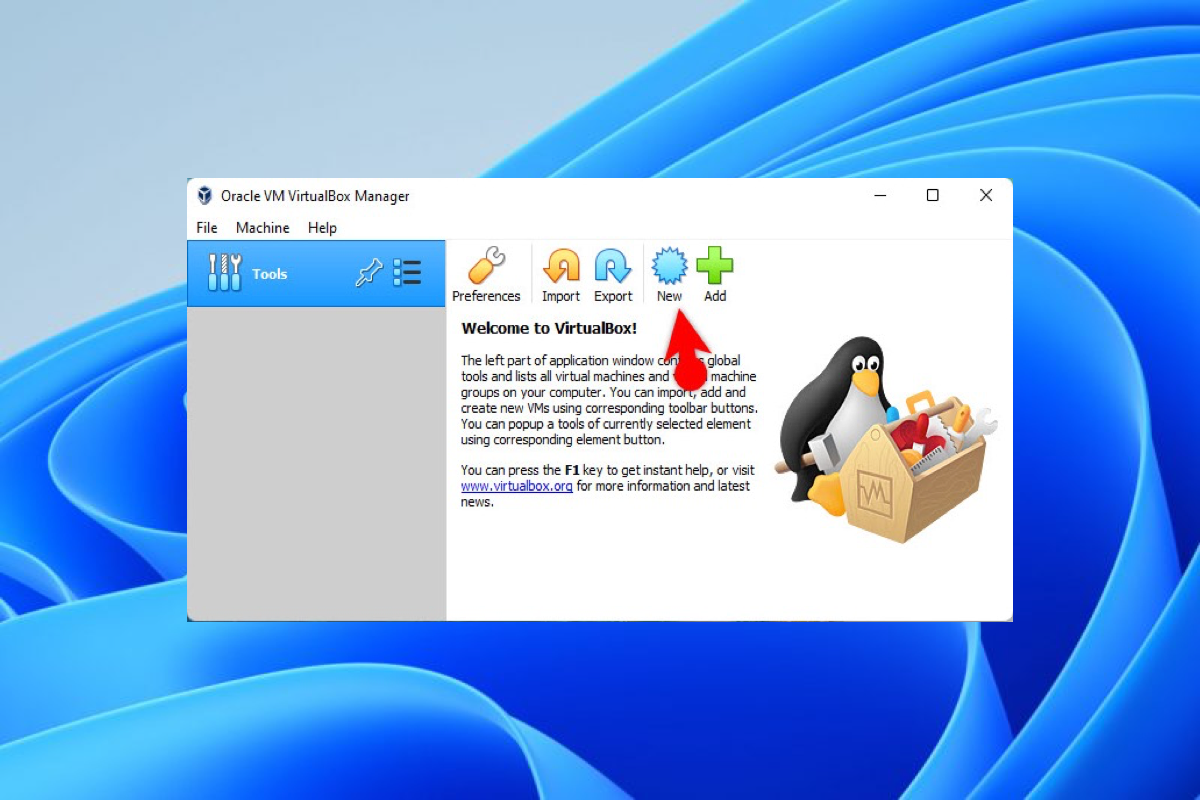macOS Ventura, das die Erwartung der Menschen erfüllt, wurde am 24.Oktober 2022 veröffentlicht. Als große und bedeutende macOS-Aktualisierung beherrscht es so viele fantastische Funktionen und Verbesserungen, einschließlich Stage Manager, Continuity Camera, Apple Passkeys usw.
Sie können macOS Ventura auf Ihrem Gerät installieren, wenn es offiziell von Apple unterstützt wird, oder Sie können OpenCore Legacy Patcher verwenden, um macOS Ventura auf einem nicht unterstützten Mac zu installieren. Andererseits kann ein Windows-PC macOS Ventura mithilfe VirtualBox ausführen.
Dieser Artikel erzählt ausführlich, wie Sie macOS Ventura auf VirtualBox auf dem Windows-PC ausführen. Lesen Sie bitte weiter, um macOS Ventura auf Ihrem zu erleben, auch wenn Sie gerade keinen Mac besitzen!
Wie führen Sie macOS Ventura auf VirtualBox auf einem Windows-PC aus?
Dieser Artikel führt Sie durch den Prozess der Installation von macOS Ventura auf Ihrer Windows VirtualBox, damit Sie nicht verwirrt werden.
Vorbereitungen zur Installation von macOS Ventura auf VirtualBox
Bevor Sie mit der Installation fortfahren, gibt es einige Voraussetzungen, die Sie erfüllen müssen:
- Ein Windows 11/10/8.1/7 Computer mit mindestens 8GB RAM
- Eine Festplatte mit mindestens 20 GB freiem Speicherplatz für die Ausführung von macOS Ventura
- macOS Ventura ISO Datei
- Befehlszeilen, die Einschränkungen von VirtualBox ausschließen und Fehler vermeiden können
Schritt 1: Installieren Sie VirtualBox und das Erweiterungspaket
Weil Windows macOS nicht unterstützt, müssen Sie VirtualBox und das Erweiterungspaket installieren, um eine funktionierende Umgebung für macOS Ventura zu schaffen.
Wie installieren Sie VirtualBox auf Windows:
- Laden Sie VirtualBox und das VirtualBox-Erweiterungspaket von virtualbox.org herunter.
- Klicken Sie mit der rechten Maustaste auf das Installationsprogramm und tippen Sie auf Öffnen.
- Folgen Sie dem Assistenten auf dem Bildschirm und klicken Sie Weiter auf den Begrüßungsbildschirm, das benutzerdefinierte Fenster und das Funktionsfenster.
- Wählen Sie Ja und klicken Sie auf Installieren.
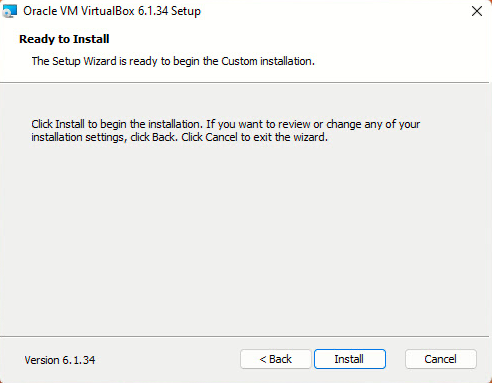
Wie installieren Sie das VirtualBox-Erweiterungspaket auf Windows:
- Öffnen Sie VirtualBox, die Sie auf Ihren PC heruntergeladen haben.
- Klicken Sie auf Einstellungen im VirtualBox-Startfenster.
- Gehen Sie zur Registerkarte Erweiterung in der linken Seitenleiste und klicken Sie auf das Symbol Hinzufügen.
- Suchen Sie das VirtualBox-Erweiterungspaket und klicken Sie auf Öffnen, um es zu installieren.
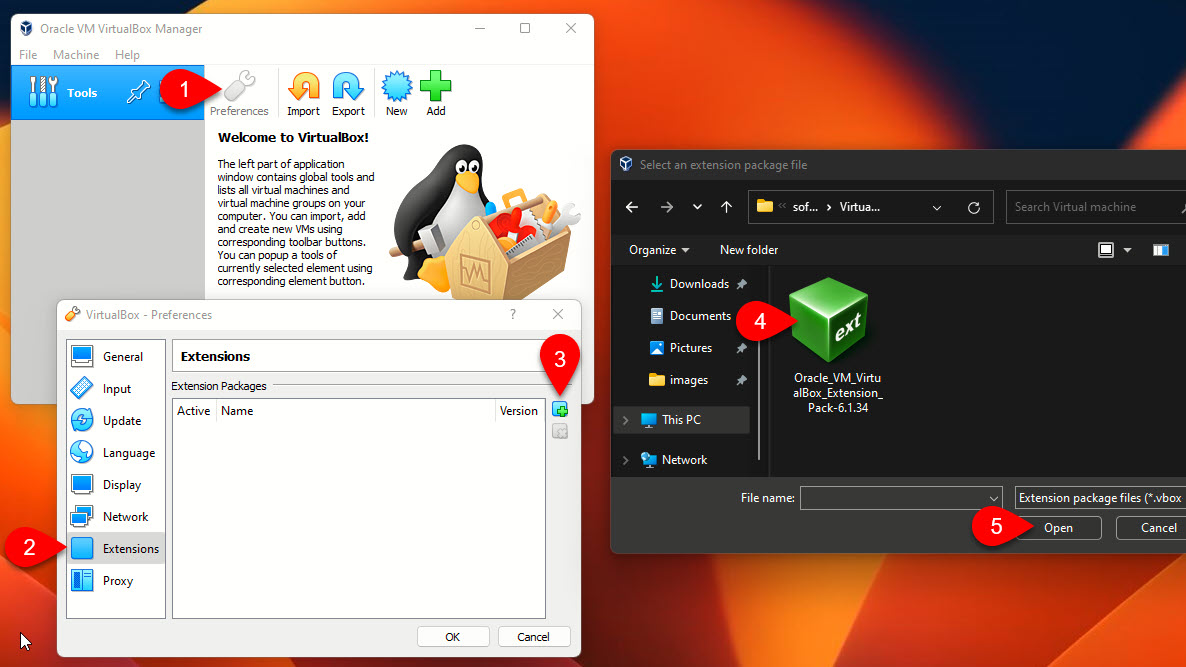
Das VirtualBox-Erweiterungspaket ist unverzichtbar, weil es Ihre Maus und Tastatur ermöglicht, während des Installationsvorgangs richtig funktionieren zu können.
Teilen Sie bitte diesen Beitrag, um mehr Menschen zu helfen, macOS 13 auf VirtualBox auf Windows-PC zu installieren!
Schritt 2: Erstellen Sie eine virtuelle Maschine für macOS Ventura auf Ihren PC
Weil Sie VirtualBox und VirtualBox-Erweiterungspaket auf Ihrem PC installiert haben, können Sie jetzt eine virtuelle Maschine für macOS Ventura erstellen.
- Starten Sie VirtualBox auf Ihrem Windows-Computer.
- Klicken Sie auf Neu in der oberen Menüleiste von VirtualBox-Startfenster.
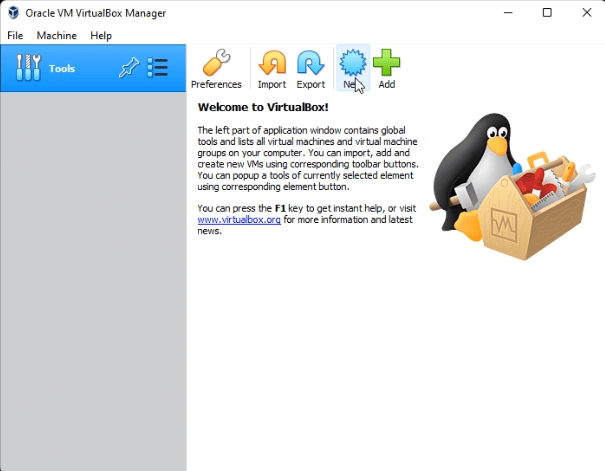
- Benennen Sie die virtuelle Maschine als macOS Ventura und lassen Sie den Rest der Einstellungen (Maschinenordner, Typ und Version) als Standard.
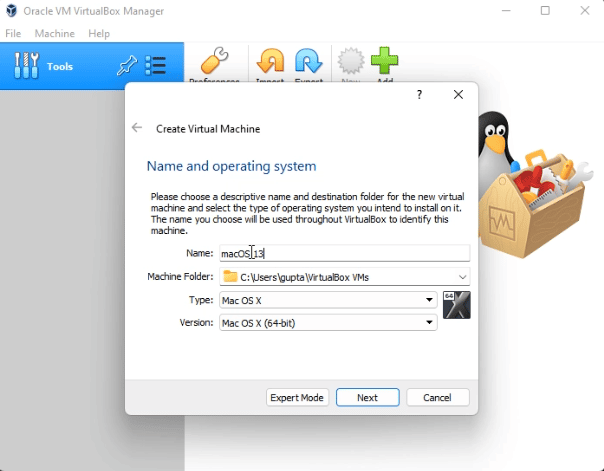
- Erweitern Sie Ihre Speichergröße auf die obere grüne Grenze und klicken Sie auf Weiter.
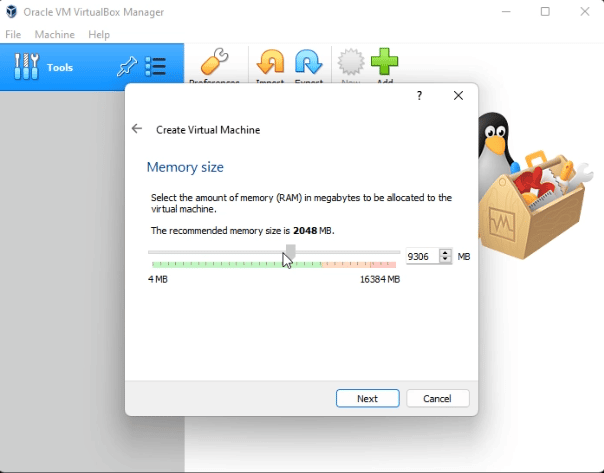
- Wählen Sie Jetzt eine neue virtuelle Festplatte erstellen und klicken Sie auf Weiter.
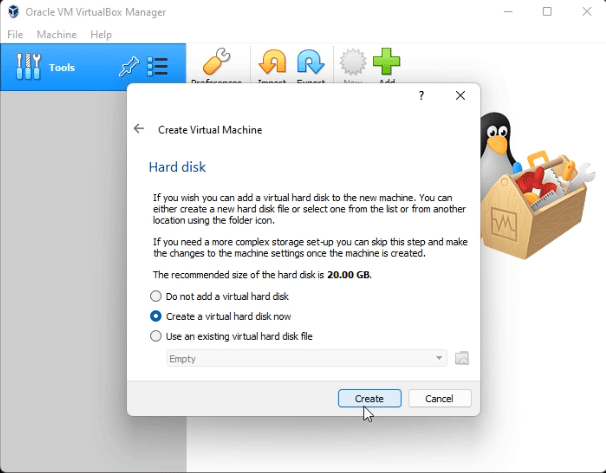
- Wählen Sie VMDK in der Liste und dann wählen Sie Weiter.
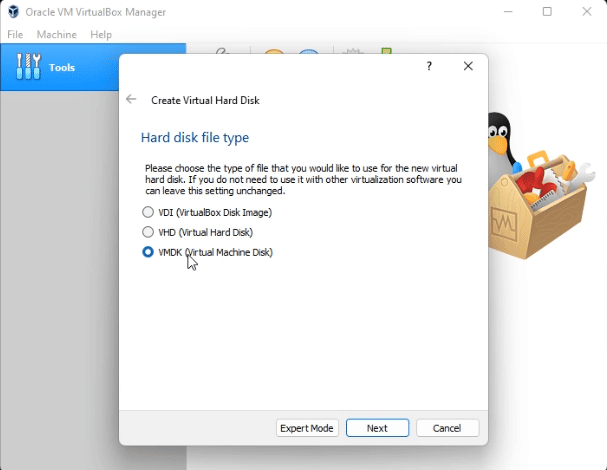
- Wählen Sie Dynamisch alloziert und klicken Sie auf Weiter.
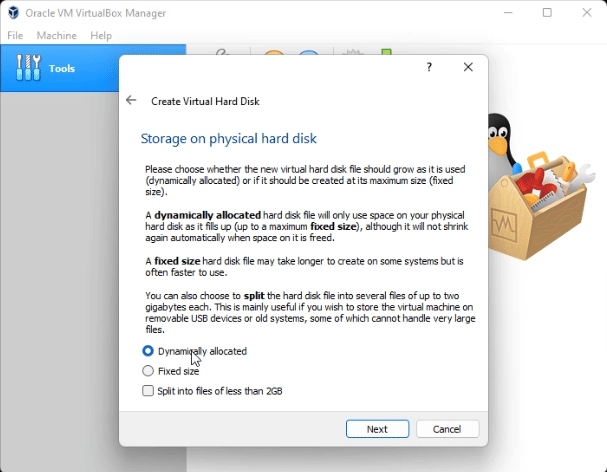
- Wenn Sie macOS Ventura ausführen, wählen Sie eine Größe für die Wiederherstellung von Dateien und Daten aus und klicken Sie dann auf Erstellen.
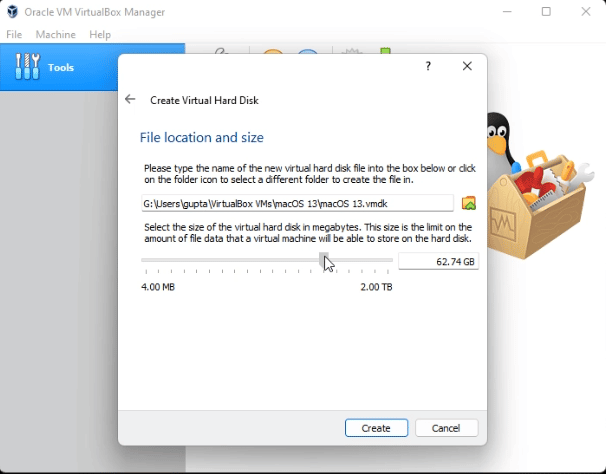
Schritt 3: Richten Sie die Einstellungen für die virtuelle Maschine macOS Ventura ein
Bevor Sie macOS Ventura auf einem Windows-Computer installieren, müssen Sie einige der notwendigen Einstellungen ändern:
- Klicken Sie auf Einstellungen, klicken Sie auf die Registerkarte Motherboard und ziehen Sie Basis-Speicher rechts von der grünen Farbe.
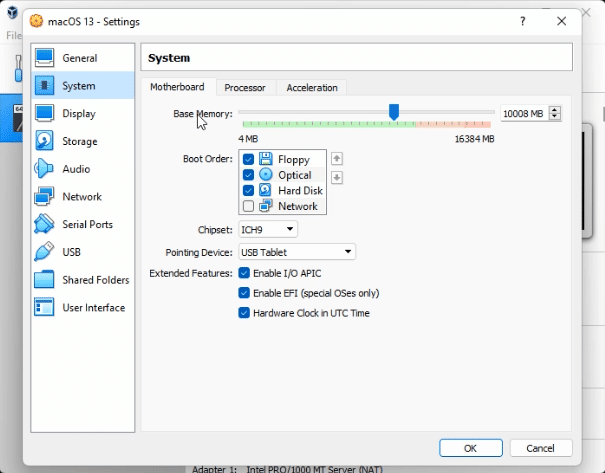
- Wechseln Sie zur Registerkarte Prozessor und erhöhen Sie den Prozessor auf 4.
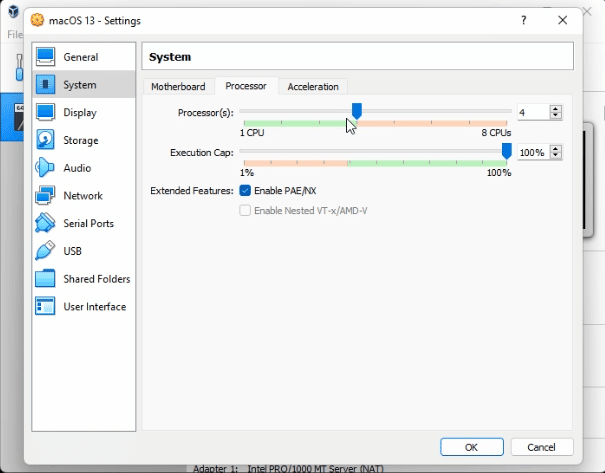
- Wählen Sie Anzeige in der linken Seitenleiste und ziehen Sie die Anzeige ganz rechts im Videospeicher.
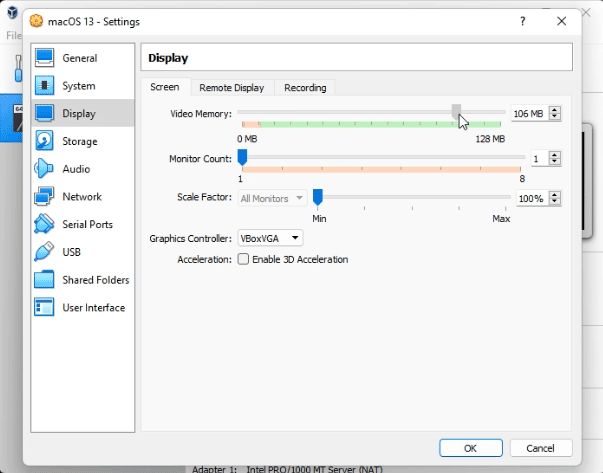
- Wechseln Sie zur Registerkarte Speicher, klicken Sie auf Leeren und dann auf das blaue Symbol, um die Festplattendatei auszuwählen.
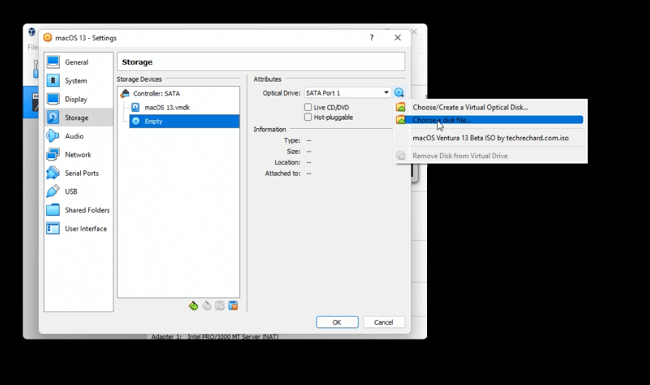
- Klicken Sie in der linken Leiste des VirtualBox-Fensters auf USB und aktivieren Sie den 3.0 (xHCI) Controller
Schritt 4: Installieren Sie macOS Ventura auf VirtualBox
Jetzt können Sie macOS Ventura auf Ihrer Windows VirtualBox installieren:
- Wählen Sie die heruntergeladene macOS Ventura ISO-Datei aus und klicken Sie auf Öffnen.
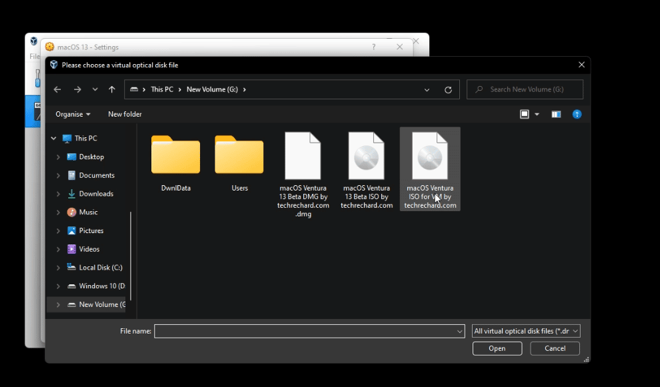
- Starten Sie die Eingabeaufforderung und führen Sie sie als Administrator aus.
- Kopieren Sie alle folgenden Befehlszeilen und fügen Sie sie in das Eingabeaufforderungsfenster ein. Vergessen Sie nicht, masOS 13 durch das macOS Ventura, das Sie zuvor Ihre virtuelle Maschine benannt haben:cd "C:\Program Files\Oracle\VirtualBox\"VBoxManage.exe modifyvm "macOS 13" --cpuidset 00000001 000106e5 00100800 0098e3fd bfebfbffVBoxManage setextradata "macOS 13" "VBoxInternal/Devices/efi/0/Config/DmiSystemProduct" "iMac19,3"VBoxManage setextradata "macOS 13" "VBoxInternal/Devices/efi/0/Config/DmiSystemVersion" "1.0"VBoxManage setextradata "macOS 13" "VBoxInternal/Devices/efi/0/Config/DmiBoardProduct" "Iloveapple"VBoxManage setextradata "macOS 13" "VBoxInternal/Devices/smc/0/Config/DeviceKey""ourhardworkbythesewordsguardedpleasedontsteal(c)AppleComputerInc"VBoxManage setextradata "macOS 13" "VBoxInternal/Devices/smc/0/Config/GetKeyFromRealSMC" 1
- Drücken Sie Enter/Return, um die Befehlszeile auszuführen, die Einschränkungen von VirtualBox auszuschließen und Fehler bei der Installation von Mac OS auf VirtualBox zu vermeiden.
- Starten Sie VirtualBox und wählen Sie macOS Ventura in der linken Seitenleiste.
- Klicken Sie in VirtualBox auf Beginnen.
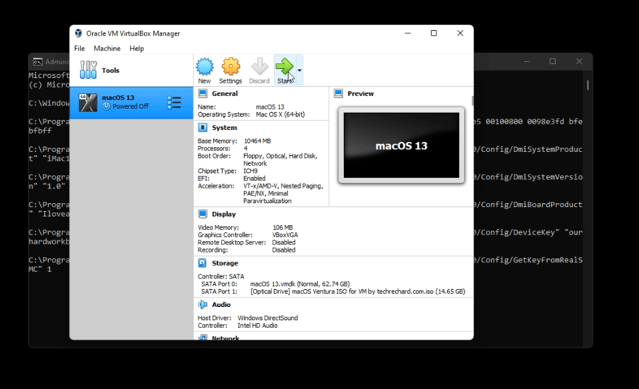
- Warten Sie diesen Vorgang ab, der einige Zeit in Anspruch nehmen wird, bis das Apple-Logo erscheint.
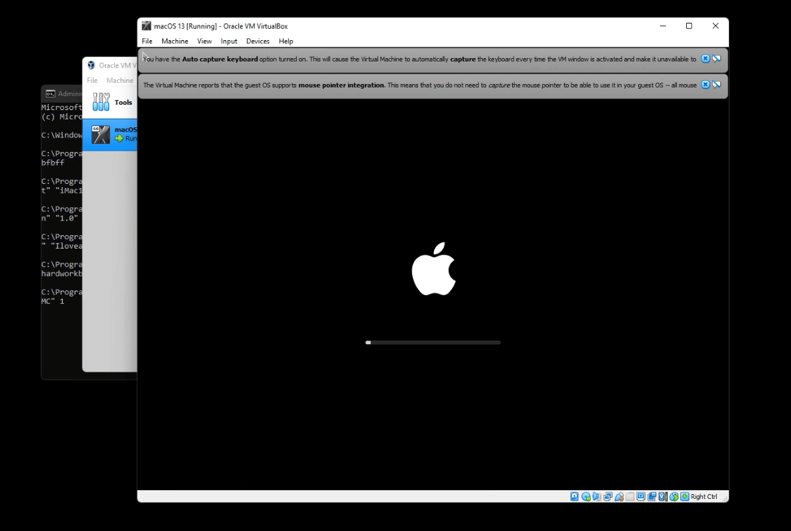
- Folgen Sie dem Assistenten auf dem Bildschirm, um den gesamten Installationsprozess abzuschließen.
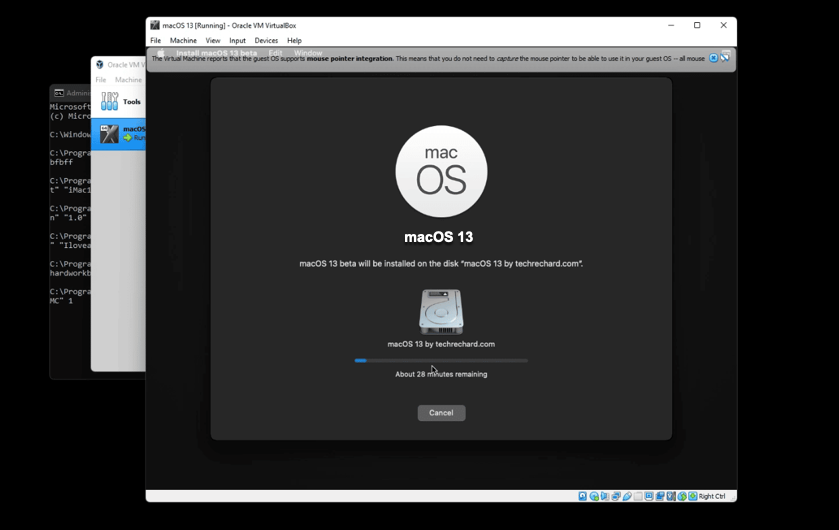
Jetzt können Sie macOS Ventura verwenden, solange Sie VirtualBox auf Ihrem Windows-Computer starten. Vergessen Sie nicht, Ihr Glück mit Ihren Familien und Freunden zu teilen!
Tricks zur Verwendung von macOS Ventura auf Windows VirtualBox
Wenn Sie macOS 13 auf Windows VirtualBox ausführen, können Sie auf die Probleme stoßen. Entspannen Sie sich und dieser Artikel bietet Ihnen Lösungen zur Behebung der häufigen Probleme.
1. Was tun, wenn Sie in einer Startschleife feststecken?
Wenn Ihr Gerät immer wieder startet, fügen Sie die folgenden Befehlszeilen zu denen hinzu, die zum Ausschließen der VirtualBox-Einschränkungen verwendet werden.
VBoxManage settextradata "YOUR_VM_NAME" "VBoxInternal/TM/TSCMode" "RealTSCOffset"
"YOUR_VM_NAME" bezieht sich auf den Name der virtuellen Maschine, die Sie geändert haben, und Sie sollten ihn ersetzen, bevor Sie die Befehlszeile ausführen.
2. Failed to query SMC value from the host (VERR_INVALID_HANDLE)
Wenn Sie auf das Problem "Failed to query SMC value from the host (VERR_INVALID_HANDLE)" stoßen, führen Sie diese Befehlszeile in der Eingabeaufforderung aus:
VBoxManage.exe setextradata "VM-Name" “VBoxInternal/Devices/smc/0/Config/GetKeyFromRealSMC” 0Bitte ersetzen Sie "VM-Name" durch Ihren virtuellen Namen, bevor Sie diese Befehlszeile ausführen.
Fazit
macOS Ventura wird für seine herausragende Leistung hoch belohnt. Dieser Artikel zeigt Ihnen, wie Sie macOS Ventura auf Windows VirtualBox installieren. macOS 13 unter Windows zu erleben, ist kein Wunschdenken mehr. Wenn Sie macOS 13 auf Ihrem Windows-PC ausprobieren möchten, können Sie dies jetzt tun!
Teilen Sie diesen Artikel, um mehr Windows-Nutzern die Möglichkeit zu geben, macOS Ventura zu genießen, ohne einen Mac zu kaufen!
FAQ zur Installation von macOS Ventura auf VirtualBox unter Windows
- QAuf welchem Windows-PC kann macOS Ventura ausgeführt werden?
-
A
Sie können macOS Ventura unter Windows 11/10/8.1/7 ausführen, indem Sie eine virtuelle Maschine auf Ihrem PC erstellen.
- QGibt es eine andere virtuelle Maschine zur Ausführung von macOS Ventura auf einem Windows-PC?
-
A
Ja, Sie können VMWare, VirtualBox und Parallels verwenden, um macOS Ventura auf Ihrem Windows-PC auszuführen