Nach langen Erwartungen ist macOS 13 Venture, das macOS 12 Monterey ablöst, jetzt als kostenloses Software-Upgrade für Macs mit Apple Silicon Chips und Intel-basierte Macs verfügbar.
Zu oft können Mac-Nutzer manuell auf macOS Ventura aktualisieren, indem sie auf das Apple Menü > Über diesen Mac > Softwareaktualisierung > Jetzt aktualisieren klicken. Sie können auch die Option „Meinen Mac automatisch auf dem neuesten Stand halten“ ankreuzen, damit sich Ihr Mac selbst aktualisiert.
Einige zu altmodische Macs können diese Benachrichtigung jedoch nicht erhalten, da Apple für sie kein offizielles macOS Ventura-Upgrade anbietet. Seien Sie nicht traurig, in diesem Artikel erfahren Sie, wie Sie macOS Ventura auf Ihrem nicht unterstützten Mac mit einer Schritt-für-Schritt-Anleitung installieren können.
Nicht unterstützte Macs, auf denen macOS Ventura laufen kann
Als nicht unterstützte Macs werden Geräte bezeichnet, die vor vielen Jahren mit veralteter Hardware, einem alten Betriebssystem und antiken Computerteilen ausgeliefert wurden. Diese altmodischen Macs sind nicht mit dem neu erscheinenden macOS Ventura kompatibel.
Bevor Sie macOS 13 auf Ihrem Mac installieren, können Sie Ihr Mac-Modell zunächst mit einfachen Mitteln überprüfen. So geht's:
- Klicken Sie auf das Apple-Menü auf Ihrem Mac-Schreibtisch.
- Wählen Sie die Option Über diesen Mac aus dem Dropdown-Menü.
- Wechseln Sie zur Registerkarte Übersicht und Ihr Mac-Modell wird dort aufgelistet.
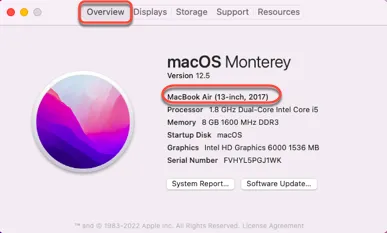
Offizielle Macs können macOS Ventura problemlos sauber installieren, hier kannst du kurz nachsehen, ob dein Mac offiziell von Apple unterstützt wird:
- iMac 2017 und neuer
- iMac Pro 2017
- MacBook Air 2018 und neuer
- MacBook Pro 2017 und später
- Mac Pro 2019 und später
- Mac Studio 2022
- Mac Mini 2018 und später
- MacBook 2017 und später
Nicht unterstützte Macs, auf denen macOS Ventura laufen kann:
Hier sind die Macs, die mit macOS Ventura kompatibel sind, aber nicht offiziell unterstützt werden, Sie können sich hier einen groben Überblick verschaffen:
- iMac 13.1 -- iMac 17.1
- MacPro 3.1 - MacPro 5.1
- MacMini 4.1 - MacMini 7.1
- MacBook Air 2.1 - MacBook Air 7, X
- MacBook 4.1 - MacBook 9.1
- MacBook Pro 4.1 - MacBook Pro 13.3
Wenn dein Mac eines der folgenden Modelle ist, bist du ein Glückspilz, der macOS Ventura erleben kann, ohne ein neues Gerät kaufen zu müssen.
Teilen Sie diesen Artikel, damit mehr Leute wissen, wie sie macOS 13 auf ihrem altmodischen Mac installieren können!
Was Sie über OpenCore Legacy Patcher wissen sollten
Nachdem du festgestellt hast, dass dein Mac macOS Ventura ausführen kann, führt dich dieser Artikel durch grundlegende Informationen zum OpenCore Legacy Patcher.
Was ist der OpenCoren Legacy Patcher?
Einige Macs können macOS Ventura vollständig ausführen, aber Apple hat die offizielle Unterstützung für sie eingestellt, um Mac-Nutzer zu zwingen, Macs zu kaufen, die in den letzten Jahren ausgeliefert wurden. Mit dem OpenCore Legacy Patcher können Sie jedoch ein nahezu natives Erlebnis des neuen macOS auf einem nicht unterstützten Mac erhalten.
OpenCore Legacy Patcher kann dabei helfen, macOS Ventura auf einem alten, nicht unterstützten Mac zu installieren, wobei die Inkompetenz der Hardware ignoriert und die Inkompatibilität des Betriebssystems gesäumt wird.
Mac-Modelle, auf denen OpenCore Legacy Patcher laufen kann
Hier können Sie feststellen, ob Ihr Mac mit dem OpenCore Legacy Patcher arbeiten kann:
- iMac16,1 (21,5-Zoll, Ende 2015) -- iMac17,1 (27-Zoll 5K, Ende 2015)
- MacBook9,1 (12-Zoll, Anfang 2016) -- MacBookAir7,2 (13-Zoll, Anfang 2015
- MacBookPro11,4 (15-Zoll, Mitte 2015, iGPU) -- MacBookPro13,3 (15-Zoll, Ende 2016)
- Macmini7,1 (Ende 2014)
- MacPro6,1 (Ende 2013)
Informieren Sie mehr Menschen über diesen hervorragenden OpenCore Legacy Patcher!
Wie installiert man macOS Ventura auf einem nicht unterstützten Mac?
Mit einem groben Verständnis des OpenCore Legacy Patchers können Sie jetzt macOS Ventura auf Ihrem zuvor entwickelten Mac installieren.
Vorbereitungen für die Installation von macOS Ventura
Schritt 1: OpenCore Legacy Patcher herunterladen und installieren
- Laden Sie die OpenCore Legacy Patcher Zip-Datei von der offiziellen Website herunter.
- Starten Sie den Ordner Downloads im Finder und suchen Sie die heruntergeladene Zip-Datei, dann entpacken Sie die Datei auf dem Mac.
- Ziehen Sie die Datei OpenCore-Patcher.app in den Anwendungsordner, um sie zu installieren. Sie können OpenCore-Patcher.app auch kopieren und in den Downloads-Ordner einfügen, um es zu finden.
Schritt 2: macOS Ventura herunterladen
- Wenn Sie ein Apple Developer-Konto haben, können Sie sich für Ihr Konto anmelden und das neue macOS Ventura direkt herunterladen.
- Wenn Sie kein Apple Developer-Konto haben, gehen Sie zu Mr. Macintosh, um stattdessen das macOS Ventura.pkg zu erhalten. Sobald Sie den Download abgeschlossen haben, ziehen Sie die pkg-Datei auf Programme, um diese Anwendung zu installieren.
Schritt 3: Bereiten Sie ein leeres Speichermedium vor
Bereiten Sie ein leeres Speichermedium vor, das größer als 16 GB ist, am besten eine SSD. Ein USB-Flash-Laufwerk oder eine SD-Karte ist ebenfalls geeignet.
Erstellen Sie ein bootfähiges Installationsprogramm für macOS Ventura auf Ihrem Mac
Nachdem Sie die macOS Ventura Installer-App auf Ihren Mac heruntergeladen haben, müssen Sie nun ein bootfähiges Installationsprogramm für macOS Ventura für weitere Operationen erstellen.
Schritt 1: Löschen Sie Ihr Speichermedium
- Schließen Sie das Speichermedium an Ihren Computer an.
- Starten Sie das Festplattendienstprogramm und wählen Sie Ihr Speichermedium in der linken Seitenleiste aus.
- Klicken Sie auf Löschen in der oberen Menüleiste des Festplatten-Dienstprogramms.
- Benennen Sie Ihre Festplatte um, wählen Sie Mac OS Extended (Journaled) in Forma und GUID Partition Mac in Scheme.
- Klicken Sie auf die Schaltfläche Löschen, um Ihre Aktionen zu bestätigen.
Schritt 2: Führen Sie Befehlszeilen aus, um Ihr Speichergerät zu einem bootfähigen Installationsprogramm zu machen
- Starten Sie Terminal über die Spotlight-Suchverknüpfung.
- Geben Sie die folgenden Befehlszeilen in das Terminal-Fenster ein:sudo /Applications/Install\ macOS\ Ventura.app/Contents/Resources/createinstallmedia --volume /Volumes/voluems name
- Geben Sie Ihr Kennwort für das Administratorkonto ein, wenn Sie dazu aufgefordert werden, und drücken Sie die Y-Taste, um den Vorgang abzuschließen.
- Sobald der Prozess beendet ist, wird Ihre Festplattenpartition in Install macOS Ventura umbenannt.
Ändern Sie die Einstellungen des OpenCore Legacy Patchers für weitere Installationsarbeiten
- Starten Sie OpenCore Legacy Patcher auf Ihrem Mac.
- Klicken Sie auf Einstellungen in der Hauptschnittstelle des OpenCore Legacy Patchers.
- Aktivieren Sie Verbose, um spezifische Informationen zur Fehlersuche während des Installationsvorgangs anzuzeigen.
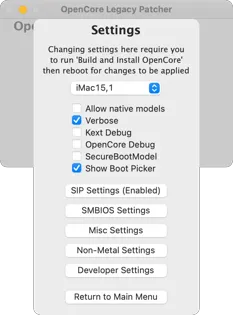
Beachten Sie, dass einige Mac-Modelle nicht funktionieren, wenn Sie die Verbose-Option anklicken.
Starten Sie die Installationsarbeiten
Schritt 1: OpenCore erstellen und installieren
- Klicken Sie auf OpenCore erstellen und installieren auf der Hauptschnittstelle des OpenCore Legacy Patchers.
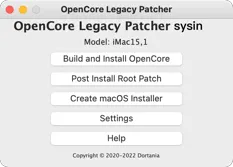
- Klicken Sie in dem neuen Popup auf die Schaltfläche Build OpenCore.
- Wenn der Build erfolgreich war, klicken Sie auf OpenCore installieren und tippen Sie dann einfach auf Auf Festplatte installieren.
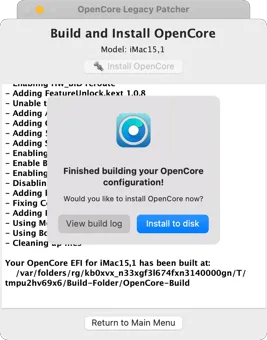
- Wählen Sie die Festplatte, die Sie in den OpenCore einlegen möchten. Häufig ist die Festplatte 0 die Festplatte des Macintosh HD und die Festplatte 2 ist das Speichergerät, das Sie mit der Standardpartition an Ihren Mac anschließen. Wenn Sie mehrere Festplatten in Ihr Gerät eingelegt haben, listet Mac sie ebenfalls einzeln auf.
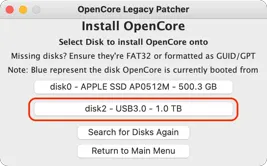
- Klicken Sie auf EFI, um Ihre Aktionen zu bestätigen.
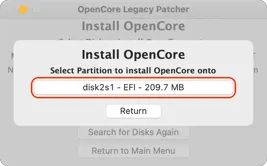
Schritt 2: Starten Sie OpenCore und macOS Installer
- Starten Sie Ihren Mac neu und halten Sie die Optionstaste gedrückt, bis Sie einen Startbildschirm mit verschiedenen Optionen sehen.
- Steuern Sie Ihre Maus mit der Tastatur, um das OpenCore-Symbol mit der Option EFI Boot characters auszuwählen.
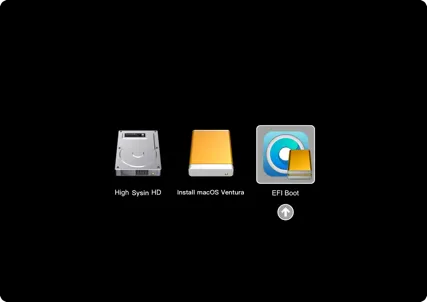
- Sie haben OpenCore hier erfolgreich hochgeladen und sehen den OpenCore Picker auf Ihrem Bildschirm.
- Wählen Sie macOS Ventura installieren, dann bringt Sie der Assistent zum regulären Startbildschirm.
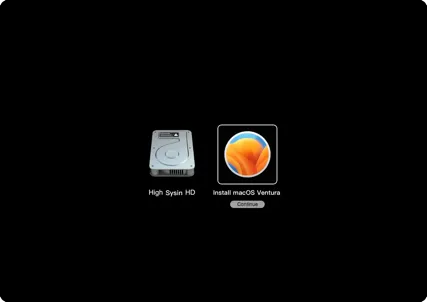
Schritt 3: Installieren Sie macOS Ventura auf Ihrem Mac
Diese Installation löscht alles auf Ihrem Mac. Daher sollten Sie iBoysoft DiskGeeker nutzen, um Ihre Festplatte mit der leistungsstarken Disk Clone-Funktion auf eine externe Festplatte zu klonen, um sie zu sichern.
- Wählen Sie das Festplatten-Dienstprogramm auf dem Installationsbildschirm.
- Wählen Sie Ihre interne Festplatte (immer Macintosh HD) und klicken Sie auf Löschen.
- Beenden Sie das Festplatten-Dienstprogramm und tippen Sie dann auf macOS Ventura.
- Folgen Sie den Anweisungen des Assistenten auf dem Bildschirm, um die Installation abzuschließen.
Schritt 4: Starten Sie macOS Ventura
Jetzt können Sie OpenCore Picker verwenden, um macOS Ventura zu starten.
Wenn der Startvorgang schief geht, halten Sie die Optionstaste erneut gedrückt, bis Sie die EFI-Boot-Option mit dem OpenCore-Symbol sehen, und wählen Sie dann die graue Festplatte mit Macintosh HD als Standard.
Arbeiten nach der Installation
Schritt 1: OpenCore Legacy Patcher erneut herunterladen und installieren
Jetzt, wo Sie macOS Ventura auf Ihrem Mac ausführen, müssen Sie den OpenCore Legacy Patcher erneut herunterladen und installieren, wie Sie es in der Vorbereitungsphase getan haben.
Schritt 2: Installieren Sie OpenCore Legacy Patcher auf Ihrer internen Festplatte
Sie haben den OpenCore Legacy Patcher auf Ihrem externen Speichergerät in dessen EFI-Partition installiert. Sobald Sie das externe Laufwerk von Ihrem Mac trennen, haben Sie keinen Kanal mehr, um in macOS Ventura zu booten. Daher müssen Sie stattdessen den OpenCore Legacy Patcher auf Ihrer Macintosh-Festplatte installieren.
- Starten Sie OpenCore Legacy Patcher auf Ihrem Mac.
- Wählen Sie Einstellungen in der Hauptschnittstelle, um Verbose und Boot Picker zu deaktivieren.
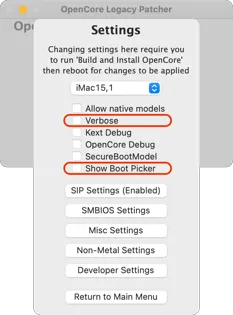
- Wählen Sie Build and Install OpenCore, und klicken Sie dann auf Install OpenCore.
- Wählen Sie die Festplatte 0 (Macintosh HD), um den OpenCore zu installieren.
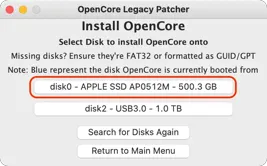
- Klicken Sie auf die Festplatte 0 mit EFI-Zeichen.
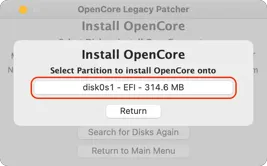
- Starten Sie Ihren Mac neu und halten Sie die Optionstaste gedrückt, bis Sie die EFI-Boot-Option auf dem Bildschirm sehen.
- Wählen Sie die EFI-Boot-Option mit dem OpenCore-Symbol, um zum regulären Startvorgang zurückzukehren.
- Folgen Sie den Anweisungen des Assistenten auf dem Bildschirm, um den gesamten Bootvorgang abzuschließen.
Wenn Sie möchten, dass der OpenCore Boot Picker angezeigt wird, müssen Sie nur die EFI Boot- und die ESC-Taste gleichzeitig gedrückt halten, bis der Cursor erscheint.
Nachdem Sie den OpenCore Legacy Patcher auf Ihrer Macintosh-Festplatte installiert haben, können Sie macOS Ventura nun problemlos auf Ihrem Mac starten.
Haben Sie macOS Ventura erfolgreich installiert? Teilen Sie Ihre Freude und Ihr Vergnügen mit Ihren Familien und Freunden!
Bonustipps zum Betrieb von macOS Ventura auf Ihrem Mac
Im Allgemeinen bringt das neue Betriebssystem neue Probleme mit sich, ganz zu schweigen von dem neuen Betriebssystem auf einem nicht unterstützten Mac. Wenn Sie mit Problemen konfrontiert werden, wenn Sie das neue macOS auf Ihrem Mac ausführen, seien Sie nicht beunruhigt. Der folgende verwandte Artikel kann Ihnen aus Ihrem NTFS-Schreibzugriffsproblem heraushelfen:
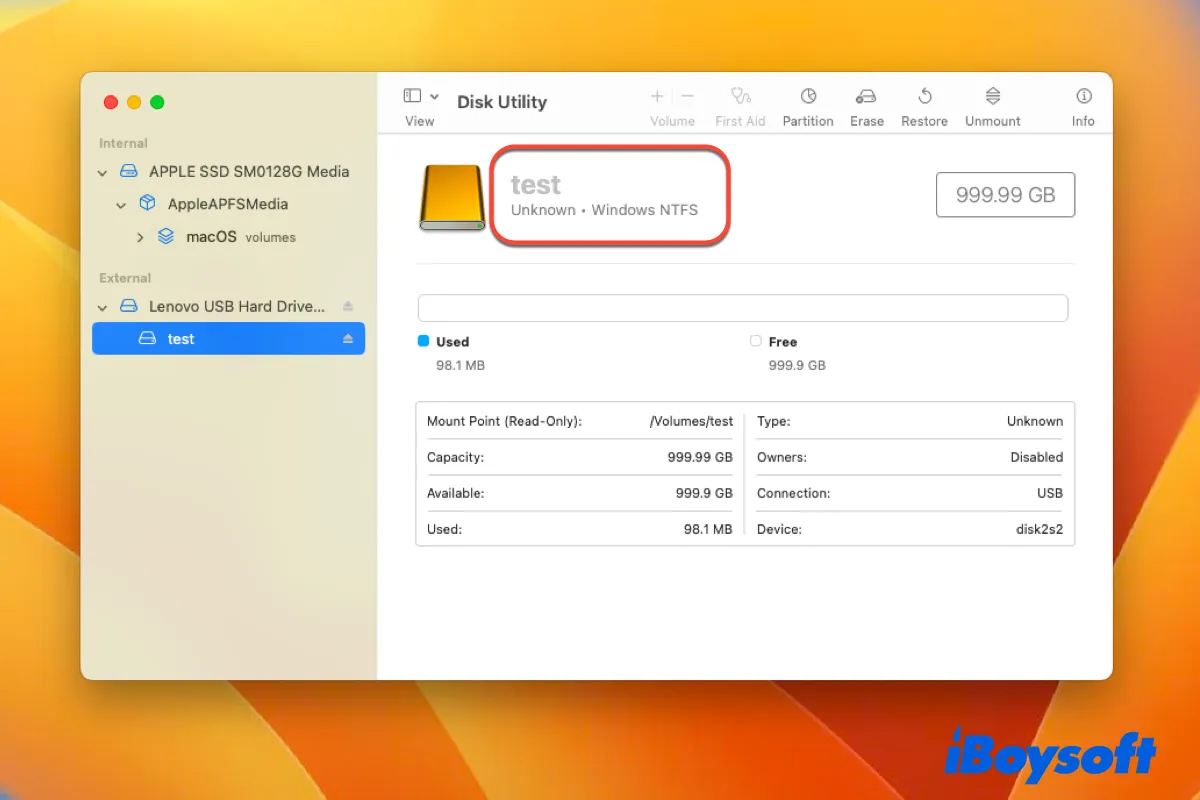
NTFS für Mac Ventura: Lesen/Schreiben von NTFS-Laufwerken unter macOS Ventura
macOS Ventura bietet eine eingeschränkte NTFS-Unterstützung. In diesem Artikel erfahren Sie, wie Sie mit iBoysoft NTFS für Mac auf NTFS-Laufwerken lesen und schreiben können, nachdem Sie auf macOS Ven. Mehr lesen >>
Abschließende Überlegungen
Als ein großes macOS-Update begrüßt macOS wirklich mit vielen neuen Verbesserungen und erweiterten Funktionen. Zum Beispiel können Sie eine bessere Benutzererfahrung in Visual Look Up, Sticky Notes für Mac, Apple Notes, Stage Manager auf Mac, Continuity Camera und der Fotos-App haben, die es Ihnen ermöglicht, doppelte Fotos auf Mac einfach zu löschen.
Wenn Ihr Mac nicht offiziell von Apple unterstützt wird, können Sie diesen Artikel ausprobieren, um macOS Ventura auf Ihrem Mac zu installieren und diese wunderbaren Verbesserungen sofort zu erleben!
Teilen Sie diesen Artikel, damit mehr Menschen dieses neue macOS auf ihrem nicht unterstützten Mac genießen können!
Teilen Sie diesen Artikel, damit mehr Menschen dieses neue macOS auf ihrem nicht unterstützten Mac genießen können!
FAQ zur Installation von macOS Ventura auf einem nicht unterstützten Mac
- QWie kann ich macOS Ventura auf einem nicht unterstützten Mac ausführen?
-
A
Sie können den OpenCore Legacy Patcher herunterladen und auf Ihrem Mac installieren, einen bootfähigen Installer von macOS Ventura auf Ihrem Mac erstellen und dann macOS Ventura auf Ihrem Mac starten.
- QWelche Macs unterstützen macOS Ventura offiziell?
-
A
Nach Angaben von Apple werden die folgenden Macs macOS Ventura offiziell unterstützen: MacBook Pro von 2017 bis 2022, MacBook Air von 2018 bis 2022, MacBook 2017, iMac Pro 2017, iMac 2017, iMac 2019, iMac 2021, Mac mini 2018 und Mac mini 2021, Mac Studio 2022 und Mac Pro 2019.
