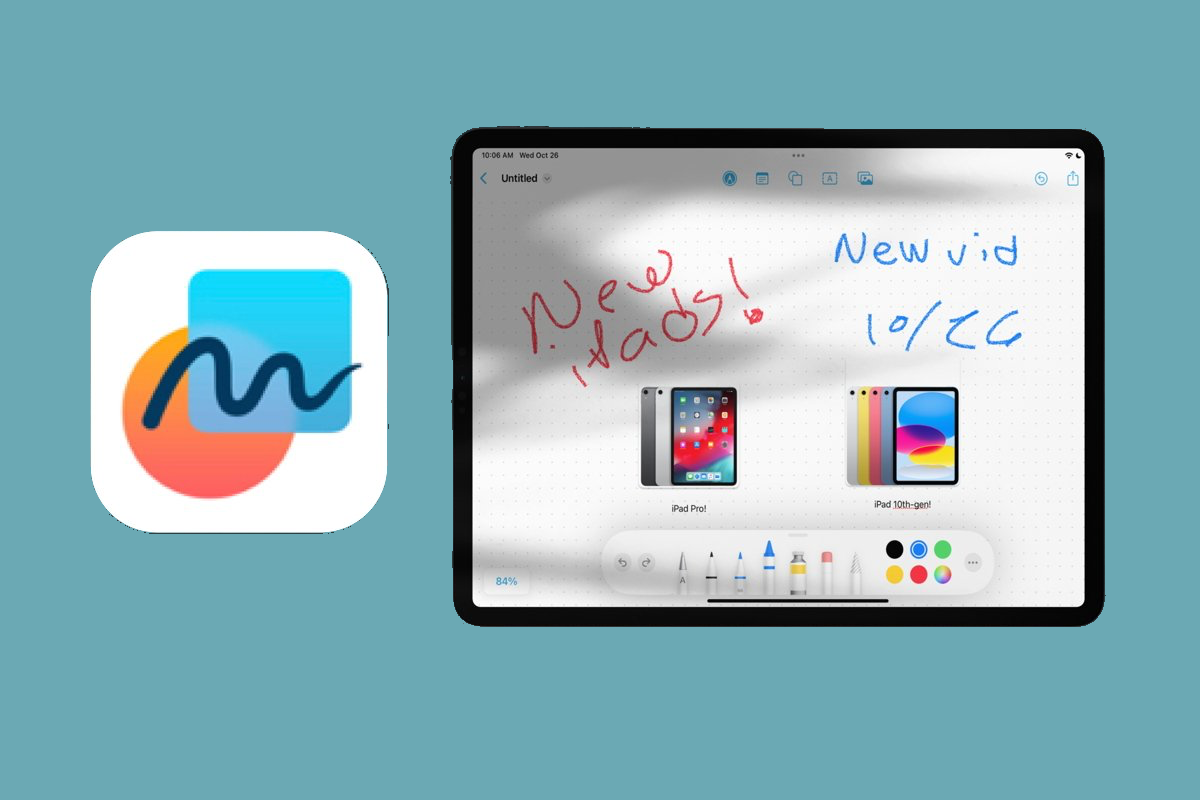Apple Freeform, in contrast to Sketch, aims to provide non-designers with a blank canvas on which to write or sketch the concepts and creations they have in mind. Even if you're not a trained designer, you can master this app.
You will receive a thorough introduction to this fantastic program developed by Apple in this post. Just keep reading.
Apple Freeform: What is it?
Apple Freeform is made available to everyone by the end of November 2022 after the launch of macOS Ventura. With Apple Freeform, you may add a variety of items on a sizable canvas, including text, photographs, notes, PDFs, movies, HEIC files, documents, web links, sticks, and more.
Creating a digital pinboard, gathering information for a school assignment, or getting ideas for home improvements are all excellent uses for Apple Freeform. You may get a general summary of its four sections here.

- All Boards: Every board you've created is listed in a section called All Boards. You can directly check All Boards if you're unsure of where the freshly made board is.
- Recents: The boards you've recently edited or updated are included in this section. Depending on your preferences, you can alter the display style to a list or an icon.
- Favorites: The Favorites tab is a wonderful option if you have a particular fondness for or frequent use of a particular board.
- Recently Deleted: This page retains the boards you've deleted within the last 30 days. They will be permanently deleted if you don't restore them within 30 days.
Now that you have a brief introduction to Apple Freeform, now let's figure out how to use this wonderful application. Do not forget to share it with your families and friends.
How to use Apple Freeform on Mac?
You will learn how to utilize Freeform from Apple Inc. in detail in this piece, and you need not be concerned that you will be perplexed because these methods are very simple.
Create a new board
Making a new board is the first step to using this wonderful program. Simply use the Spotlight Search shortcut to open Freeform, then click the pen symbol in the top right corner of the application's main window to start it. You may then start creating. When done, click the Back button in the upper left corner to return to the All Boards tab.

The board you created can be changed in name, added to the Favorites tab, duplicated, deleted, or shared with others by using the right-click menu.
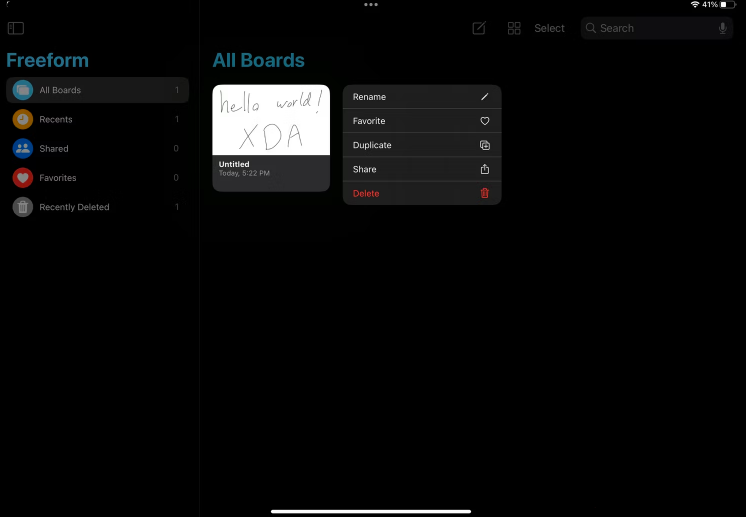
Share a board with others
Yes, you can share your updated board with others and let them co-edit it. It is not wishful thinking that you and other Apple users will work together on one board when you click Share.
You may control how co-editors can edit your board by defining the type of access and permission. If you don't want other people to edit your board, you may also convert it to a PDF file as you scroll down to Export as PDF.

Utilize your gift for creative thinking
You can see a pen icon on the toolbar in the board's primary interface. When you click it, a variety of pens and brushes will appear on the board, from which you can select one to start your design. There are colored dots next to brushes and pens that determine the color of your work.
Add a note in Freeform
Including a note is the ideal solution when you wish to annotate, emphasize, or underline something. When you click the note symbol on a board's toolbar, you can make whatever modifications you want to the note.
Insert a shape in Freeform
If you select the third icon on your board, you can insert shapes. Basic, Geometry, Objects, Animals, Nature, Food, Symbols, Education, Arts, Science, People, Places, Activities, Transportation, Work, and Ornaments are some of the various categories of shapes. Additionally, you may use the search box to look for the desired shape. You can choose a shape's color, size, position, etc. after importing it.
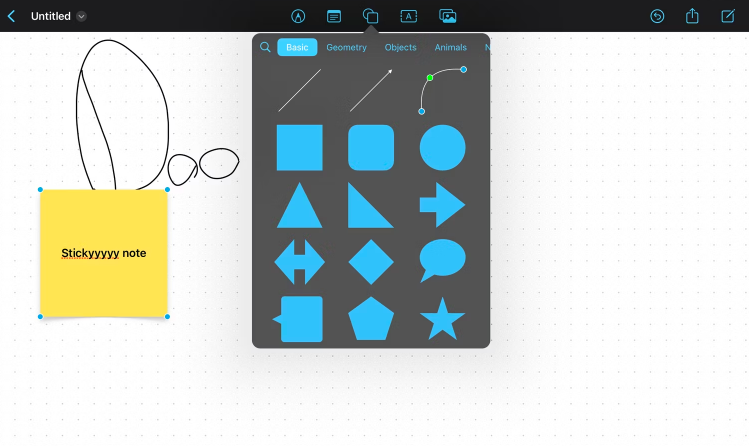
Change fonts, styles, colors, and sizes of your text
Click the icon directly next to the Shape icon to modify the fonts, styles, colors, and character sizes of your text in order to make it more lively, colorful, and visually appealing.
Import photos, and videos, and launch the camera
The Attachment symbol is the final thing you should be aware of. You can import pictures and videos with this icon. Additionally, you can start your device's built-in camera, scan a document, and add a web link.
Undo and share
Directly click the arrow with the half-circle icon if you wish to undo your modifications. You only need to click the Export icon to share the board.
Final words
You can start a brainstorming session on an infinite canvas using the fantastic application Apple Freeform, which accepts almost any sort of file. Freeform syncs with iOS, iPad OS, and macOS as soon as iCloud sync is enabled. Additionally, unlike Sketch users, you won't have to battle to recover erased or unsaved Sketch files because Mac iCloud automatically backs up your boards.
Why not use this incredible toolkit right away and share it now?
FAQ about Freeform from Apple
- QWhen will be Apple Freeform available?
-
A
Apple Freeform beta is released to the public at the end of November 2022, and you can download it to have a try now.
- QIs Apple Freeform available on Mac?
-
A
Apple Freeform is available for iOS 16.2 or later, iPad OS 16.2 or later, and macOS 13.1 or later.