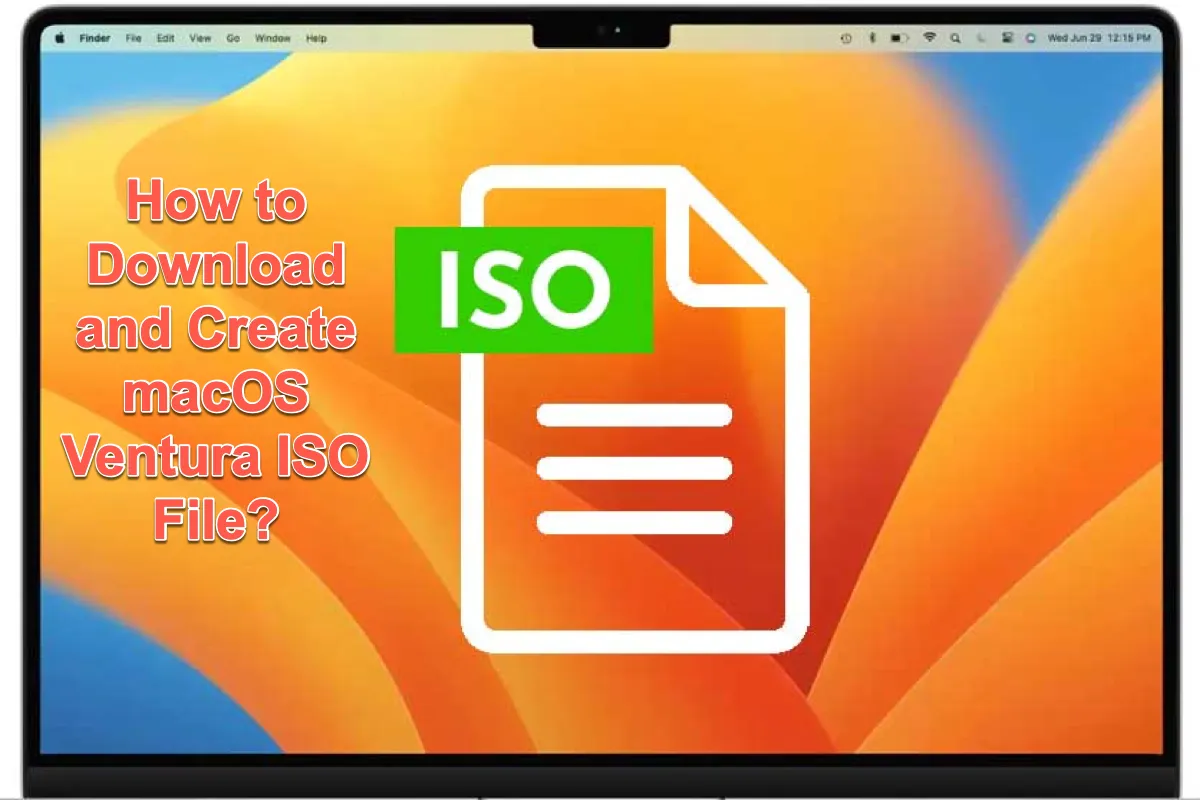Remplaçant macOS Monterey, macOS Ventura est enfin arrivé au public en octobre 2022. En tant que mise à jour majeure du système d'exploitation, macOS 13 accueille de nombreuses nouvelles fonctionnalités, y compris Apple Freeform, Stage Manager pour Mac, un Live Text amélioré qui vous permet de copier du texte à partir d'une vidéo sur Mac, et bien plus encore.
Vous pouvez effectuer une installation propre de macOS Ventura sur votre Mac, ou vous pouvez installer macOS 13 sur VirtualBox pour le tester sur d'autres systèmes d'exploitation avec un fichier ISO Ventura . Cependant, il n'y a pas de source officielle pour le fichier ISO macOS Ventura, sauf si vous en créez un manuellement ou le téléchargez auprès de certains développeurs bienveillants. Ce contenu sera exploré ultérieurement dans ce tutoriel.
Voici une précieuse occasion pour vous de simplifier le processus de création d'un fichier ISO macOS Ventura, à savoir, exécutez iBoysoft DiskGeeker pour obtenir directement le fichier DMG macOS, puis terminez le reste du processus, conversion DMG en ISO, ce qui est super rapide et facile.
Conseils: Si vous êtes pressé, téléchargez simplement le fichier ISO Ventura ici (Téléchargement du système d'exploitation Mac pour Windows). De plus, la dernière version de macOS est macOS Tahoe. Obtenez le fichier ISO macOS Tahoe si vous le souhaitez.
Fondamentaux du fichier ISO macOS Ventura
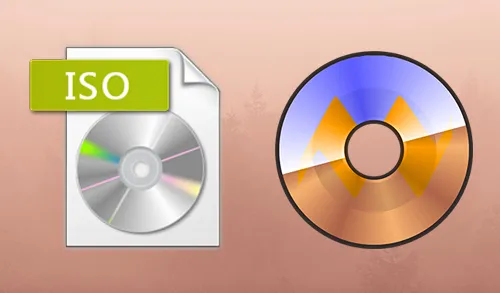
Avant de créer ou télécharger le fichier ISO de macOS Ventura, commençons par en apprendre davantage à son sujet. Le fichier ISO de macOS Ventura est une image disque qui contient tous les fichiers et dossiers indispensables à l'installation de macOS 13, qui serait écrit sur un disque optique, tel qu'un CD, un DVD ou un secteur Blu-Ray, et même le système de fichiers du disque optique est impliqué.
En général, les fichiers ISO visent à créer des sauvegardes pour les disques optiques, qui de nos jours sont principalement utilisés pour les images d'installation telles que les systèmes d'exploitation.
Une image ISO peut être créée à partir d'un disque optique par un logiciel d'imagerie de disque, un fichier image de disque différent par conversion, ou une collection de fichiers par un logiciel de gravure de disques optiques. Ce post va vous guider à travers les deux premières approches avec un guide étape par étape.

Partagez ce post pour informer plus de personnes sur les informations de base concernant le fichier ISO de macOS Ventura !
Créer le fichier ISO de macOS Ventura pour les machines virtuelles
Après avoir étudié de manière exhaustive le fichier ISO, nous pouvons maintenant nous plonger dans la création du fichier ISO de macOS Ventura. Ce post vous guide à travers tout le processus, et vous n'avez pas à craindre de vous perdre ici, même si vous êtes un débutant dans la création du fichier ISO de macOS Ventura.
Vous pouvez passer à la conversion d'un fichier DMG de macOS Ventura en fichier ISO de macOS Ventura si vous utilisez iBoysoft DiskGeeker pour télécharger directement l'installateur, ce qui vous évite une longue série d'étapes remplies de clics et d'exécutions de commandes.
1. Téléchargez gratuitement, installez et ouvrez iBoysoft DiskGeeker sur votre Mac et connectez un disque dur externe propre de plus de 12 Go.
2. Sélectionnez un volume sur le disque cible et cliquez sur Créer le disque de démarrage > Continuer.

3. Choisissez macOS Ventura et cliquez sur Créer le disque de démarrage > OK pour télécharger d'abord l'installateur Ventura DMG.
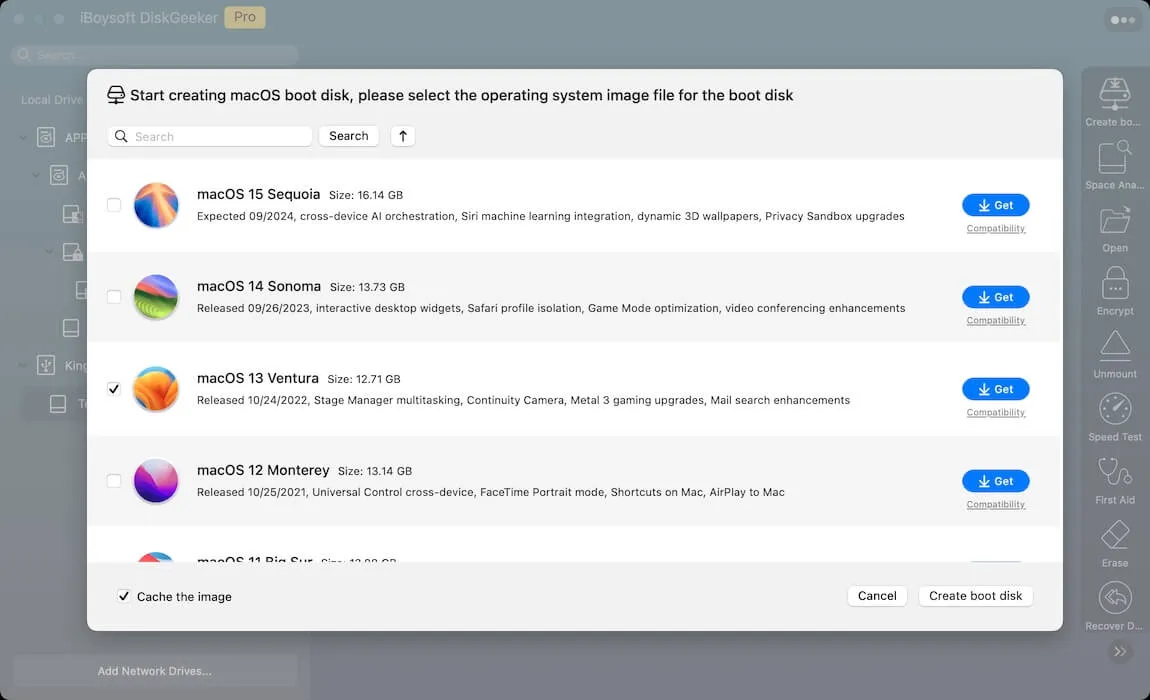
4. Une fenêtre contextuelle s'affichera pour vous demander si vous souhaitez créer un installateur bootable. Si oui, cliquez sur OK pour continuer. Sinon, quittez le processus. Ensuite, trouvez le fichier DMG de macOS Ventura téléchargé dans votre dossier Téléchargements dans Finder.
5. Passez à la partie de la conversion du fichier DMG en fichier ISO.
Partagez cette merveilleuse utilité avec plus de personnes pour obtenir facilement le fichier DMG macOS Ventura !
Si vous préférez télécharger l'installeur macOS Ventura puis le convertir en fichier DMG pour la création du fichier ISO, suivez la procédure suivante.
Étape 1 : Téléchargez l'installeur macOS Ventura
- Insérez la clé avec 12Go d'espace libre dans votre ordinateur Mac. S'il n'y a pas assez d'espace libre ou si le disque Mac est plein, vous pouvez libérer de l'espace sur Macintosh HD pour le téléchargement du fichier macOS Ventura.
- Accédez à l'App Store via le raccourci Recherche Spotlight.
- Recherchez macOS Ventura dans l'App Store et trouvez tous les téléchargements disponibles.
- Cliquez sur Obtenir à côté de macOS Ventura que vous souhaitez télécharger, et il apparaîtra sous la section Mises à jour logicielles.
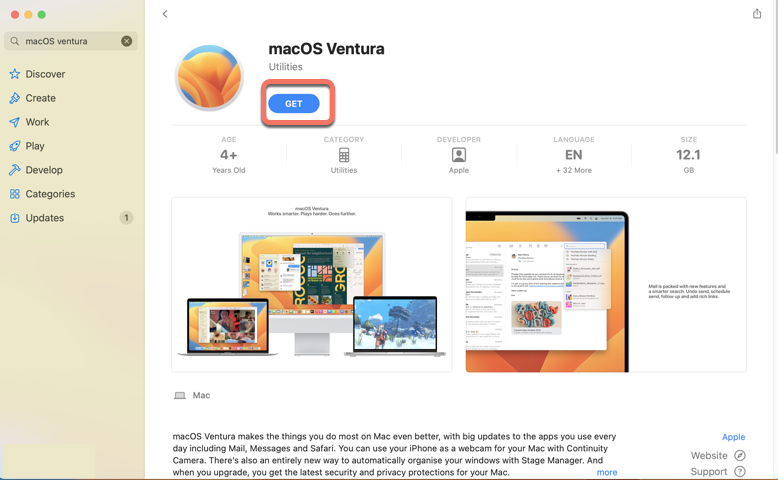
- Lorsque le téléchargement est terminé, rendez-vous dans le dossier Applications sur votre Mac pour vérifier que macOS Ventura s'y trouve.
Étape 2 : Convertissez l'installeur macOS Ventura en fichier DMG
Dans cette section, vous apprendrez comment créer le fichier ISO macOS Ventura sur un Mac en utilisant des lignes de commande. Il vous suffit de copier et coller ces lignes de commande dans la fenêtre du Terminal.
1. Préparer une image de disque vide dans Terminal
Vous pouvez exécuter cette commande en ligne hdiutil pour libérer de l'espace pour l'installateur macOS Ventura que vous avez téléchargé. Copiez simplement ici et collez-la dans Terminal, puis appuyez sur la touche Retour pour commencer. sudo hdiutil create -o /tmp/Ventura -size 14000m -volname Venturaiso -layout SPUD -fs HFS+J
- tmp : l'endroit où se trouve l'image de disque vide.
- Taille : la taille du volume nécessaire pour exécuter macOS Ventura, qui devrait être comprise entre 14 Go et 19 Go.
- Nom du volume : Venturaiso est le nom du volume. Il est recommandé de le laisser tel quel pour éviter toute erreur inconnue.
- Disposition SPUD : cela fait référence à la Partition unique, Apple Partition Map.
- -fs HFS+ : cela signifie l'option de système de fichiers.
Vous pouvez maintenant voir le volume Venturaiso sur votre bureau ou dans Utilitaire de disque et une image Ventura-cdr dans le dossier Macintosh HD/private/tmp.
2. Monter l'image de disque vide macOS Ventura que vous avez créée
Allez dans le dossier Macintosh HD/private/tmp sur votre machine pour monter l'image de disque vide que vous avez créée.
Alternativement, vous pouvez exécuter certaines commandes pour monter l'image de disque vide macOS Ventura : sudo hdiutil attach /tmp/Ventura.dmg -noverify -mountpoint /Volumes/Ventura
3. Créer l'application installateur macOS Ventura sur l'image de disque montée
- Tapez sudo dans la fenêtre d'accueil de Terminal. sudo
- Ouvrez le dossier Applications et cliquez avec le bouton de contrôle sur l'option macOS Ventura.
- Choisissez Afficher le contenu du paquet dans le menu déroulant.
- Accédez au répertoire Contents et passez à l'onglet Resources.
- Recherchez Créer un média d'installation, sélectionnez-le, puis faites glisser vers la fenêtre du Terminal.
- Ensuite, la ligne de commande dans la fenêtre du Terminal devrait être comme ceci : sudo /Applications/Install\ macOS\ Ventura.app/Contents/Resources/createinstallmedia
- Ensuite, vous devez ajouter le volume vide que vous avez créé à Terminal. Il vous suffit de taper -volume et de faire glisser l'image disque montée depuis le bureau vers le Terminal. La commande finale devrait être comme ceci : sudo /Applications/Install\ macOS\ Ventura.app/Contents/Resources/createinstallmedia –volume /Volumes/Venturaiso –nointeraction
4. Démonter l'installateur macOS Ventura
Une fois l'installateur créé, vous devez éjecter ou démonter le disque de votre bureau Mac. Vous pouvez l'éjecter en cliquant avec le bouton droit sur le fichier de votre bureau et en sélectionnant Ejecter.
Étape 3 : Convertir le fichier macOS Ventura.dmg en fichier macOS Ventura.cdr
Étant donné que nous avons un fichier DMG bootable macOS Ventura, nous avons presque terminé notre travail de création du fichier ISO macOS 13. Tapez la commande ci-dessous pour convertir d'abord le fichier macOS Ventura.dmg en fichier .cdr.
hdiutil convert /tmp/Ventura.dmg -format UDTO -o ~/Desktop/Ventura
Étape 4 : Convertir le fichier macOS Ventura.cdr en fichier ISO
La commande suivante convertit macOS Ventura.cdr en fichier ISO, puis déplace le fichier macOS Ventura.iso de l'emplacement temporaire sur votre bureau.
mv -v ~/Desktop/Ventura.cdr ~/Desktop/Ventura.iso
Vous avez maintenant un fichier macOS Ventura.iso et vous pouvez lancer macOS 13 sur d'autres systèmes d'exploitation avec certains Machines Virtuelles, par exemple, VirtualBox, VMWare et Parallels Desktop.
Téléchargez directement le fichier ISO macOS Ventura
Si vous n'êtes pas intéressé par la création d'un fichier ISO macOS Ventura par vous-même, vous pouvez également télécharger le fichier ISO directement en cliquant sur le lien suivant :
Télécharger gratuitement le fichier ISO macOS Ventura
Avec ce fichier ISO, vous pourrez exécuter macOS Ventura en toute fluidité sur des logiciels virtuels comme VirtualBox, VMware, Parallel Desktop, etc.!
Un grand merci si vous souhaitez partager ce lien avec plus de personnes!
Mots finaux
La manière la plus simple de profiter de macOS Ventura sur un système non-macOS est de l'installer via une image ISO. Mais si vous n'avez pas accès à une image ISO de macOS Ventura, vous pouvez créer la vôtre.
Cet article vous guidera à travers le téléchargement/création d'un fichier ISO macOS Ventura, et nous espérons qu'il vous sera utile.
Pour plus d'informations sur macOS Ventura, veuillez lire les articles suivants :
- Top 10 Problèmes de macOS Ventura et Comment les Résoudre
- Comment Installer macOS Ventura sur un Mac non pris en charge ?
- NTFS pour Mac Ventura : Lire/Écrire un lecteur NTFS sur macOS Ventura
- 4 Façons de Récupérer des Fichiers après la Mise à Jour de macOS Ventura
- Comment Installer macOS Ventura sur VMware sur un PC Windows ? (Étape par Étape)