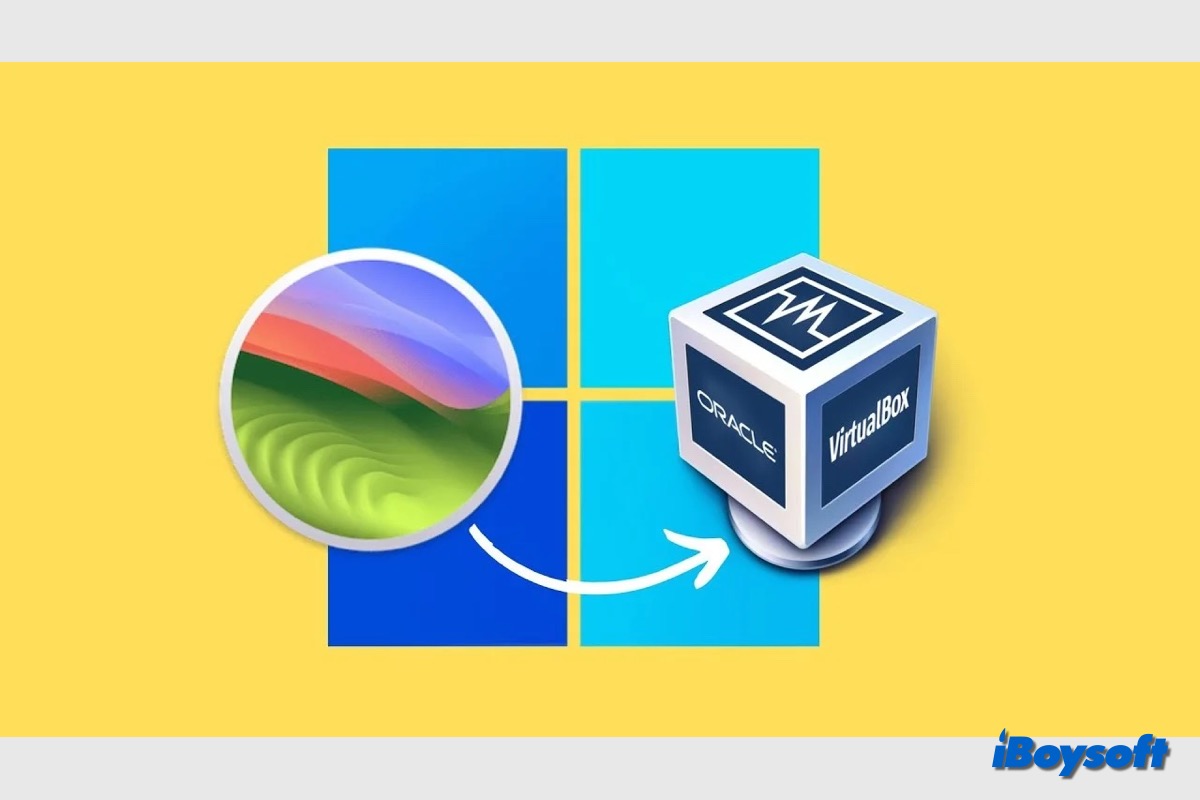Le macOS Sonoma a enfin été publié le 26 septembre 2023. Des fonctionnalités puissantes telles que des widgets sur le bureau, le mode jeu, les applications web, etc., attirent non seulement les utilisateurs de Mac à passer à macOS, mais aussi les utilisateurs de Windows à tester macOS Sonoma sur leurs ordinateurs.
Contrairement aux MacBook Air/Pro/iMac, vous ne pouvez pas installer macOS directement sur un PC Windows, mais vous pouvez installer macOS sur VirtualBox. Utiliser une machine virtuelle (un système ou un programme virtuel offrant les mêmes fonctionnalités que les machines physiques) pour installer macOS sur Windows est une méthode populaire.
VirtualBox est un logiciel de virtualisation gratuit et open-source qui permet aux utilisateurs d'exécuter différents systèmes d'exploitation sur leurs ordinateurs. Dans ce billet, nous expliquerons comment installer macOS Sonoma sur VirtualBox sur un PC Windows.
Installer macOS Sonoma sur VirtualBox sur un PC Windows étape par étape
Bien que ce soit une opération simple, l'installation de macOS Sonoma sur VirtualBox nécessite une certaine expertise technique et une attention aux détails. Mais ne vous inquiétez pas, nous vous guiderons à travers tout le processus d'installation, suivez simplement les étapes patiemment.
Pour installer macOS Sonoma sur VirtualBox, vous devez d'abord vous assurer que votre ordinateur satisfait aux exigences matérielles. Voici les prérequis :
- Un processeur 64 bits avec un minimum de deux cœurs
- Au moins 4 Go de RAM
- Au moins 20 Go d'espace disque libre
- Fichier ISO macOS Sonoma pour VirtualBox
- Une carte graphique prise en charge avec au moins 128 Mo de mémoire vidéo
Vérifiez l'espace de stockage sur votre ordinateur pour vous assurer qu'il y a suffisamment d'espace disque pour le VirtualBox Sonoma, s'il n'y a pas assez d'espace libre, vous pouvez envisager d'utiliser iBoysoft DiskGeeker pour Windows pour analyser l'espace disque et supprimer facilement les fichiers inutilisés de votre ordinateur. Téléchargez-le gratuitement pour l'essayer !
Passons maintenant aux étapes détaillées pour installer macOS Sonoma sur VirtualBox sur Windows.
- Étape 1. Installer VirtualBox et son Extension Pack
- Étape 2. Créer une machine virtuelle macOS Sonoma
- Étape 3. Configurer la machine virtuelle macOS Sonoma
- Étape 4. Exécuter le code VirtualBox dans l'invite de commande
- Étape 5. Installer macOS Sonoma sur VirtualBox
Partagez l'aide aux autres pour installer macOS Sonoma sur VirtualBox sur Windows !
Étape 1. Installer VirtualBox et son Extension Pack
Sur le site officiel, les utilisateurs peuvent télécharger et installer la version la plus récente de VirtualBox. Le VirtualBox Extension Pack est un logiciel qui ajoute de nouvelles fonctionnalités à VirtualBox, y compris le support des dispositifs USB 2.0 et 3.0 et le protocole de bureau à distance. Après avoir téléchargé VirtualBox, il doit être téléchargé et installé.
Étapes pour installer VirtualBox :
- Accédez au dossier où se trouve le VirtualBox téléchargé et double-cliquez sur le fichier téléchargé "VirtualBox" pour l'installer.
- Lorsque la fenêtre "Configuration Oracle VM VirtualBox" apparaît à l'écran, cliquez sur le bouton Suivant pour continuer.
- Choisissez un emplacement pour installer VirtualBox et cliquez sur Suivant pour continuer.
- Cliquez sur Oui puis cliquez sur Installer pour lancer le processus d'installation.
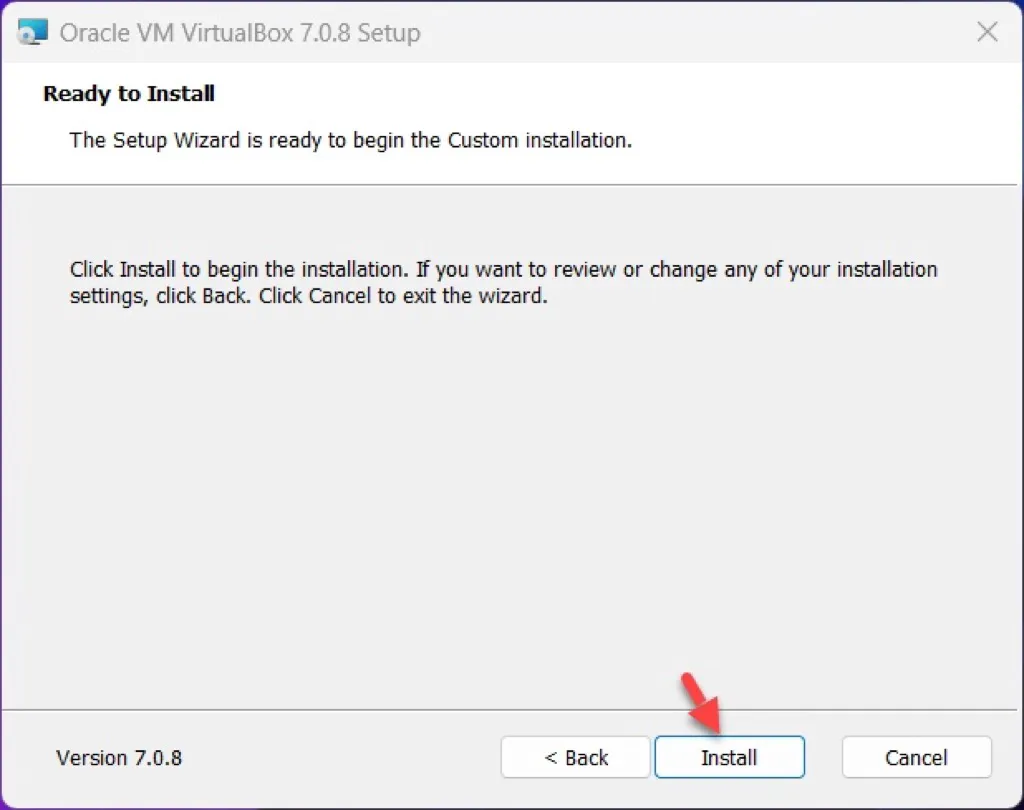
Étapes pour installer VirtualBox Extension Pack :
- Double-cliquez sur l'installateur de l'Extension VirtualBox et cliquez sur Installer.
- Sélectionnez J'accepte pour accepter les termes.
- Cliquez sur OK lorsque l'Extension Pack VirtualBox est installé avec succès.
Étape 2. Créer une machine virtuelle macOS Sonoma
Après avoir installé VirtualBox et son Extension Pack sur votre PC Windows, vous pouvez procéder à la création de la machine virtuelle pour macOS Sonoma.
- Lancez la machine virtuelle VirtualBox sur votre PC Windows et cliquez sur Nouveau.
- Lorsque la prochaine fenêtre apparaît, cliquez sur l'option Mode Expert.
- Choisissez de créer un nouveau disque dur virtuel ou d'utiliser un existant.
- Entrez un nom pour la machine virtuelle tel que macOS Sonoma, spécifiez l'emplacement et le Type Mac OS X, Version, Mac OS X (64-bit).
- Sur l'onglet Matériel, augmentez la taille de la mémoire de base et du processeur.
- Sélectionnez la taille maximale du disque pour macOS Sonoma, puis spécifiez l'emplacement.
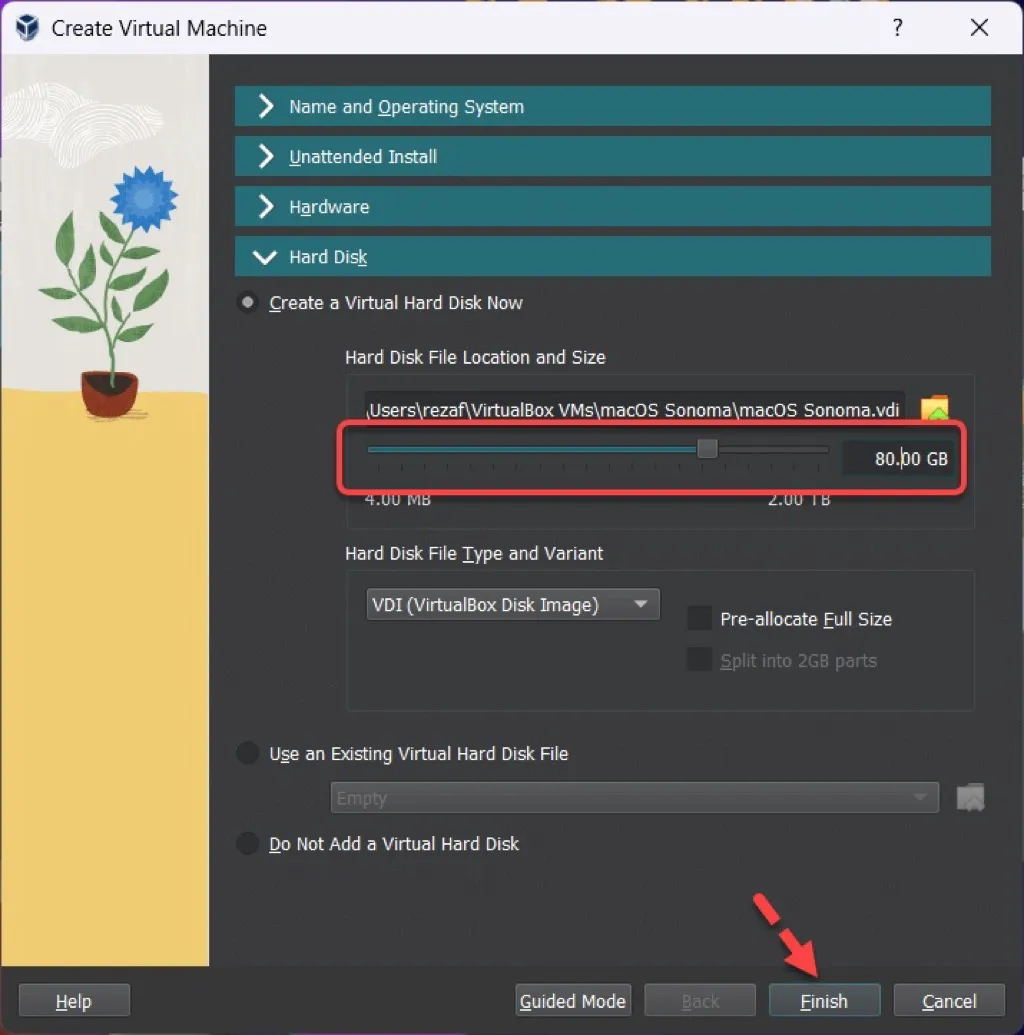
- Cliquez sur le bouton Terminer.
Étape 3. Configurer la machine virtuelle macOS Sonoma
Les paramètres de la machine virtuelle peuvent ensuite être ajustés selon vos préférences. Vous pouvez modifier divers paramètres, y compris le nombre de cœurs CPU et les options audio.
- Cliquez sur l'onglet Paramètres pour personnaliser certaines choses.
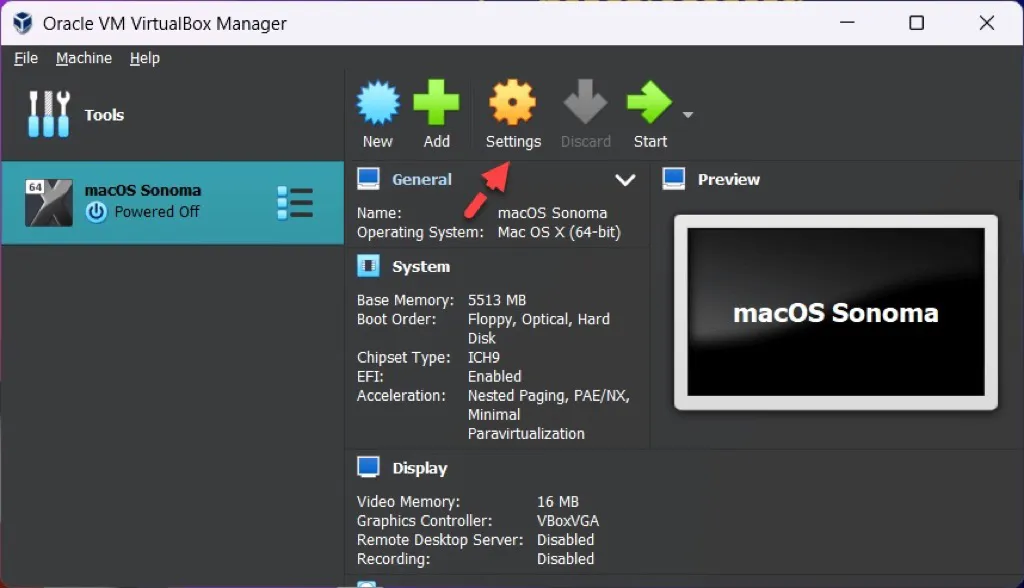
- Dans la barre latérale gauche, sélectionnez l'onglet Système, puis décochez le disque souple.
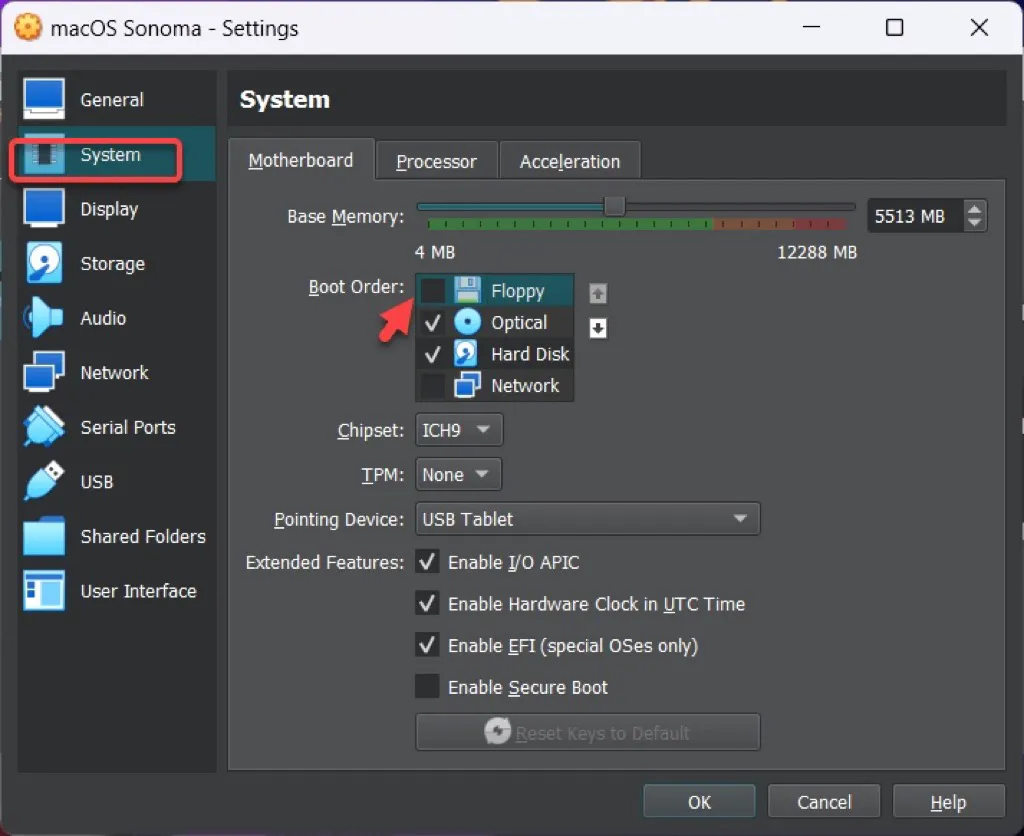
- Dans la section Processeur, augmentez le nombre de CPUs pour de meilleures performances.
- Choisissez l'onglet Affichage, puis augmentez la taille de la mémoire vidéo à 128 Mo.
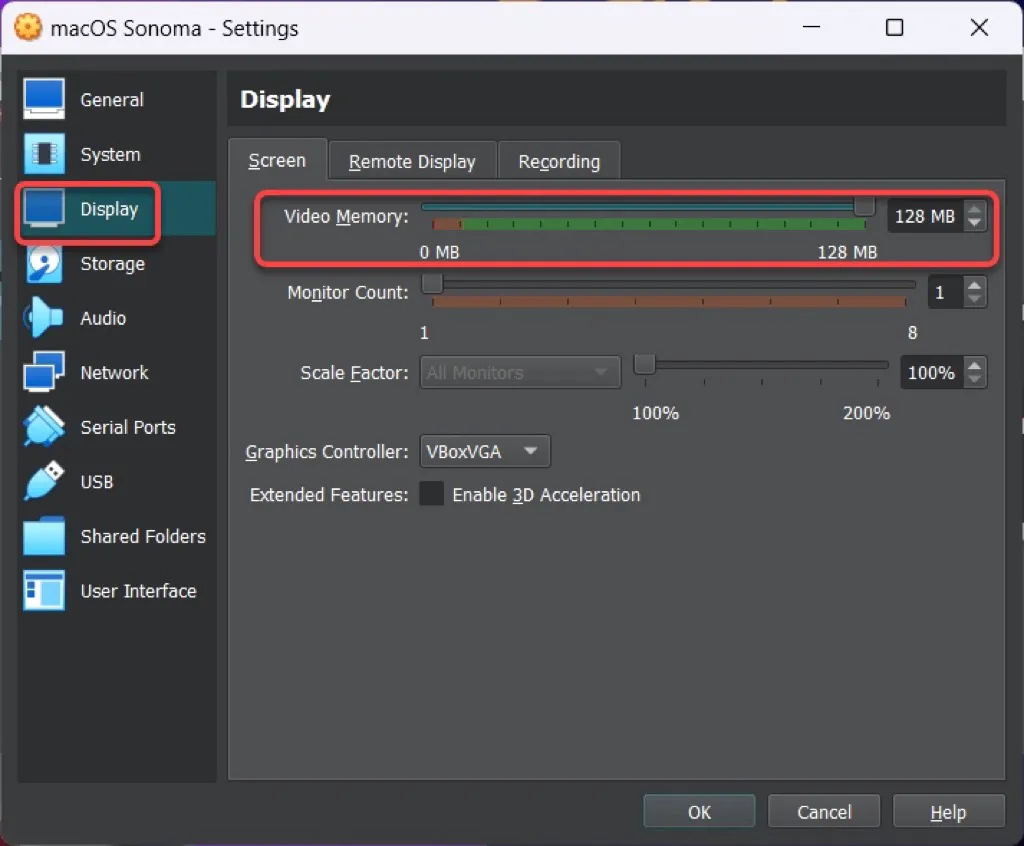
- Ouvrez l'onglet Stockage, cliquez sur Vide > icône de disque > Choisissez un fichier de disque.
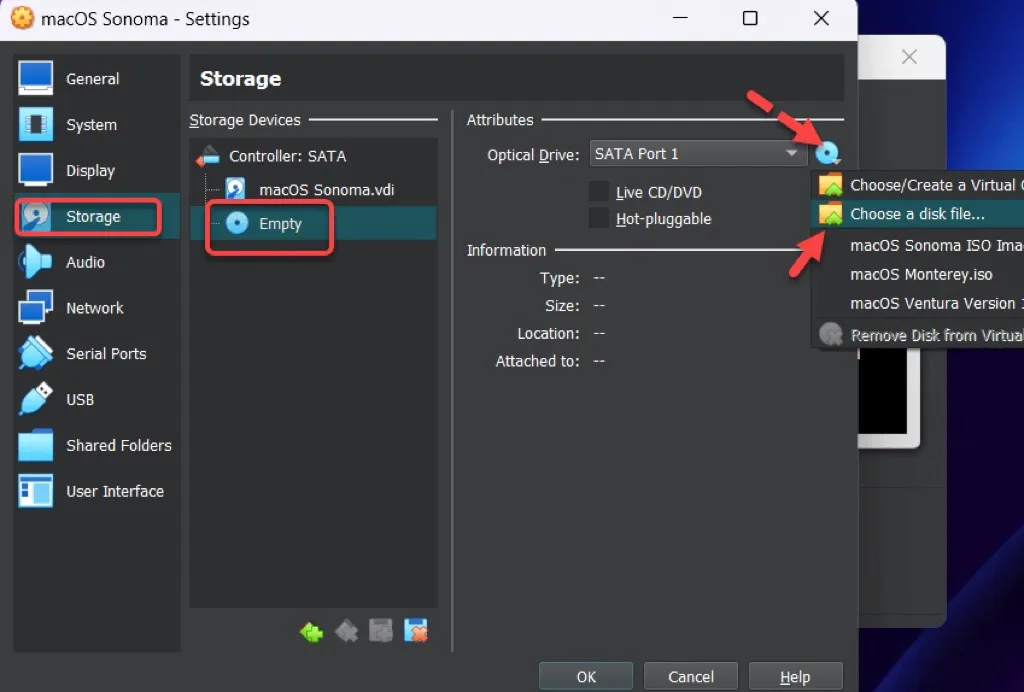
- Choisissez l'ISO macOS Sonoma et cliquez sur Ouvrir.
- Depuis l'onglet USB, cochez la case USB 3.0 pour l'activer.
- Cliquez sur le bouton OK pour enregistrer les modifications.
Étape 4. Exécuter le code VirtualBox vers l'invite de commande
Une fois votre machine virtuelle créée et personnalisée, vous devez exécuter quelques commandes pour installer macOS Sonoma sur VirtualBox.
- Ouvrez le code VirtualBox. Cliquez sur l'onglet Éditer et sélectionnez Remplacer.
- Remplacez le nom de la machine virtuelle par le nom de votre machine virtuelle et sélectionnez Tout remplacer.
- Allez dans le menu Démarrer de Windows et tapez cmd, cliquez avec le bouton droit sur Invite de commandes pour choisir Exécuter en tant qu'administrateur.
- Copiez respectivement la première ligne et le reste des commandes dans la fenêtre de l'invite de commandes, puis appuyez sur Entrée à chaque fois.
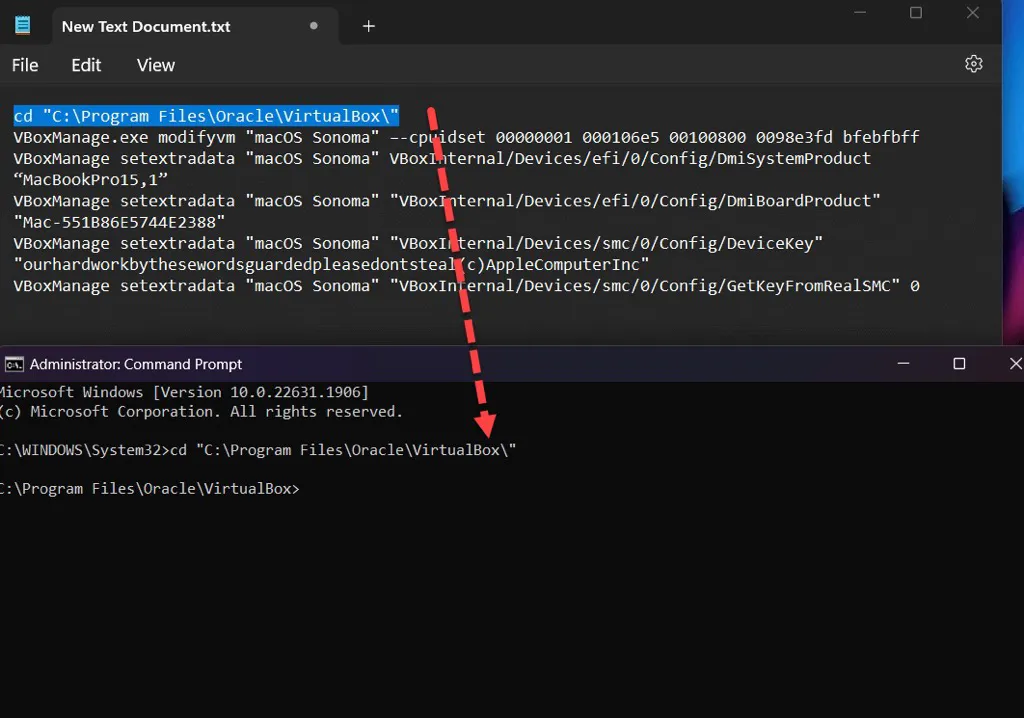
Étape 5. Installer macOS Sonoma sur VirtualBox
Effectuer une installation propre de macOS Sonoma sur VirtualBox sur Windows 10/11 est nécessaire à ce stade avant d'exécuter macOS Sonoma sur Windows.
- Lancez VirtualBox, sélectionnez votre machine virtuelle et cliquez sur Démarrer, vous verrez le logo Apple apparaître après l'affichage des codes.
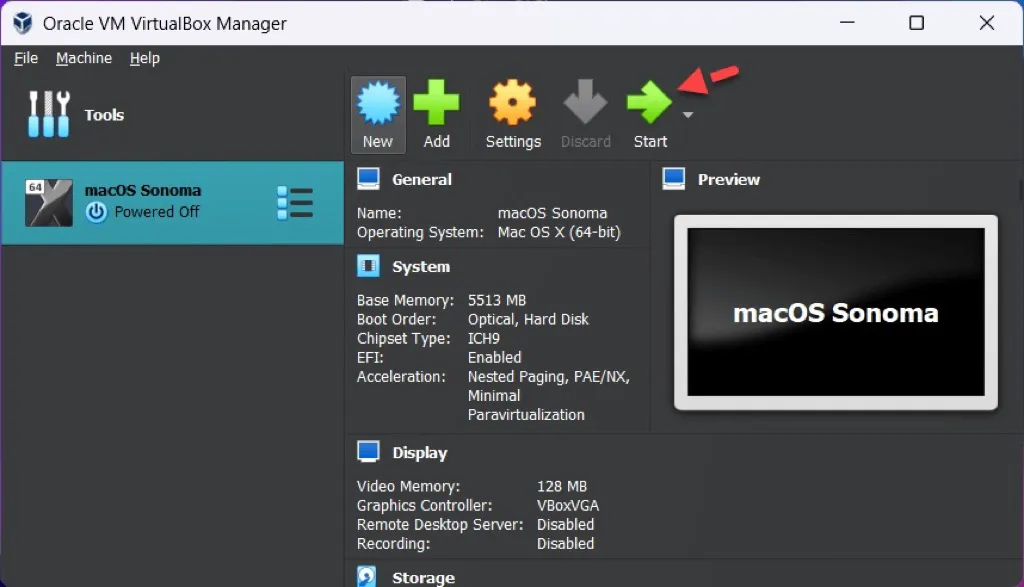
- Sélectionnez votre langue préférée et cliquez sur l'icône de flèche en bas à droite.
- Cliquez sur Utilitaire de disque et sélectionnez Continuer.
- Sélectionnez le Média VBOX HARDDISK et cliquez sur Effacer.
- Configurez les paramètres tels que le nom, le format et le schéma, puis cliquez sur Effacer.
- Quittez l'Utilitaire de disque et choisissez Installer macOS Sonoma, puis cliquez sur Continuer.
- Suivez les instructions à l'écran pour installer macOS Sonoma, et appuyez sur Continuer.
- Acceptez les termes et conditions et sélectionnez à nouveau Accepter.
- Choisissez le disque dur macOS Sonoma et cliquez sur Continuer.
- Attendez que macOS soit installé en 40 à 60 minutes.

Cet article d'iBoysoft est destiné aux personnes qui cherchent des méthodes pour installer le tout nouveau macOS Sonoma sur un ordinateur Windows sans machine virtuelle. Si vous perdez des fichiers pendant le processus d'installation, n'hésitez pas à utiliser le logiciel de récupération de données iBoysoft pour les récupérer.
Partagez les étapes détaillées pour installer macOS Sonoma sur VirtualBox sur Windows!