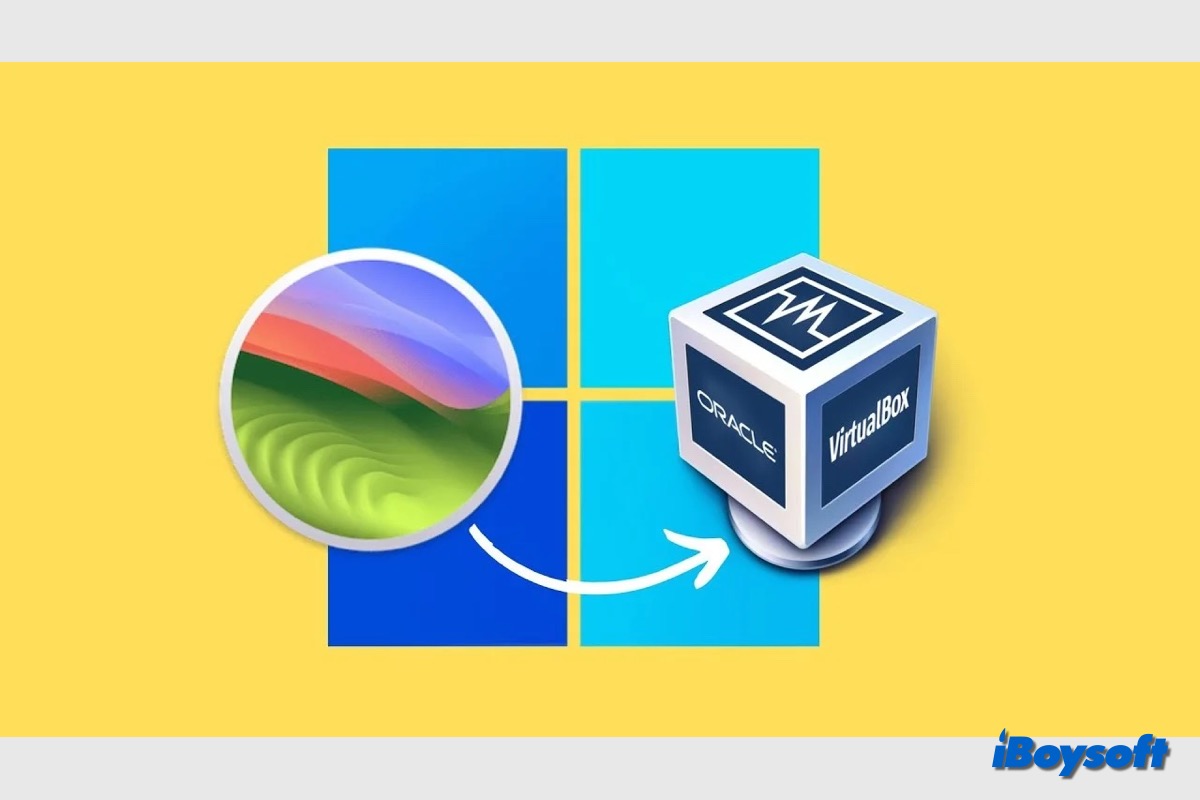ついに、macOS Sonoma が 2023 年 9 月 26 日にリリースされました。デスクトップ上のウィジェット、ゲームモード、Web アプリなどの強力な機能は、Mac ユーザーを macOS にアップグレードさせるだけでなく、Windows ユーザーにも macOS Sonoma を試してみたいと思わせます。
MacBook Air/Pro/iMac では、Windows PC に直接 macOS をインストールすることはできません。仮想マシン(物理マシンと同じ機能を提供する仮想システムまたはプログラム)を使用して Windows に macOS をインストールするのは一般的な方法です。
VirtualBox は、異なるオペレーティングシステムを実行することができる無料でオープンソースの仮想化ソフトウェアです。この投稿では、Windows PC 上の VirtualBox に macOS Sonoma をインストールする方法について詳細に説明します。
Windows PC 上で VirtualBox に macOS Sonoma をステップバイステップでインストールする方法
簡単な操作ではありますが、macOS Sonoma を VirtualBox にインストールするには、多少の技術的な知識と細部への注意が必要です。しかし心配しないでください、私たちはインストールプロセス全体を案内し、ただステップに従っていただければ大丈夫です。
macOS Sonoma を VirtualBox にインストールするには、まず、コンピューターがハードウェア要件を満たしていることを確認する必要があります。以下が必要な前提条件です:
- 最低2つのコアを持つ64ビットプロセッサ
- 少なくとも4GBのRAM
- 少なくとも20GBの空きディスク容量
- macOS Sonoma iSOファイル (Virtualbox用)
- サポートされている少なくとも128MBのビデオメモリを持つグラフィックスカード
十分なディスク容量があることを確認し、それが不足している場合は、コンピュータ上の不要なファイルを簡単に削除するために iBoysoft DiskGeeker for Windows を使用することを検討できます。無料ダウンロードしてお試しください!
さあ、Windows上のVirtualBoxにmacOS Sonomaをインストールする詳細な手順に入りましょう。
- ステップ1. VirtualBoxとその拡張パックをインストールします
- ステップ2. macOS Sonoma仮想マシンを作成します
- ステップ3. macOS Sonoma仮想マシンを構成します
- ステップ4. コマンドプロンプトにVirtualBoxコードを実行します
- ステップ5. VirtualBoxにmacOS Sonomaをインストールします
他の人がWindows上のVirtualBoxにmacOS Sonomaをインストールするのを手伝ってください!
ステップ1. VirtualBoxとその拡張パックをインストールする
公式ウェブサイトから、ユーザーは最新バージョンのVirtualBoxをダウンロードしてインストールすることができます。VirtualBox Extension Packは、USB 2.0および3.0デバイスやリモートデスクトッププロトコルのサポートを含む、VirtualBoxにさらなる機能を追加するソフトウェアです。VirtualBoxをダウンロードした後は、ダウンロードしてインストールする必要があります。
VirtualBoxをインストールする手順:
- ダウンロードしたVirtualBoxがあるフォルダに移動し、「VirtualBox」ファイルをダブルクリックしてインストールします。
- 画面に「Oracle VM VirtualBox Setup」ウィンドウが表示されたら、次へボタンをクリックして続行します。
- VirtualBoxをインストールする場所を選択し、次へをクリックして続行します。
- インストールプロセスを開始するためにはいをクリックし、インストールをクリックします。
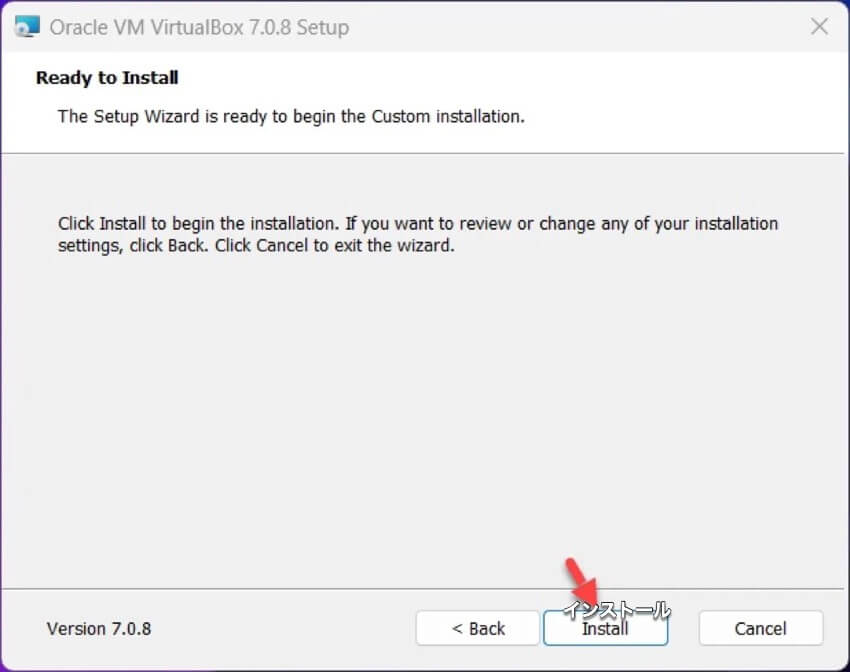
VirtualBox Extension Packをインストールする手順:
- VirtualBox拡張機能のインストーラーをダブルクリックし、インストールをクリックします。
- 同意するために、同意しますを選択します。
- VirtualBox拡張機能パックのインストールが成功したら、OKをクリックします。
ステップ2. macOS Sonoma仮想マシンを作成
Windows PCにVirtualBoxおよびその拡張機能パックをインストールした後、macOS Sonomaの仮想マシンを作成できます。
- Windows PCでVirtualBox VMを起動し、新規作成をクリックします。
- 次のウィンドウが表示されると、エキスパートモードオプションをクリックします。
- 新しい仮想ハードディスクを作成するか、既存のものを使用するか選択します。
- macOS Sonomaなどの仮想マシンの名前を入力し、場所を指定し、タイプをMac OS X、VersionをMac OS X(64ビット)に設定します。
- ハードウェアタブでベースメモリサイズとプロセッサーを増やします。
- macOS Sonomaの最大ディスクサイズを選択し、場所を指定します。
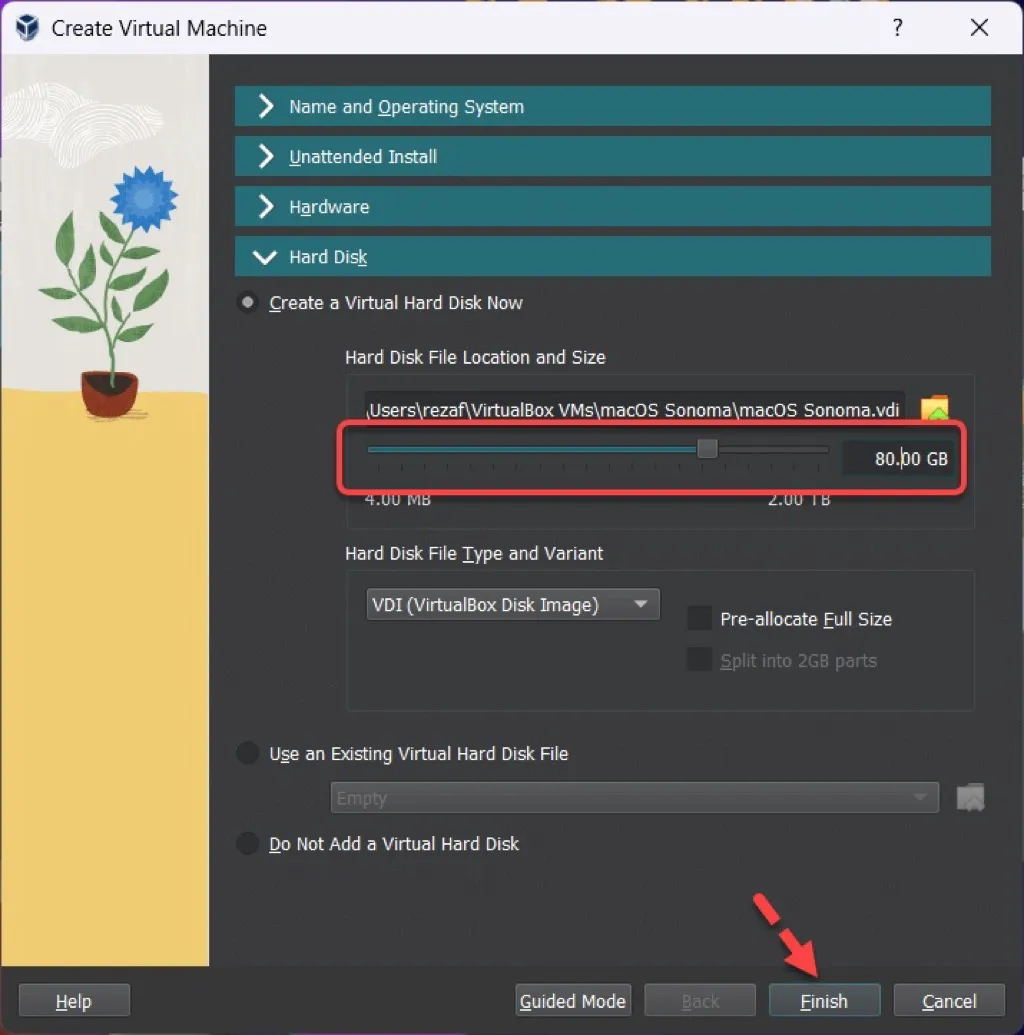
- 完了ボタンをクリックします。
ステップ3. macOS Sonoma仮想マシンを設定
仮想マシンのパラメータを好みに合わせて調整できます。CPUコアの数やオーディオオプションなど、さまざまな設定を変更できます。
- 特定の設定をカスタマイズするために設定タブをクリックします。
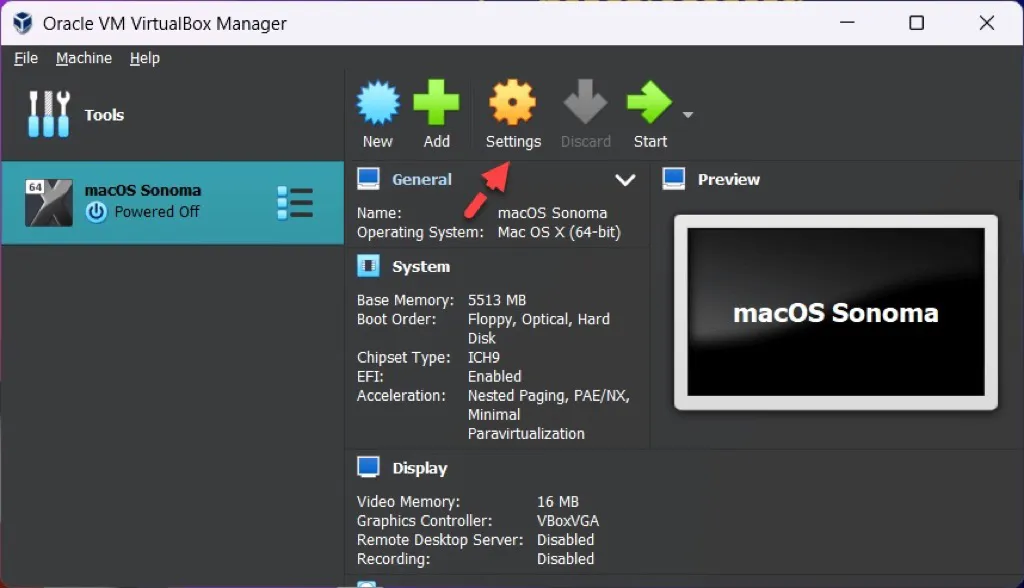
- 左側のサイドバーからシステムタブを選択し、フロッピーディスクのチェックを外します。
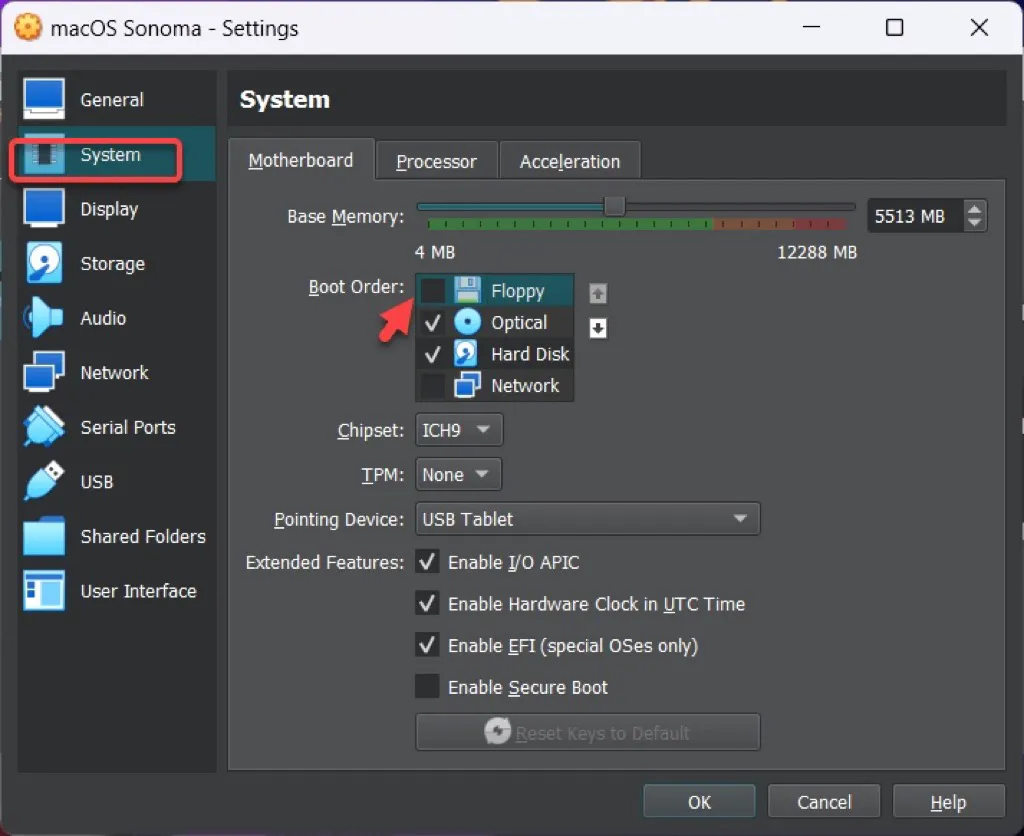
- プロセッサセクションで、パフォーマンスを向上させるためにCPUの数を増やします。
- ディスプレイタブを選択し、ビデオメモリサイズを128 MBに増やします。
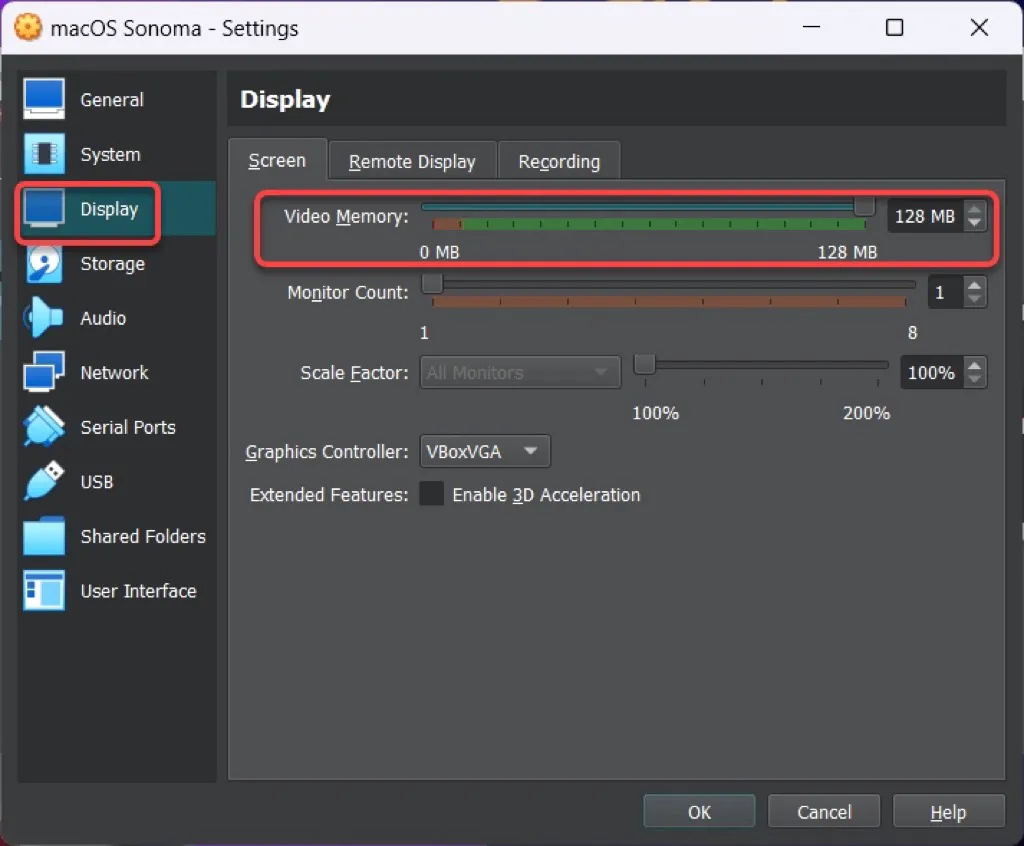
- ストレージタブを開き、Empty > ディスクアイコン > ディスクファイルを選択します。
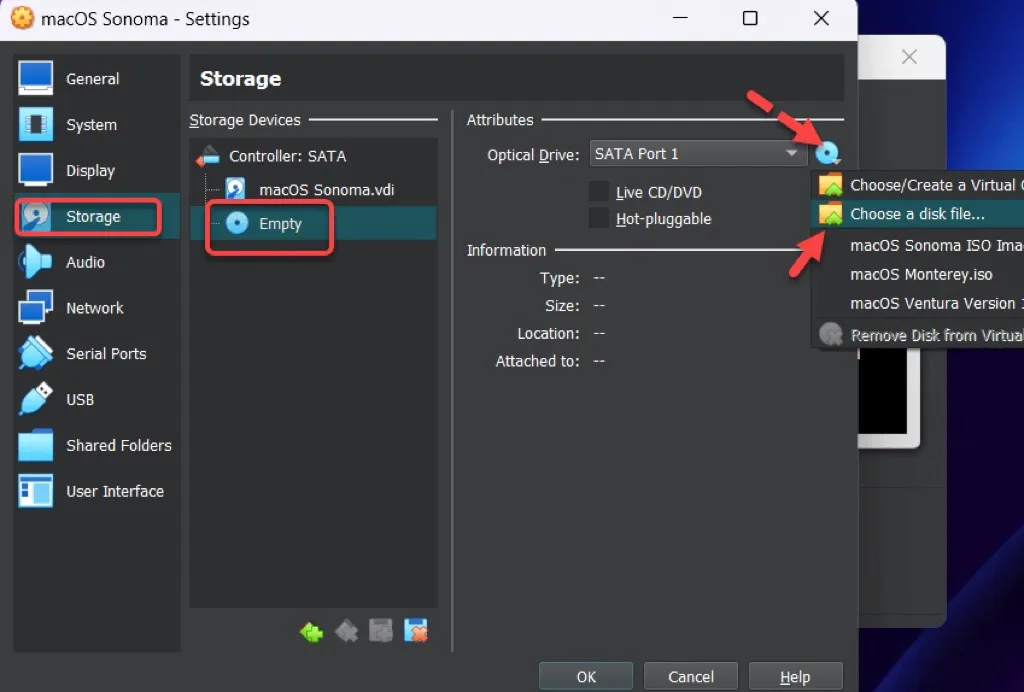
- macOS Sonoma ISOを選択し、開くをクリックします。
- USBタブから、USB 3.0のチェックボックスをオンにします。
- 変更を保存するためにOKボタンをクリックします。
ステップ4. コマンドプロンプトにVirtualBoxコードを実行
仮想マシンが作成およびカスタマイズされた後、いくつかのコマンドを実行してVirtualBoxでmacOS Sonomaをインストールする必要があります。
- VirtualBoxコードを開きます。 編集タブをクリックして、置換を選択します。
- VM名を仮想マシンの名前に置き換え、すべて置換を選択します。
- Windowsのスタートメニューに移動し、cmdと入力し、コマンドプロンプトを右クリックして管理者として実行を選択します。
- 最初の行と残りのコマンドをそれぞれコピーしてコマンド プロンプト ウィンドウに貼り付け、そのたびに Enter キーを押します。
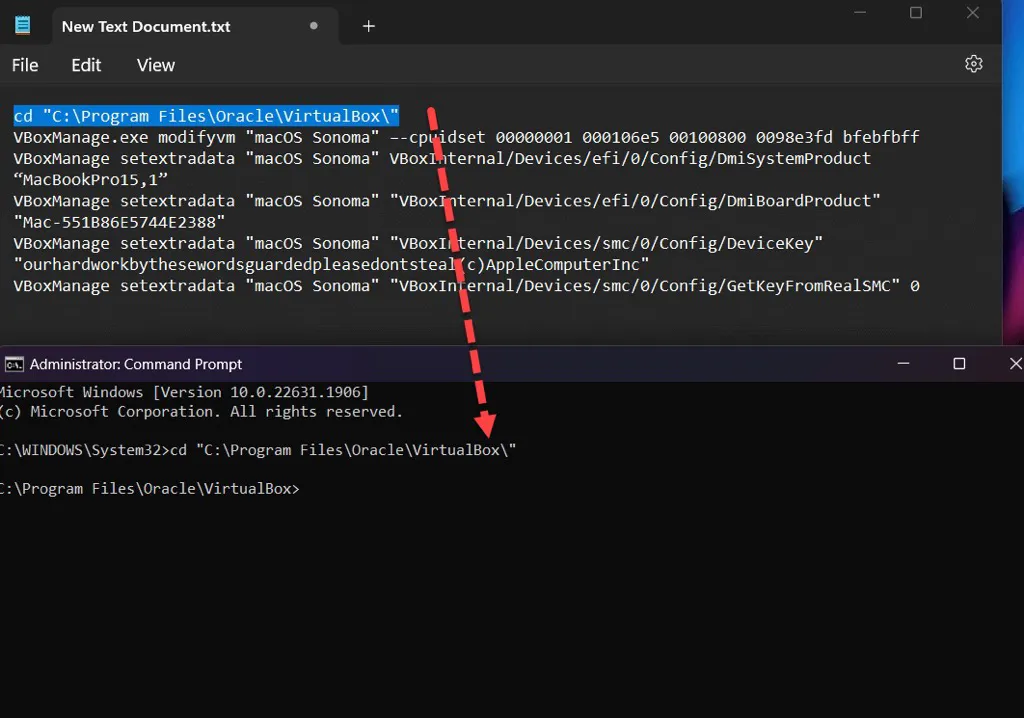
ステップ5. VirtualBoxでmacOS Sonomaをインストール
Windows 10/11上のVirtualBoxでmacOS Sonomaを新たにインストールすることは、macOS SonomaをWindowsで実行する前に必要です。
- VirtualBoxを起動し、仮想マシンを選択し、開始をクリックすると、コードが点滅した後にAppleのロゴが表示されます。
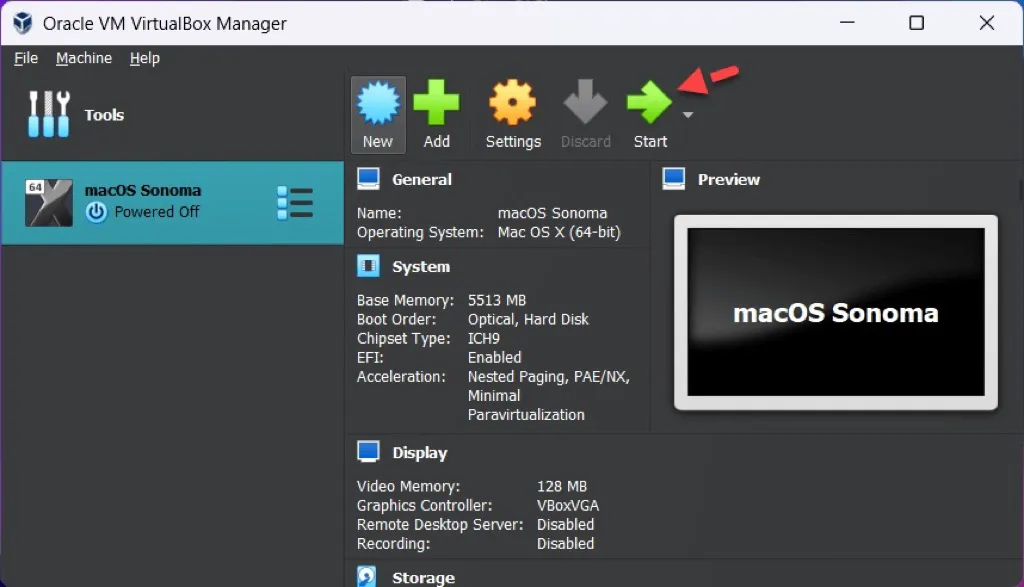
- 好きな言語を選択し、右下隅の矢印アイコンをクリックします。
- ディスクユーティリティをクリックして、続けるを選択します。
- VBOX HARDDISKメディアを選択して、消去をクリックします。
- 名前、フォーマット、スキームなどの設定を行い、消去をクリックします。
- ディスクユーティリティを終了し、macOS Sonomaをインストールを選択し、続行をクリックします。
- macOS Sonomaのインストール手順に従い、続行をタップします。
- 利用規約に同意し、再度同意を選択します。
- macOS Sonomaのハードディスクを選択し、続行をクリックします。
- macOSのインストールを待ちます。40〜60分かかります。
Windows上のVirtualBoxでmacOS Sonomaをインストールする詳細な手順を共有してください!