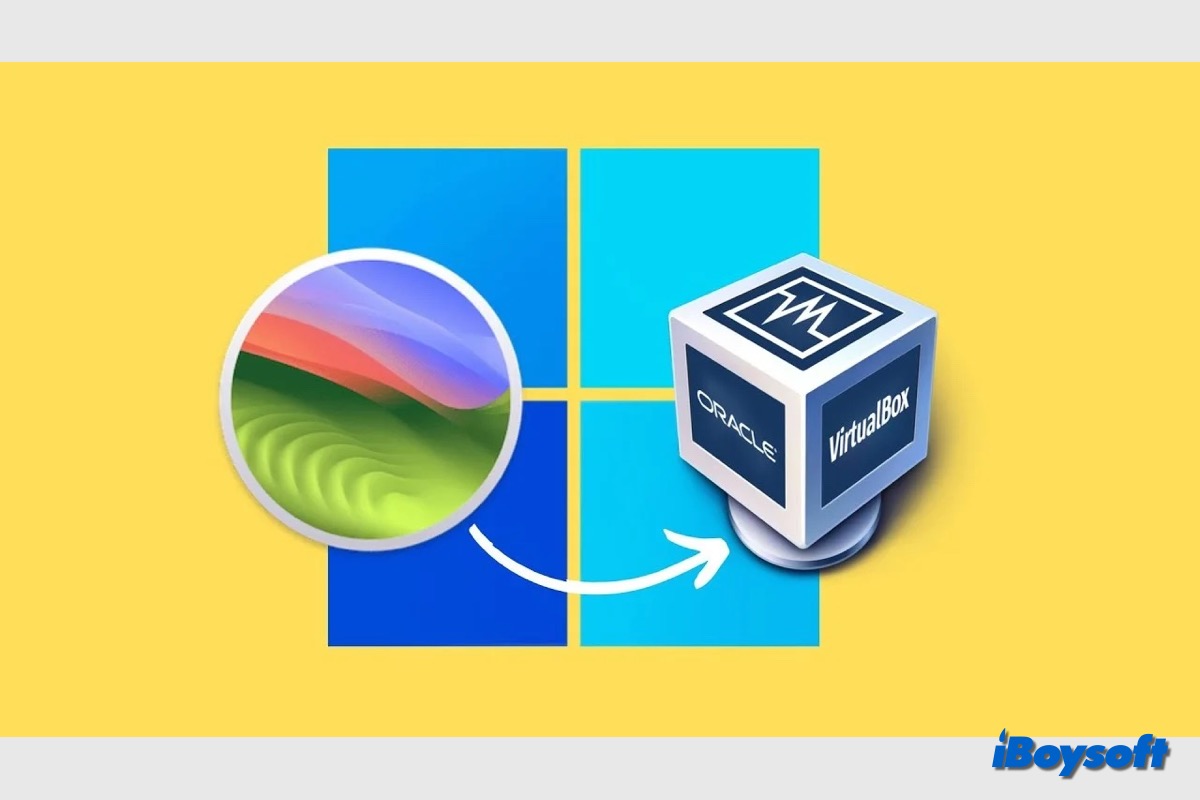El macOS Sonoma finalmente se lanzó el 26 de septiembre de 2023. Características potentes como Widgets en el Escritorio, Modo Juego, aplicación web, etc., no solo atraen a los usuarios de Mac a actualizar a macOS, sino que también llaman la atención de los usuarios de Windows para probar macOS Sonoma en sus computadoras.
A diferencia de en MacBook Air/Pro/iMac, no puedes instalar macOS directamente en una PC con Windows, pero puedes instalar macOS en VirtualBox. Utilizar una máquina virtual (un sistema o programa virtual que ofrece las mismas características que las máquinas físicas) para instalar macOS en Windows es un método popular.
VirtualBox es un software de virtualización gratuito y de código abierto que permite a los usuarios ejecutar diferentes sistemas operativos en sus computadoras. En esta publicación, explicaremos cómo instalar macOS Sonoma en VirtualBox en una PC con Windows.
Instalar macOS Sonoma en VirtualBox en una PC con Windows paso a paso
Aunque es una operación sencilla, la instalación de macOS Sonoma en VirtualBox requiere ciertos conocimientos técnicos y atención al detalle. Pero no te preocupes, te guiaremos a través de todo el proceso de instalación, solo sigue los pasos pacientemente.
Para instalar macOS Sonoma en VirtualBox, primero debes asegurarte de que tu computadora cumpla con los requisitos de hardware. Los siguientes son los requisitos previos:
- Un procesador de 64 bits con un mínimo de dos núcleos
- Al menos 4GB de RAM
- Al menos 20GB de espacio en disco libre
- Archivo ISO de macOS Sonoma para VirtualBox
- Una tarjeta gráfica compatible con al menos 128MB de memoria de video
Deberías verificar el almacenamiento en tu computadora para asegurarte de que haya suficiente espacio en disco para VirtualBox Sonoma, si no hay suficiente espacio libre, puedes considerar usar iBoysoft DiskGeeker for Windows para analizar el espacio en disco y eliminar archivos no utilizados fácilmente de tu computadora. ¡Descárgalo gratis para probarlo!
Ahora, sumerjámonos en los pasos detallados para instalar macOS Sonoma en VirtualBox en Windows.
- Paso 1. Instalar VirtualBox y su Paquete de Extensiones
- Paso 2. Crear una máquina virtual de macOS Sonoma
- Paso 3. Configurar la máquina virtual de macOS Sonoma
- Paso 4. Ejecutar el código de VirtualBox en el Símbolo del sistema
- Paso 5. Instalar macOS Sonoma en VirtualBox
¡Comparte la ayuda para que otros instalen macOS Sonoma en VirtualBox en Windows!
Paso 1. Instalar VirtualBox y su Paquete de Extensiones
Desde el sitio web oficial, los usuarios pueden descargar e instalar la versión más reciente de VirtualBox. El Paquete de Extensiones de VirtualBox es un software que agrega características adicionales a VirtualBox, incluido el soporte para dispositivos USB 2.0 y 3.0 y el protocolo de escritorio remoto. Después de descargar VirtualBox, es necesario instalarlo.
Pasos para instalar VirtualBox:
- Ve a la carpeta donde se encuentra el VirtualBox descargado y haz doble clic en el archivo "VirtualBox" descargado para instalarlo.
- Cuando aparezca la ventana de "Configuración de Oracle VM VirtualBox" en la pantalla, haz clic en el botón Siguiente para continuar.
- Elige una ubicación para instalar VirtualBox y haz clic en Siguiente para continuar.
- Haz clic en Sí y luego en Instalar para iniciar el proceso de instalación.
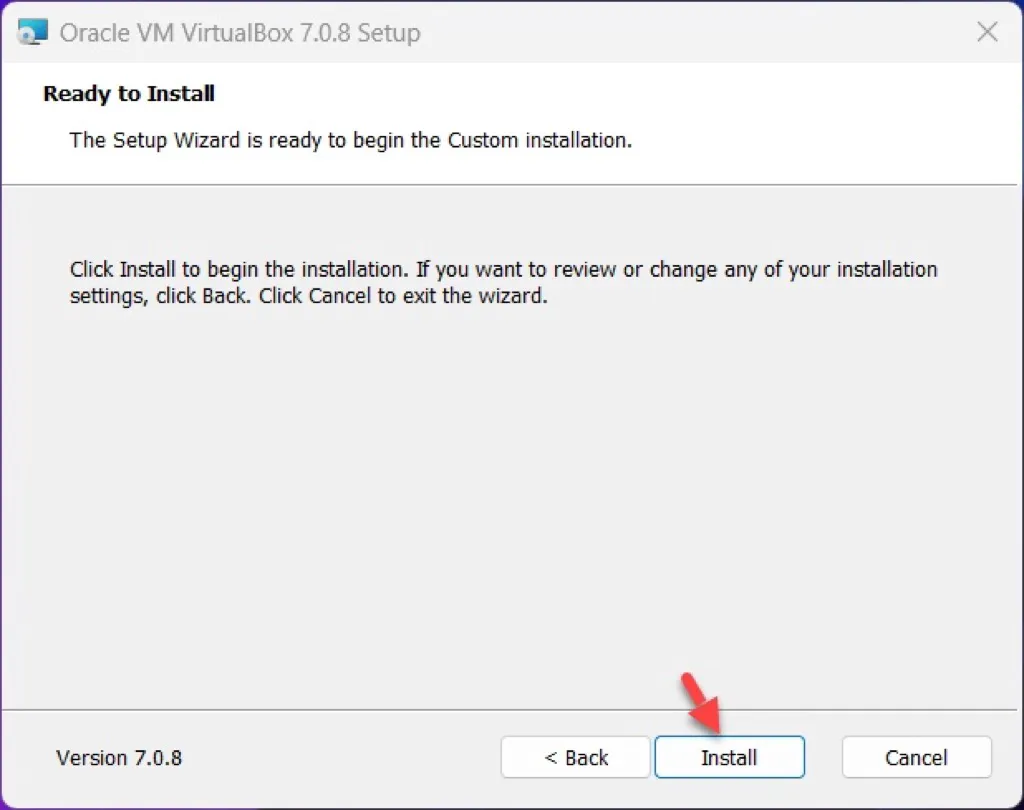
Pasos para instalar el Paquete de Extensiones de VirtualBox:
- Haz doble clic en el instalador de VirtualBox Extention y haz clic en Instalar.
- Selecciona Acepto para aceptar los términos.
- Haga clic en Aceptar cuando el paquete de extensión de VirtualBox esté instalado correctamente.
Paso 2. Crear una máquina virtual macOS Sonoma
Después de instalar el VirtualBox y su paquete de extensión en su PC con Windows, puede proceder a crear la máquina virtual para macOS Sonoma.
- Inicie la máquina virtual VirtualBox en su PC con Windows y haga clic en Nuevo .
- Cuando aparezca la siguiente ventana, haga clic en la opción Modo experto .
- Elija crear un disco duro virtual nuevo o usar uno existente.
- Ingrese un nombre para la máquina virtual como macOS Sonoma, especifique la ubicación y escriba Mac OS X, Versión, Mac OS X (64 bits).
- En la pestaña Hardware aumente el tamaño de la memoria base y el procesador.
- Seleccione el tamaño máximo del disco para macOS Sonoma y especifique la ubicación.
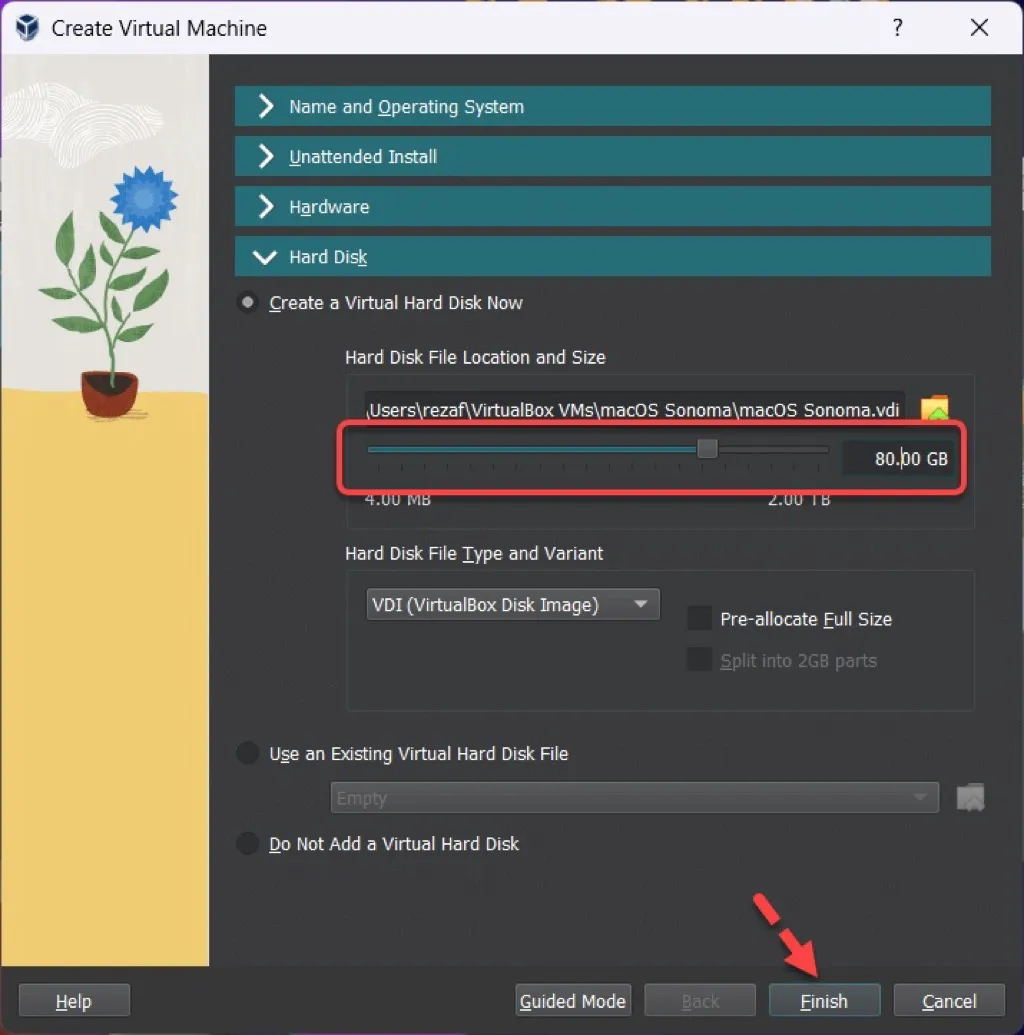
- Haga clic en el botón Finalizar .
Paso 3. Configurar la máquina virtual macOS Sonoma
Los parámetros de la máquina virtual luego se pueden ajustar según sus preferencias. Puede cambiar una variedad de configuraciones, incluido la cantidad de núcleos de CPU y opciones de audio.
- Haga clic en la pestaña Configuración para personalizar ciertas cosas.
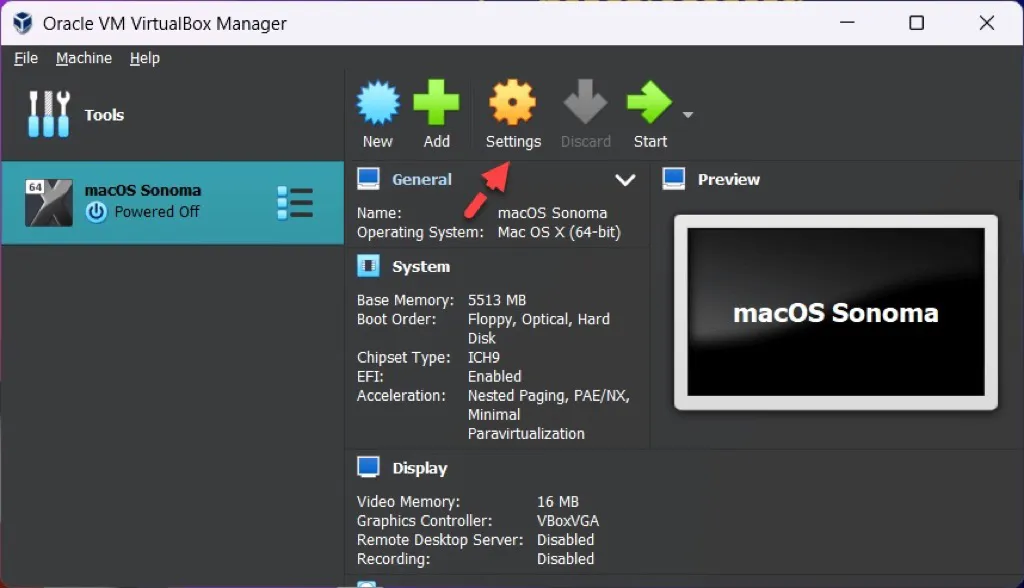
- En la barra lateral izquierda, seleccione la pestaña Sistema , luego desmarque el disquete.
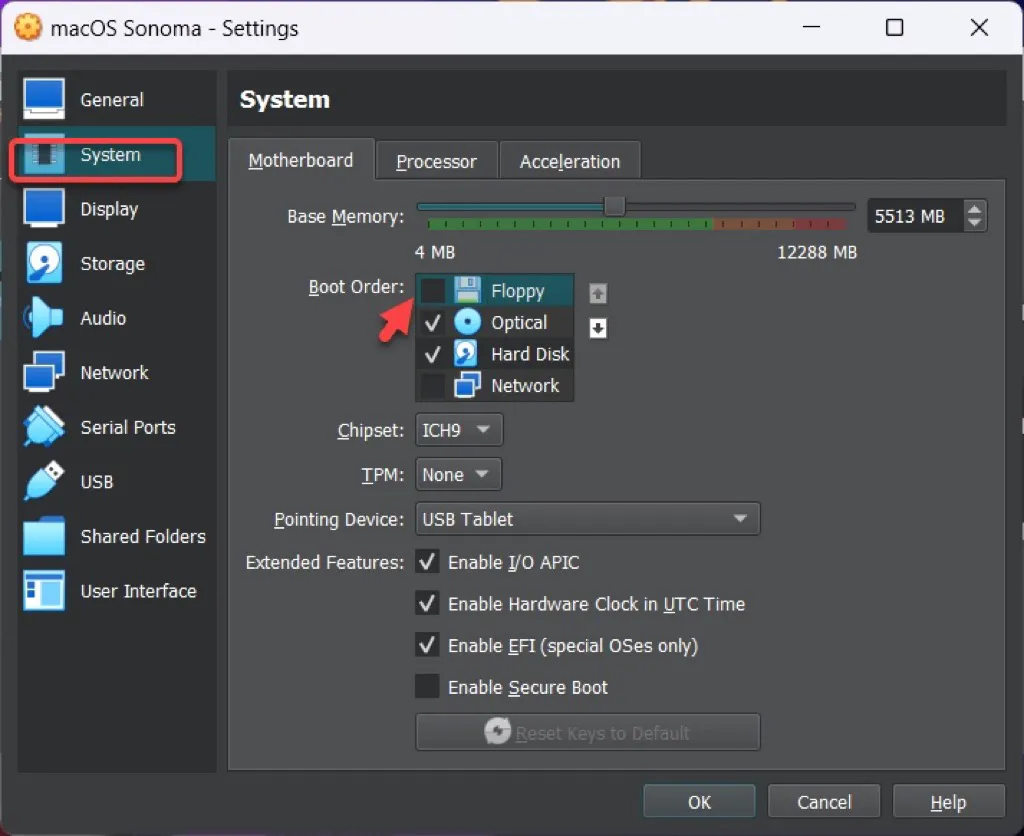
- En la sección Procesador , aumente el número de CPUs para un mejor rendimiento.
- Elija la pestaña Mostrar , luego aumente el tamaño de la memoria de video a 128 MB.
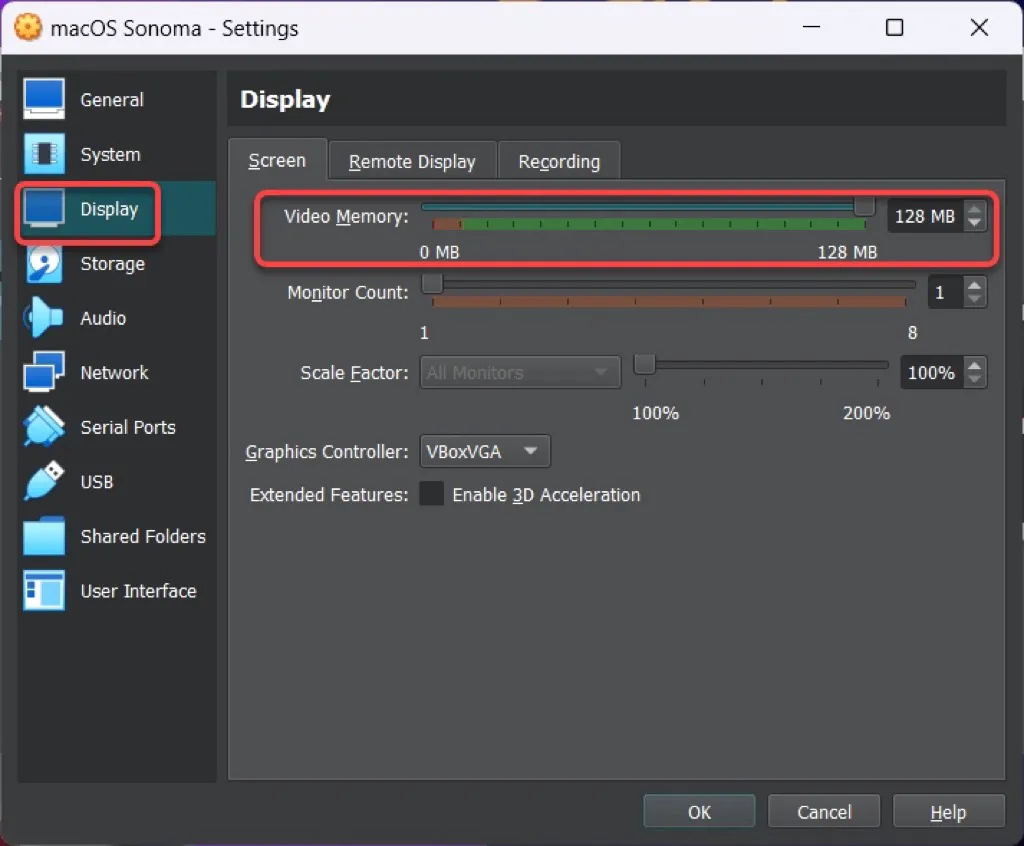
- Abra la pestaña Almacenamiento , haga clic en Vacío> icono de disco> Elija un archivo de disco.
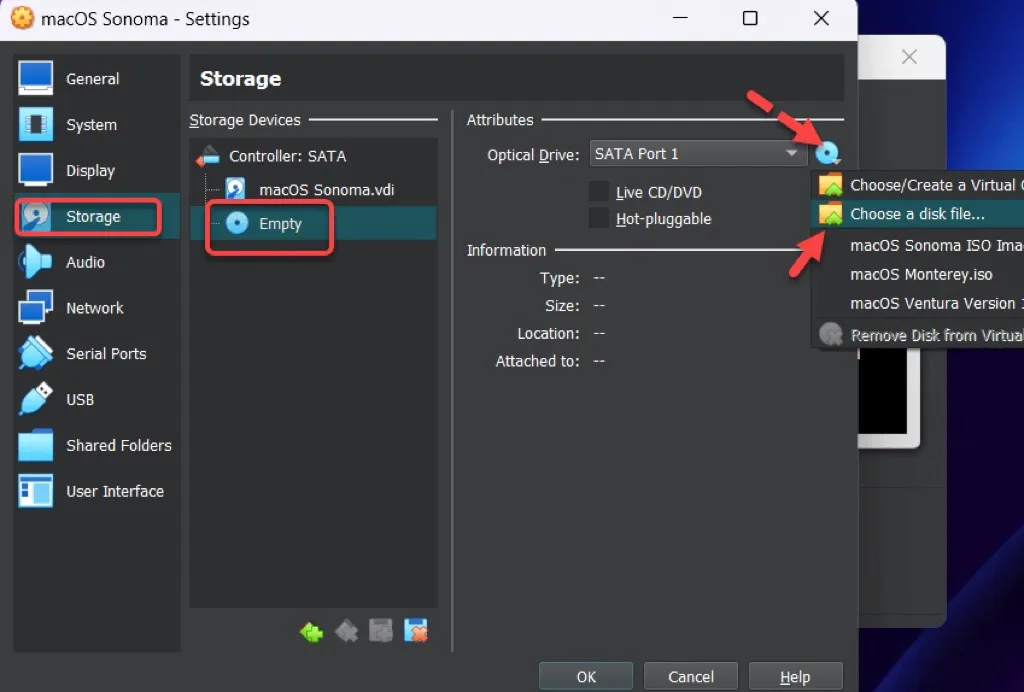
- Elija el ISO de macOS Sonoma y haga clic en Abrir.
- En la pestaña USB , marque la casilla de USB 3.0 para habilitarlo.
- Haga clic en el botón Aceptar para guardar los cambios.
Paso 4. Ejecutar el código de VirtualBox en el Símbolo del sistema
Una vez que se haya creado y personalizado su máquina virtual, necesita ejecutar algunos comandos para instalar macOS Sonoma en VirtualBox .
- Abra el código de VirtualBox. Haga clic en la pestaña Editar y seleccione Reemplazar.
- Reemplace el Nombre de la MV con el nombre de su máquina virtual y seleccione Reemplazar todo.
- Vaya al menú de inicio de Windows y escriba cmd, haga clic derecho en Símbolo del sistema y elija Ejecutar como administrador.
- Copie y pegue respectivamente la primera línea y el resto de los comandos en la ventana del Símbolo del sistema, y presione Enter cada vez.
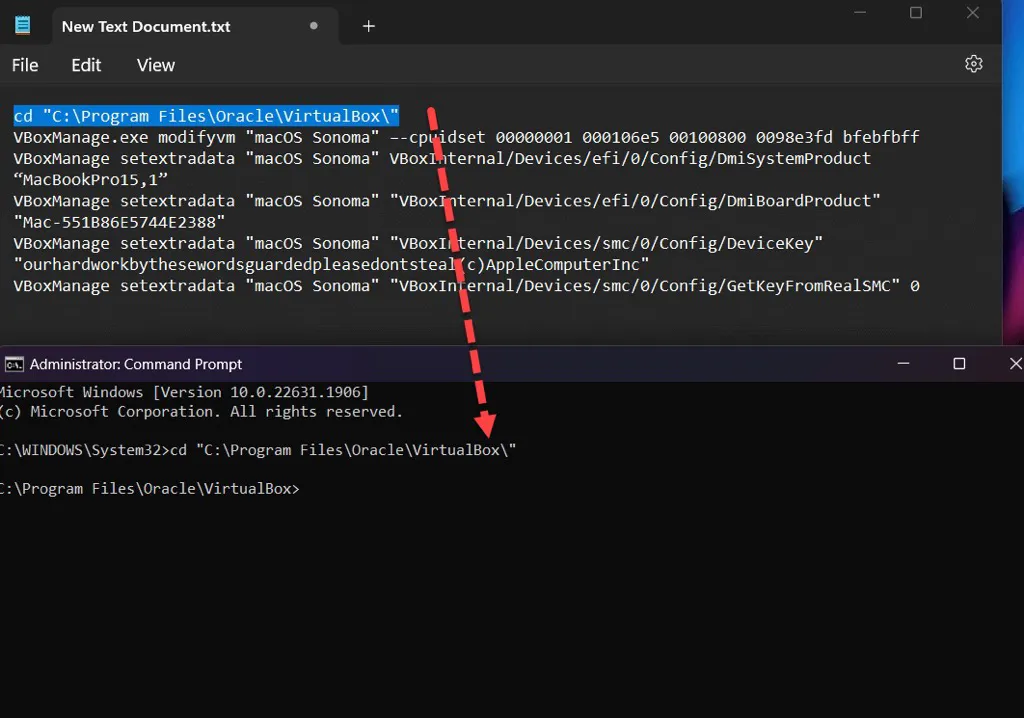
Paso 5. Instalar macOS Sonoma en VirtualBox
Realizar una instalación limpia de macOS Sonoma en VirtualBox en Windows 10/11 es necesario en esta etapa antes de ejecutar macOS Sonoma en Windows.
- Inicie VirtualBox, seleccione su máquina virtual y haga clic en Iniciar, verá aparecer el logotipo de Apple después de que los códigos parpadeen.
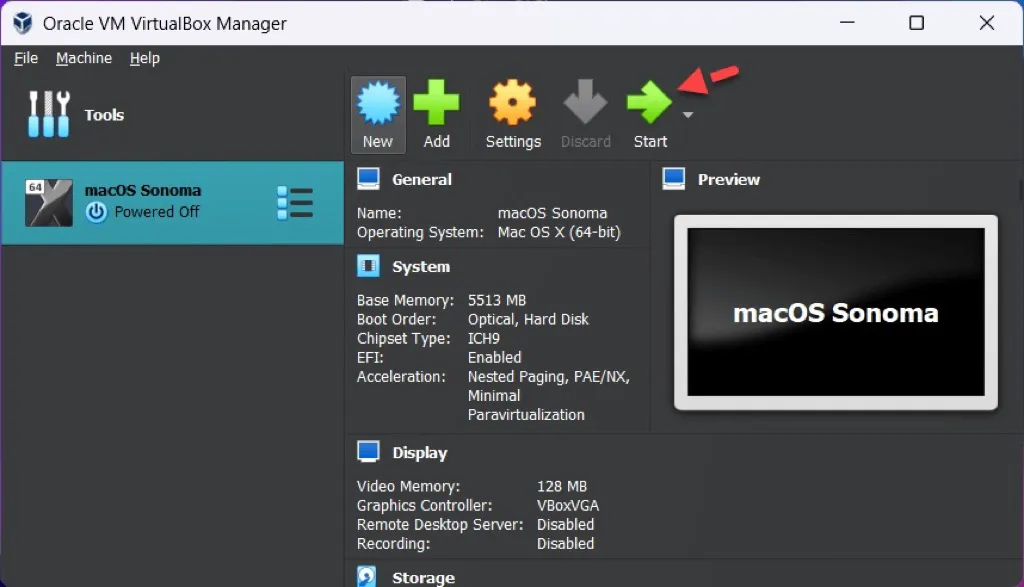
- Seleccione su idioma preferido y haga clic en el icono de la flecha en la esquina inferior derecha.
- Haga clic en Utilidad de discos y seleccione Continuar.
- Seleccione el Disco de VBOX HARDDISK Media y haga clic en Borrar.
- Configure los ajustes como nombre, formato y esquema, luego haga clic en Borrar.
- Cierre la Utilidad de Discos y elija Instalar macOS Sonoma, luego haga clic en Continuar.
- Siga las instrucciones en pantalla para instalar macOS Sonoma y haga clic en Continuar.
- Acepte los términos y condiciones y seleccione Aceptar nuevamente.
- Elija el disco duro de macOS Sonoma y haga clic en Continuar.
- Espere a que macOS se instale en 40-60 minutos.
¡Comparta los pasos detallados para instalar macOS Sonoma en VirtualBox en Windows!