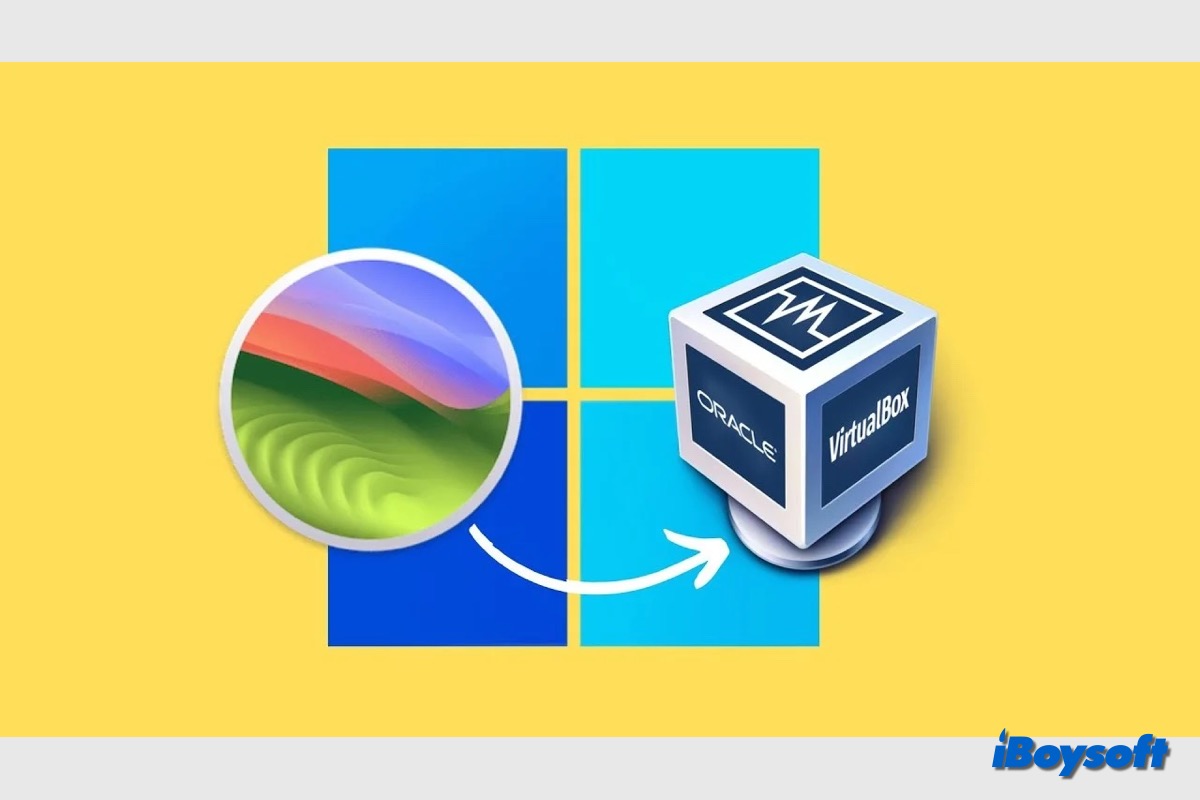Das macOS Sonoma wurde schließlich am 26. September 2023 veröffentlicht. Leistungsstarke Funktionen wie Widgets auf dem Desktop, Game-Modus, Web-App usw. ziehen nicht nur Mac-Benutzer an, um auf macOS upzugraden, sondern appellieren auch an Windows-Benutzer, macOS Sonoma auf ihren Computern auszuprobieren.
Im Gegensatz zu MacBook Air/Pro/iMac können Sie macOS nicht direkt auf einem Windows-PC installieren, aber Sie können macOS auf VirtualBox installieren. Die Verwendung einer solchen virtuellen Maschine (ein virtuelles System oder Programm, das die gleichen Funktionen wie physische Maschinen bietet) zur Installation von macOS auf Windows ist eine beliebte Methode.
VirtualBox ist eine kostenlose und Open-Source-Virtualisierungssoftware, die es Benutzern ermöglicht, verschiedene Betriebssysteme auf ihren Computern auszuführen. In diesem Beitrag werden wir ausführlich darauf eingehen, wie man macOS Sonoma auf VirtualBox auf einem Windows-PC installiert.
Installieren Sie macOS Sonoma auf VirtualBox auf einem Windows-PC Schritt für Schritt
Auch wenn es sich um eine einfache Operation handelt, erfordert die Installation von macOS Sonoma auf VirtualBox etwas technisches Know-how und Aufmerksamkeit für Details. Aber keine Sorge, wir werden Sie durch den gesamten Installationsprozess führen, folgen Sie einfach geduldig den Schritten.
Um macOS Sonoma auf VirtualBox zu installieren, müssen Sie zunächst sicherstellen, dass Ihr Computer die Hardwareanforderungen erfüllt. Die folgenden sind die Voraussetzungen:
- Ein 64-Bit-Prozessor mit mindestens zwei Kernen
- Mindestens 4 GB RAM
- Mindestens 20 GB freier Festplattenspeicher
- macOS Sonoma iSO-Datei für Virtualbox
- Eine unterstützte Grafikkarte mit mindestens 128 MB Videospeicher
Überprüfen Sie den Speicherplatz auf Ihrem Computer, um sicherzustellen, dass genügend Festplattenspeicher für die Sonoma VirtualBox vorhanden ist. Falls nicht genügend freier Platz vorhanden ist, können Sie in Betracht ziehen, iBoysoft DiskGeeker für Windows zu verwenden, um den Festplattenspeicher zu analysieren und nicht benötigte Dateien einfach von Ihrem Computer zu löschen. Laden Sie es kostenlos herunter, um es auszuprobieren!
Nun wollen wir uns mit den detaillierten Schritten zur Installation von macOS Sonoma auf VirtualBox unter Windows befassen.
- Schritt 1. Installieren Sie VirtualBox und das Erweiterungspaket
- Schritt 2. Erstellen Sie eine macOS Sonoma virtuelle Maschine
- Schritt 3. Konfigurieren Sie die macOS Sonoma virtuelle Maschine
- Schritt 4. Führen Sie den VirtualBox-Code an der Eingabeaufforderung aus
- Schritt 5. Installieren Sie macOS Sonoma auf VirtualBox
Teilen Sie anderen mit, wie sie macOS Sonoma auf VirtualBox unter Windows installieren können!
Schritt 1. Installieren Sie VirtualBox und sein Erweiterungspaket
Benutzer können von der offiziellen Website die neueste Version von VirtualBox herunterladen und installieren. Das VirtualBox-Erweiterungspaket ist eine Software, die weitere Funktionen zu VirtualBox hinzufügt, einschließlich Unterstützung für USB 2.0- und 3.0-Geräte und das Remote-Desktop-Protokoll. Nach dem Herunterladen von VirtualBox muss es installiert werden.
Schritte zur Installation von VirtualBox:
- Wechseln Sie zum Ordner, in dem das heruntergeladene VirtualBox gespeichert ist, und doppelklicken Sie auf die heruntergeladene Datei "VirtualBox", um sie zu installieren.
- Wenn das "Oracle VM VirtualBox Setup"-Fenster auf dem Bildschirm erscheint, klicken Sie auf die Schaltfläche Weiter, um fortzufahren.
- Wählen Sie einen Speicherort zur Installation von VirtualBox und klicken Sie auf Weiter, um fortzufahren.
- Klicken Sie auf Ja und dann auf Installieren, um den Installationsprozess zu starten.
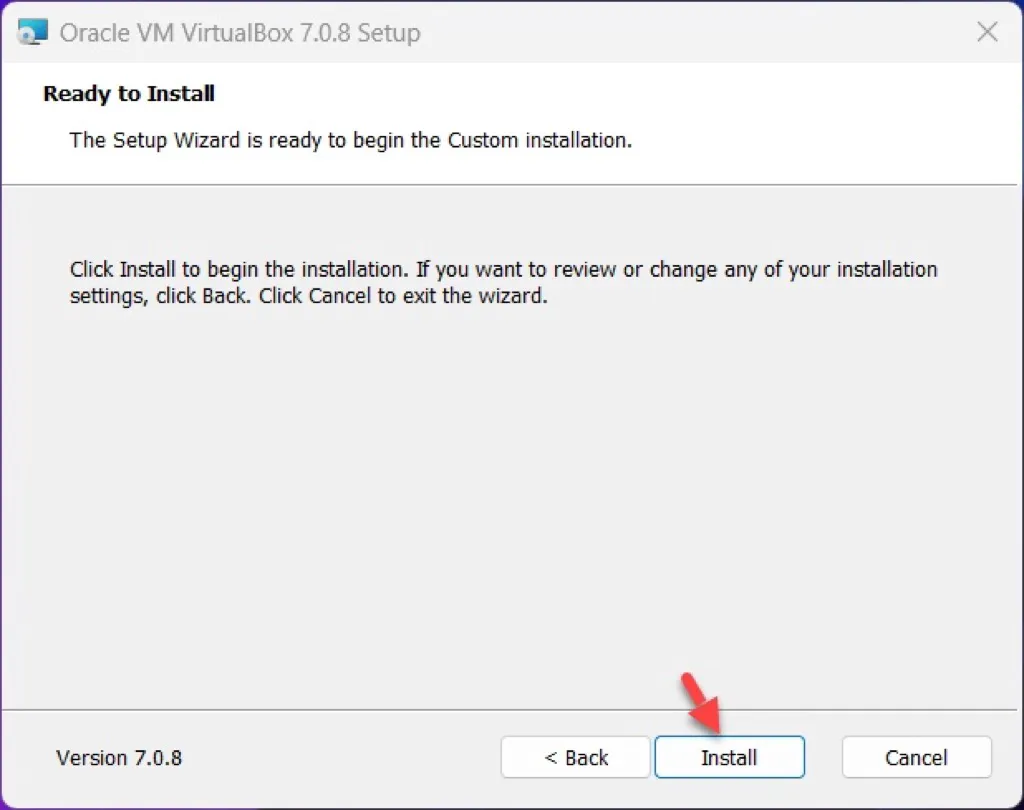
Schritte zur Installation des VirtualBox-Erweiterungspakets:
- Doppelklicken Sie auf den Installer der VirtualBox-Erweiterung und klicken Sie auf Installieren.
- Wählen Sie Ich stimme zu, um den Bedingungen zuzustimmen.
- Klicken Sie auf OK, wenn das VirtualBox-Erweiterungspaket erfolgreich installiert wurde.
Schritt 2. Erstellen Sie eine macOS Sonoma-Virtualmaschine
Nachdem Sie VirtualBox und sein Erweiterungspaket auf Ihrem Windows-PC installiert haben, können Sie mit der Erstellung der virtuellen Maschine für macOS Sonoma fortfahren.
- Starten Sie die VirtualBox-VM auf Ihrem Windows-PC und klicken Sie auf Neu.
- Wenn das nächste Fenster erscheint, klicken Sie auf die Option Expertemodus.
- Wählen Sie aus, ob Sie eine neue virtuelle Festplatte erstellen oder eine vorhandene verwenden möchten.
- Geben Sie einen Namen für die virtuelle Maschine wie macOS Sonoma ein, geben Sie den Speicherort an und wählen Sie die Typ Mac OS X, Version, Mac OS X (64-Bit).
- Erhöhen Sie auf dem Register Hardware die Basisspeichergröße und den Prozessor.
- Wählen Sie die maximale Festplattengröße für macOS Sonoma aus und geben Sie den Ort an.
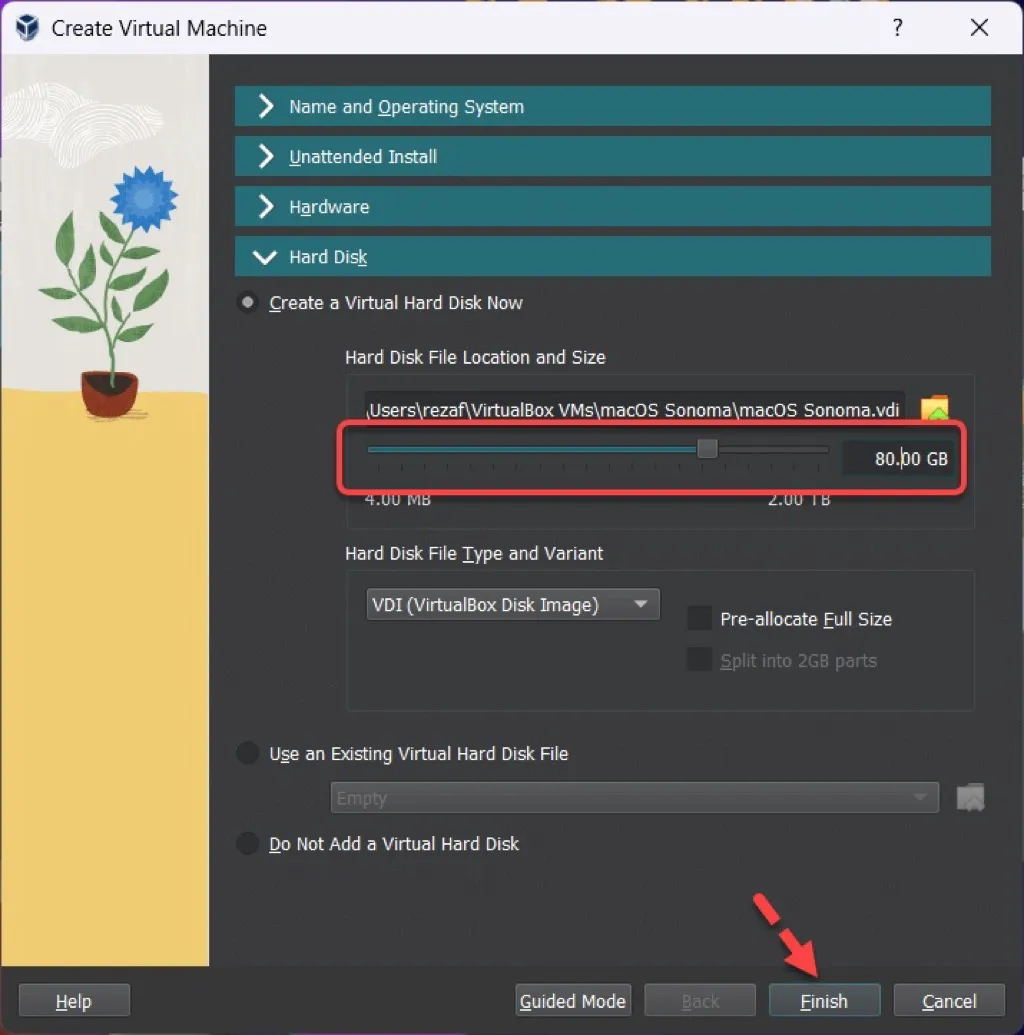
- Klicken Sie auf die Schaltfläche Fertigstellen.
Schritt 3. Konfigurieren Sie die macOS Sonoma-Virtualmaschine
Die Parameter der virtuellen Maschine können dann nach Ihren Wünschen angepasst werden. Sie können verschiedene Einstellungen ändern, einschließlich der Anzahl der CPU-Kerne und der Audiogeräte.
- Klicken Sie auf das Register Einstellungen, um bestimmte Dinge anzupassen.
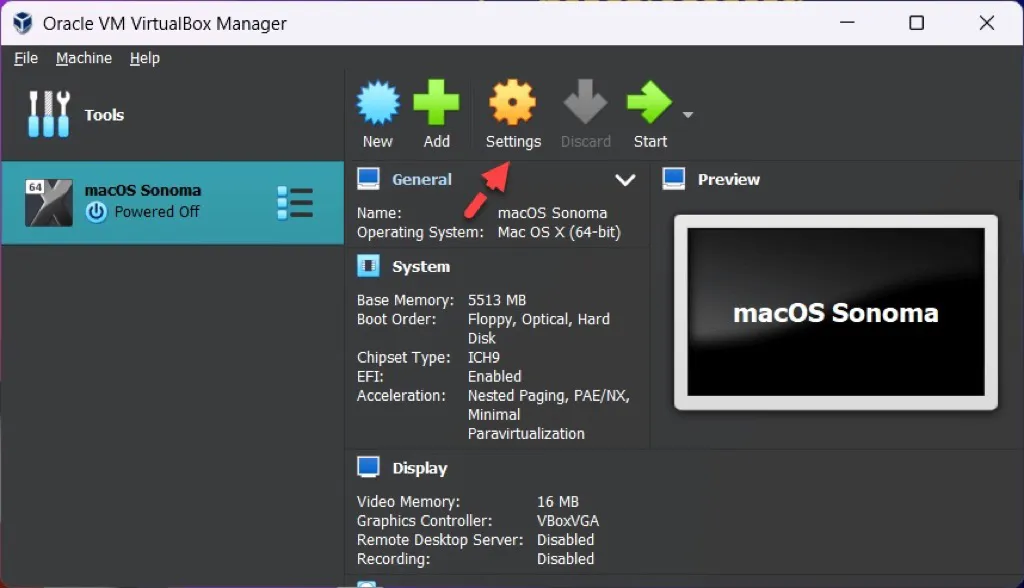
- Wählen Sie im linken Seitenbereich das Register System aus und deaktivieren Sie das Diskettenlaufwerk.
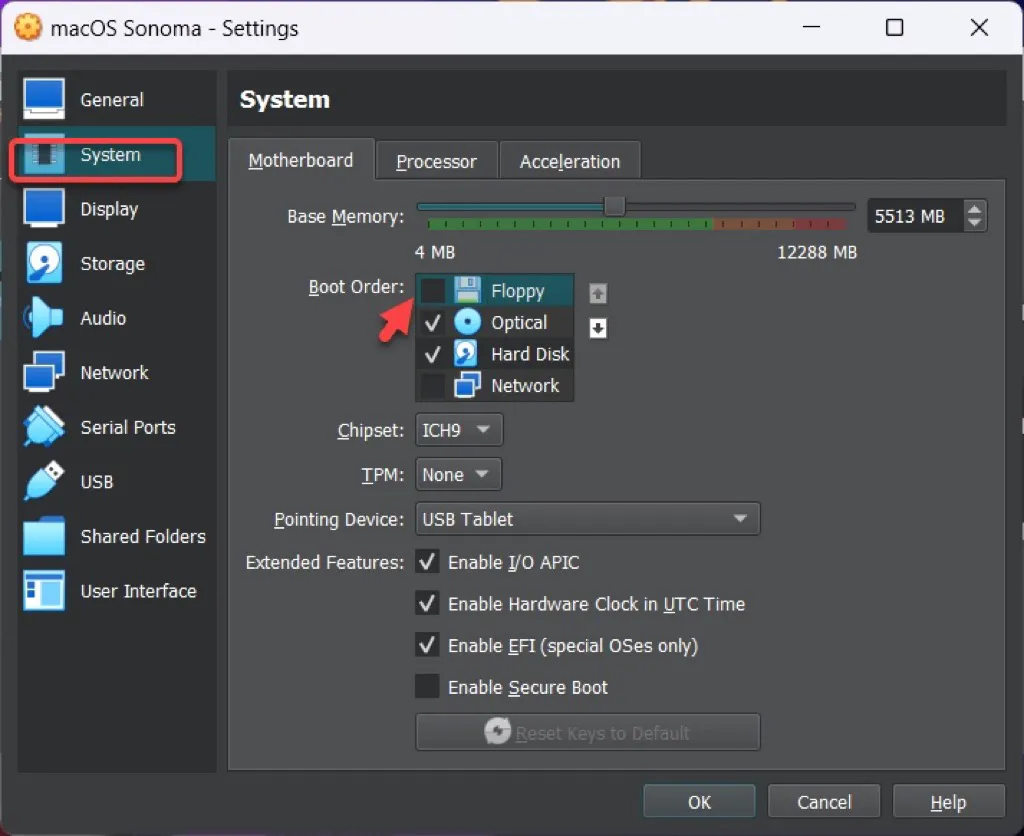
- Im Bereich Prozessor erhöhen Sie die Anzahl der CPUs für bessere Leistung.
- Wählen Sie das Register Display aus und erhöhen Sie die Videospeichergröße auf 128 MB.
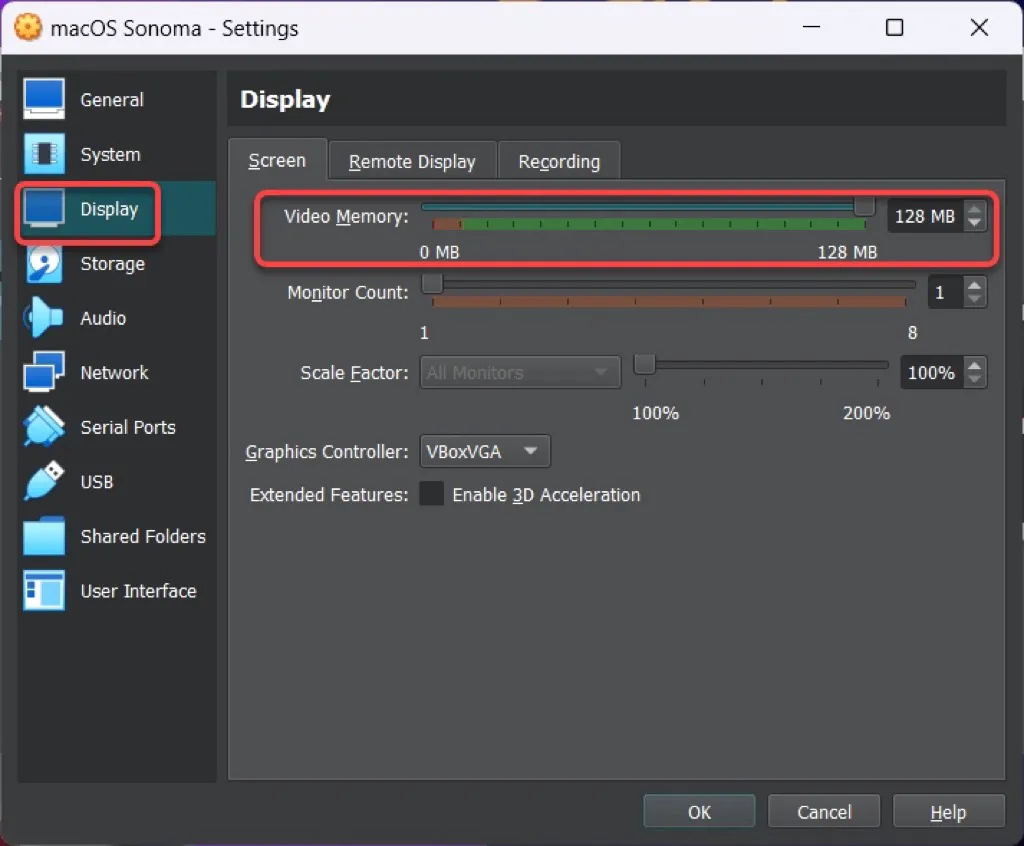
- Öffnen Sie das Register Speicher, klicken Sie auf Leer > Diskettensymbol > Wählen Sie eine Datendatei aus.
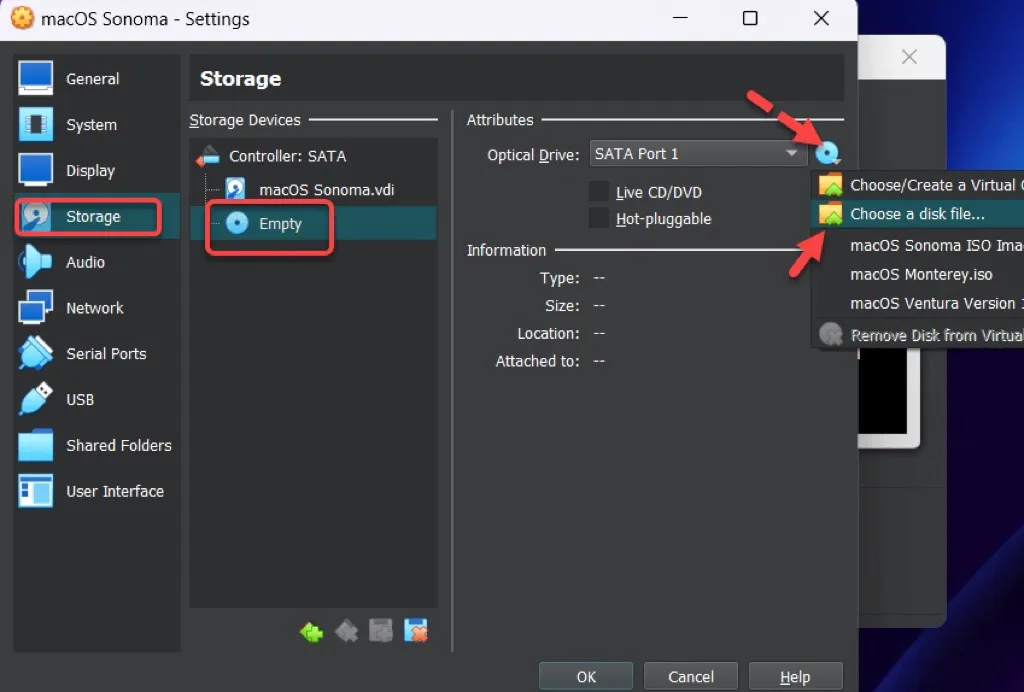
- Wählen Sie die macOS Sonoma ISO-Datei aus und klicken Sie auf Öffnen.
- Auf dem Register USB aktivieren Sie das Kontrollkästchen für USB 3.0.
- Klicken Sie auf die Schaltfläche OK, um die Änderungen zu speichern.
Schritt 4. Führen Sie den VirtualBox-Code in die Eingabeaufforderung aus
Nachdem Ihre virtuelle Maschine erstellt und angepasst wurde, müssen Sie einige Befehle ausführen, um macOS Sonoma in VirtualBox zu installieren.
- Öffnen Sie den VirtualBox-Code. Klicken Sie auf die Registerkarte Bearbeiten und wählen Sie Ersetzen.
- Ersetzen Sie den VM-Namen durch den Namen Ihrer virtuellen Maschine und wählen Sie Alle ersetzen.
- Gehen Sie zum Windows-Startmenü und geben Sie cmd ein, klicken Sie mit der rechten Maustaste auf Eingabeaufforderung und wählen Sie Als Administrator ausführen.
- Kopieren Sie nacheinander die erste Zeile und den Rest der Befehle in das Eingabeaufforderungsfenster und drücken Sie jedes Mal Enter.
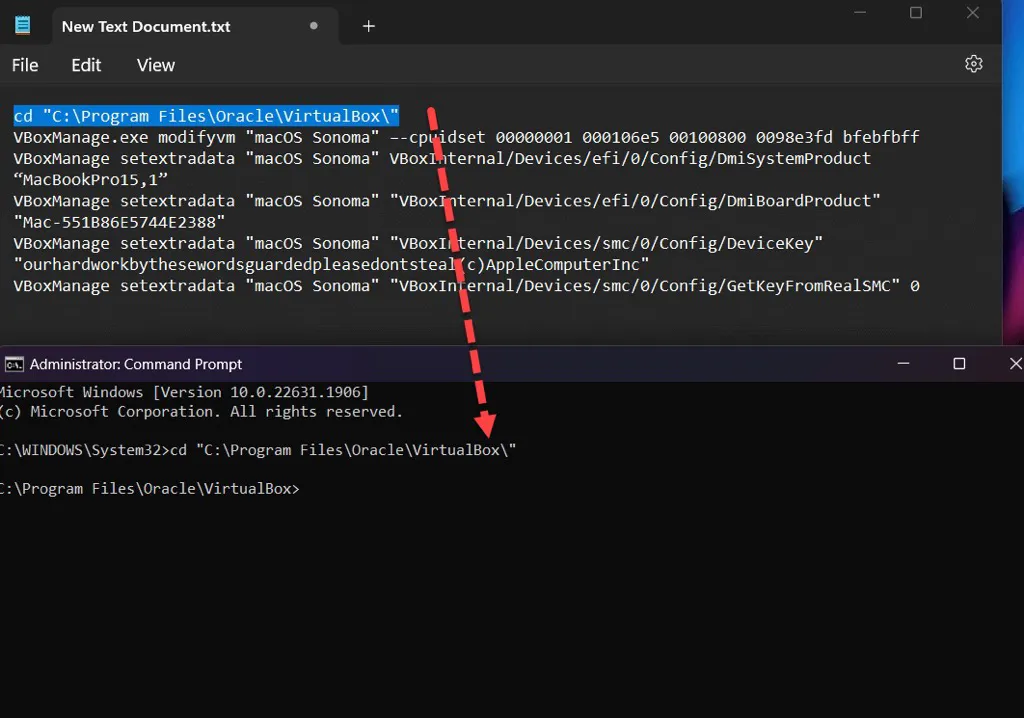
Schritt 5. macOS Sonoma auf VirtualBox installieren
Es ist erforderlich, eine saubere Installation von macOS Sonoma auf VirtualBox unter Windows 10/11 durchzuführen, um macOS Sonoma auf Windows auszuführen.
- Starten Sie VirtualBox, wählen Sie Ihre virtuelle Maschine und klicken Sie auf Start, der Apfel-Logo erscheint nachdem die Codes blitzten.
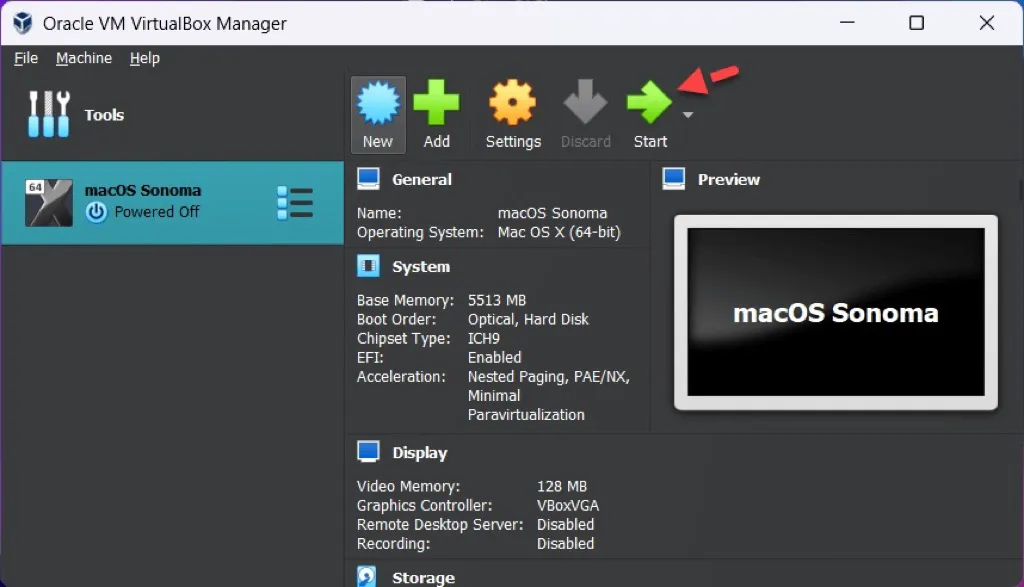
- Wählen Sie Ihre bevorzugte Sprache und klicken Sie auf das Pfeilsymbol unten rechts.
- Klicken Sie auf Festplattendienstprogramm und wählen Sie Fortfahren.
- Wählen Sie die VBOX-HARDDISK Media und klicken Sie auf Löschen.
- Konfigurieren Sie die Einstellungen wie Name, Format und Schema, klicken Sie dann auf Löschen.
- Beenden Sie das Festplattendienstprogramm und wählen Sie macOS Sonoma installieren aus, klicken Sie dann auf Fortfahren.
- Befolgen Sie die Bildschirmanweisungen, um macOS Sonoma zu installieren, und tippen Sie auf Fortfahren.
- Akzeptieren Sie die Nutzungsbedingungen und wählen Sie erneut Akzeptieren.
- Wählen Sie die macOS Sonoma-Festplatte aus und klicken Sie auf Fortfahren.
- Warten Sie 40–60 Minuten, bis macOS installiert ist.

Dieser Beitrag von iBoysoft richtet sich an Personen, die nach Methoden suchen, um das neu erscheinende macOS Sonoma auf einem Windows-Computer ohne eine virtuelle Maschine zu installieren. Wenn Sie während des Installationsprozesses Dateien verlieren, zögern Sie nicht, iBoysoft Data Recovery Software zu verwenden, um sie zu retten.
Teilen Sie die detaillierten Schritte zur Installation von macOS Sonoma auf VirtualBox unter Windows!