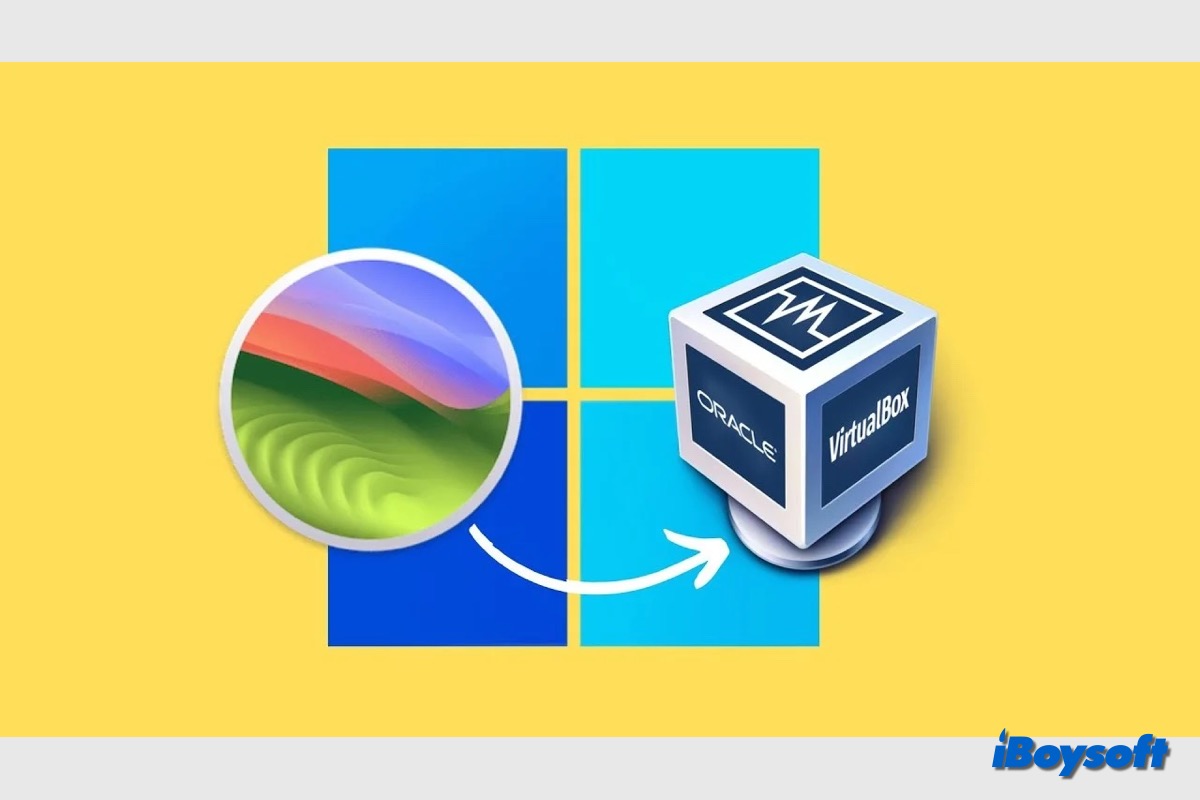O macOS Sonoma foi finalmente lançado em 26 de setembro de 2023. Recursos poderosos como Widgets na Área de Trabalho, Modo de Jogo, aplicativo web, etc, não apenas atraem os usuários de Mac para atualizar para o macOS, mas também chamam a atenção dos usuários de Windows para testar o macOS Sonoma em seus computadores.
Ao contrário do MacBook Air/Pro/iMac, não é possível instalar o macOS diretamente em um PC com Windows, mas é possível instalar o macOS no VirtualBox. Usar uma máquina virtual (um sistema ou programa virtual que oferece as mesmas funcionalidades que máquinas físicas) para instalar o macOS no Windows é um método popular.
O VirtualBox é um software de virtualização gratuito e de código aberto que permite aos usuários executar diferentes sistemas operacionais em seus computadores. Nesta postagem, vamos explicar como instalar o macOS Sonoma no VirtualBox em um PC com Windows.
Instalar macOS Sonoma no VirtualBox em um PC com Windows passo a passo
Embora seja uma operação simples, instalar o macOS Sonoma no VirtualBox requer algum conhecimento técnico e atenção aos detalhes. Mas não se preocupe, vamos guiá-lo por todo o processo de instalação, basta seguir os passos pacientemente.
Para instalar o macOS Sonoma no VirtualBox, você deve primeiro garantir que seu computador atenda aos requisitos de hardware. Os seguintes são os pré-requisitos:
- Um processador de 64 bits com um mínimo de dois núcleos
- Pelo menos 4GB de RAM
- Pelo menos 20GB de espaço livre em disco
- Arquivo ISO do macOS Sonoma para o VirtualBox
- Uma placa gráfica suportada com pelo menos 128MB de memória de vídeo
Você deve verificar o armazenamento do seu computador para garantir que haja espaço livre suficiente para o VirtualBox do Sonoma, se não houver espaço livre suficiente, você pode considerar usar o iBoysoft DiskGeeker para Windows para analisar o espaço em disco e excluir facilmente arquivos não utilizados do seu computador. Faça o download gratuito para experimentar!
Agora, vamos mergulhar nos passos detalhados para instalar o macOS Sonoma no VirtualBox no Windows.
- Passo 1. Instale o VirtualBox e seu Pacote de Extensão
- Passo 2. Crie uma máquina virtual do macOS Sonoma
- Passo 3. Configure a máquina virtual do macOS Sonoma
- Passo 4. Execute o código do VirtualBox no Prompt de Comando
- Passo 5. Instale o macOS Sonoma no VirtualBox
Compartilhe para ajudar outros a instalar o macOS Sonoma no VirtualBox no Windows!
Passo 1. Instale o VirtualBox e seu Pacote de Extensão
No site oficial, os usuários podem baixar e instalar a versão mais recente do VirtualBox. O Pacote de Extensão do VirtualBox é um software que adiciona mais funcionalidades ao VirtualBox, incluindo suporte para dispositivos USB 2.0 e 3.0 e o protocolo de desktop remoto. Após baixar o VirtualBox, ele precisa ser instalado.
Passos para instalar o VirtualBox:
- Vá para a pasta onde o VirtualBox baixado está localizado e clique duas vezes no arquivo baixado "VirtualBox" para instalá-lo.
- Quando a janela "Oracle VM VirtualBox Setup" aparecer na tela, clique no botão Próximo para continuar.
- Escolha um local para instalar o VirtualBox e clique em Próximo para continuar.
- Clique em Sim e depois em Instalar para iniciar o processo de instalação.
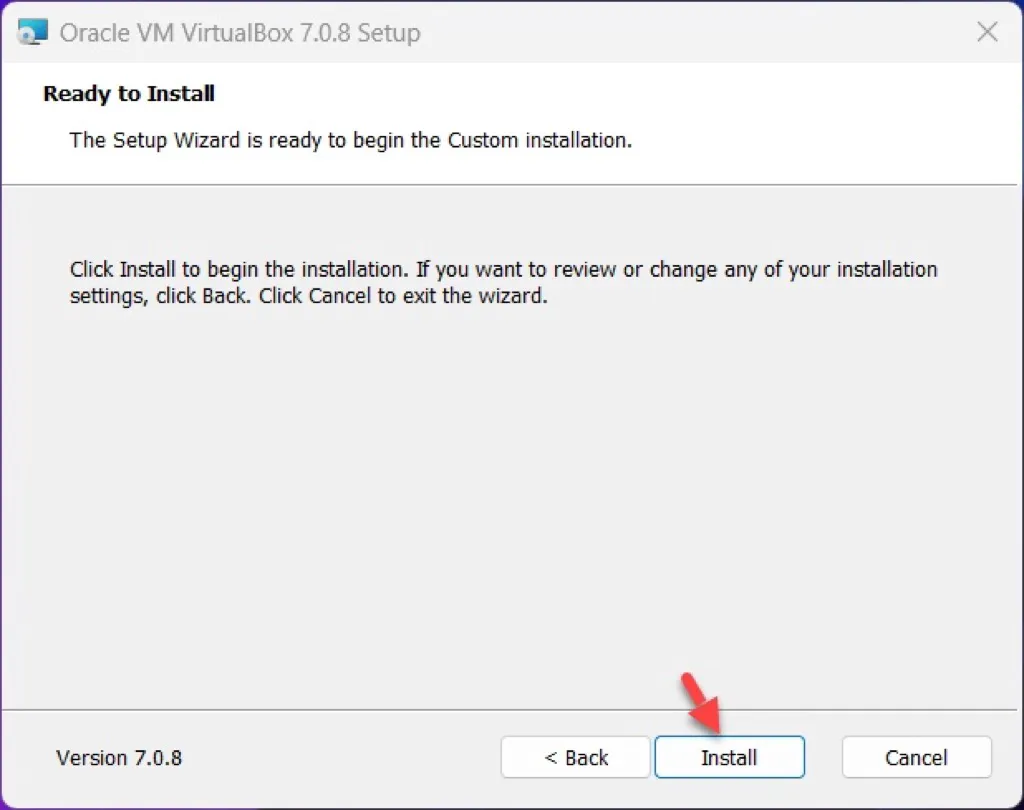
Passos para instalar o Pacote de Extensão do VirtualBox:
- Clique duas vezes no instalador da Extensão do VirtualBox e clique em Instalar.
- Selecione Eu Concordo para concordar com os termos.
- Clique em OK quando o VirtualBox Extension Pack for instalado com sucesso.
Passo 2. Criar uma máquina virtual macOS Sonoma
Após instalar o VirtualBox e sua Extensão Pack em seu PC com Windows, você pode prosseguir para criar a máquina virtual para macOS Sonoma.
- Inicie a VM VirtualBox em seu PC com Windows e clique em Novo.
- Quando a próxima janela aparecer, clique na opção Modo Expert.
- Escolha criar um novo disco rígido virtual ou usar um existente.
- Insira um nome para a máquina virtual, como macOS Sonoma, especifique a localização e Tipo Mac OS X, Versão, Mac OS X (64 bits).
- Na aba Hardware aumente o tamanho da memória base e do processador.
- Selecione o tamanho máximo do disco para macOS Sonoma e especifique a localização.
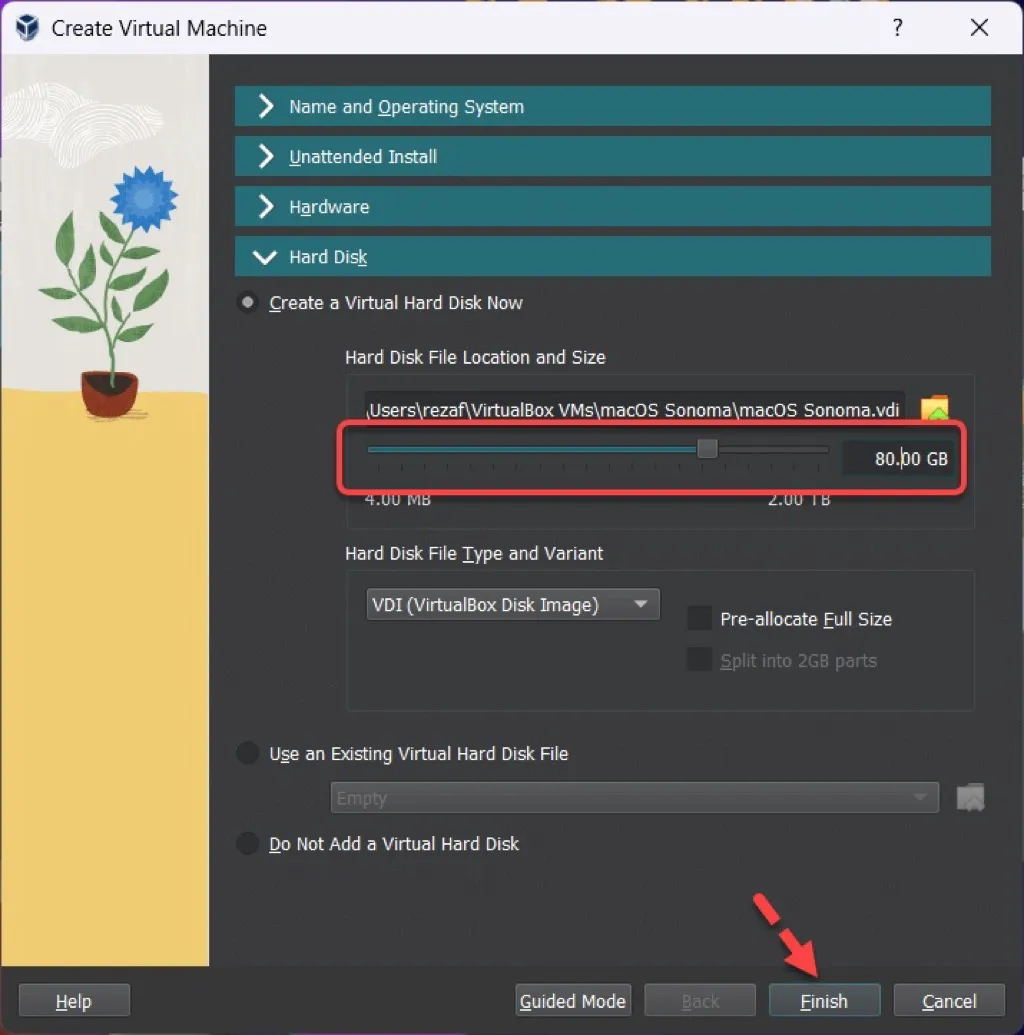
- Clique no botão Finalizar.
Passo 3. Configurar a máquina virtual macOS Sonoma
Os parâmetros da máquina virtual podem ser ajustados de acordo com suas preferências. Você pode alterar uma variedade de configurações, incluindo a quantidade de núcleos da CPU e opções de áudio.
- Clique na aba Configurações para personalizar algumas coisas.
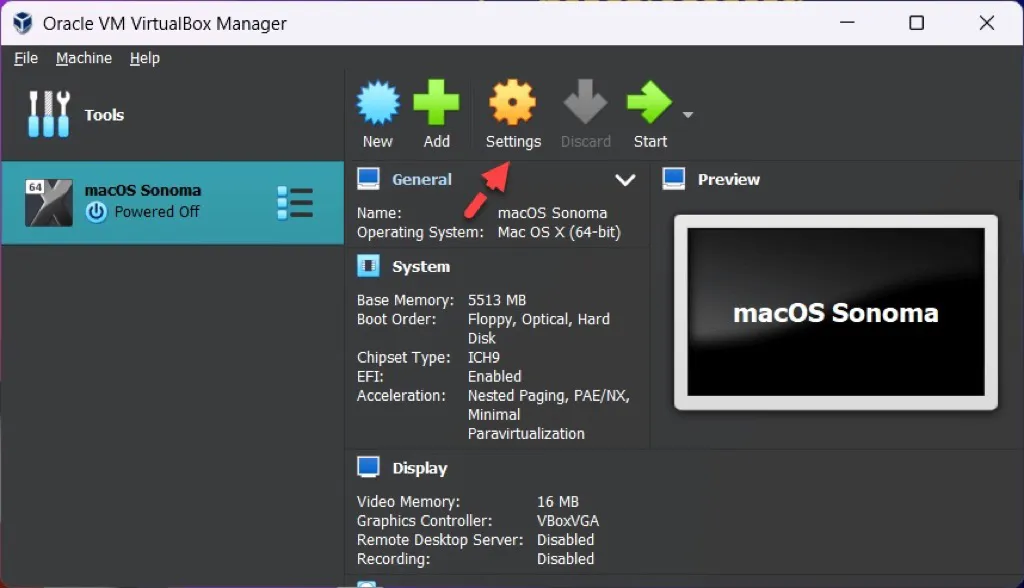
- No menu lateral esquerdo selecione a aba Sistema, então desmarque o disco flexível.
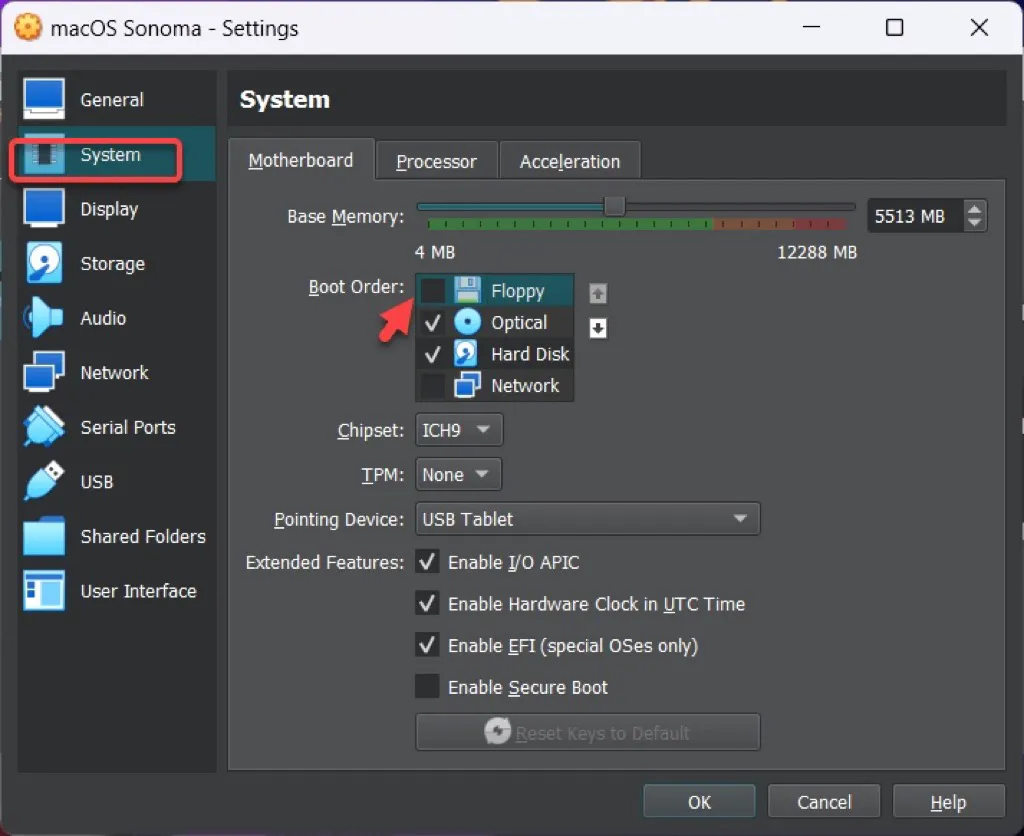
- Na seção Processador, aumente o número de CPUs para melhor desempenho.
- Escolha a aba Exibição, depois aumente o tamanho da memória de vídeo para 128 MB.
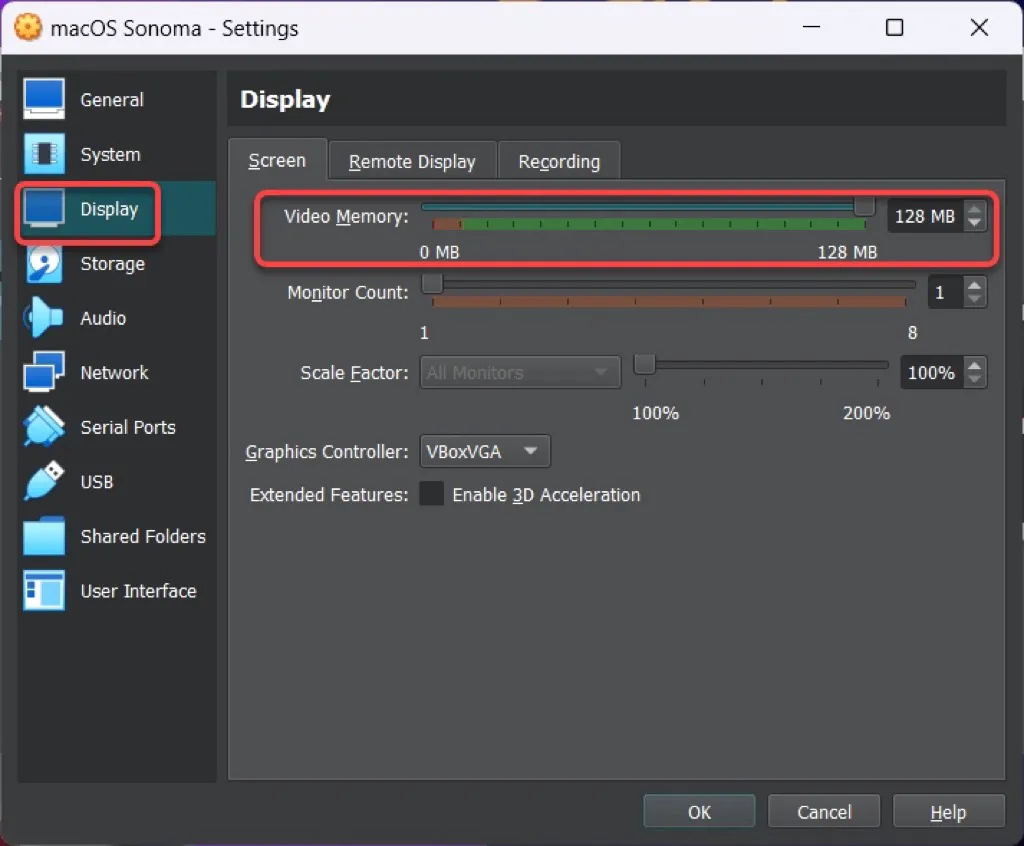
- Abra a aba Armazenamento, clique em Vazio > ícone do disco > Escolha um arquivo de disco.
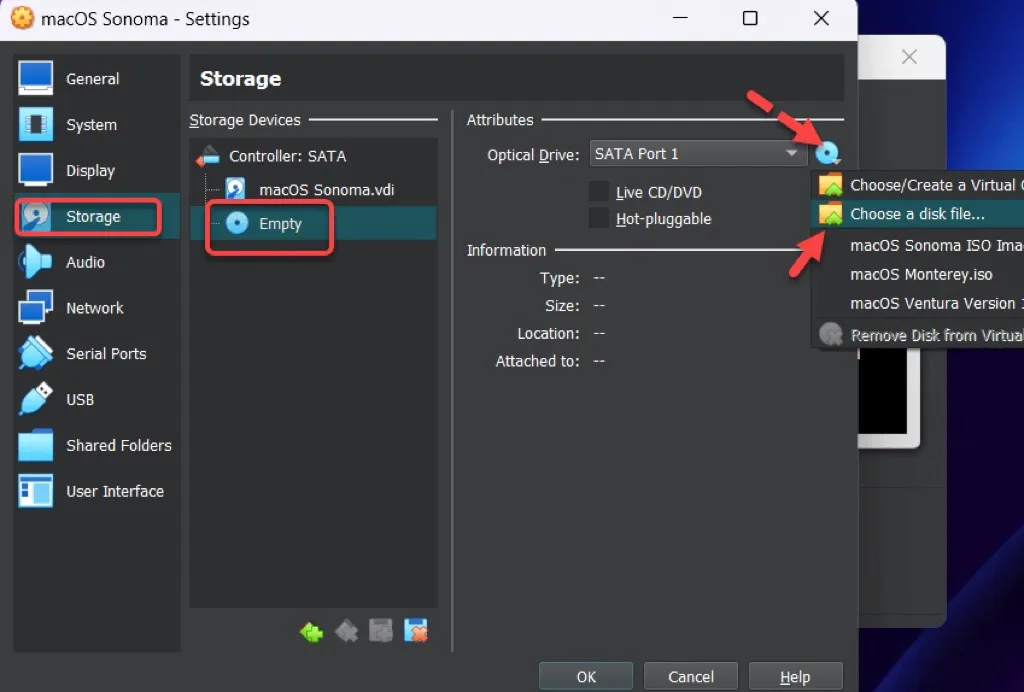
- Escolha a ISO do macOS Sonoma e clique em Abrir.
- Na aba USB, marque a caixa de USB 3.0 para habilitá-lo.
- Clique no botão OK para salvar as alterações.
Passo 4. Executar o código do VirtualBox no Prompt de Comando
Depois de criar e personalizar sua máquina virtual, você precisa executar alguns comandos para instalar o macOS Sonoma no VirtualBox.
- Abrir o código VirtualBox. Clique na guia Editar e selecione Substituir.
- Substitua o Nome da VM pelo nome da sua máquina virtual e selecione Substituir Tudo.
- Vá até o menu iniciar do Windows e digite cmd, clique com o botão direito no Prompt de Comando e escolha Executar como administrador.
- Respectivamente copie e cole a primeira linha e o restante dos comandos na janela do Prompt de Comando, e pressione Enter a cada vez.
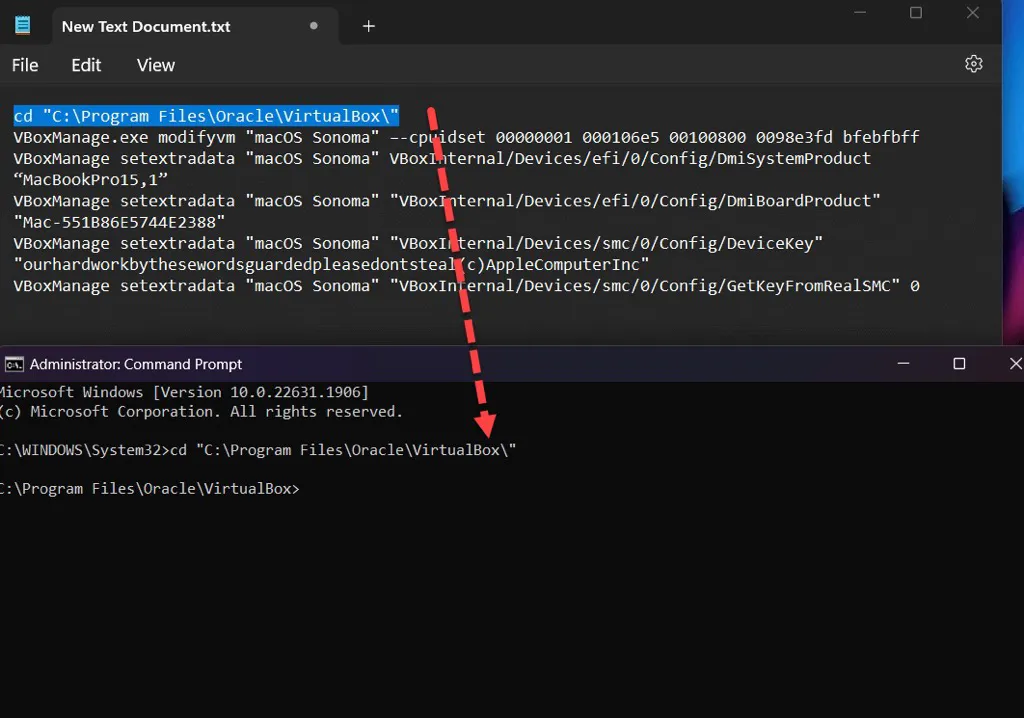
Passo 5. Instalar macOS Sonoma no VirtualBox
Realizar uma instalação limpa do macOS Sonoma no VirtualBox no Windows 10/11 é necessário nesta etapa antes de executar o macOS Sonoma no Windows.
- Inicie o VirtualBox, selecione sua máquina virtual e clique em Iniciar, você verá o logo da Apple aparecer após os códigos piscarem.
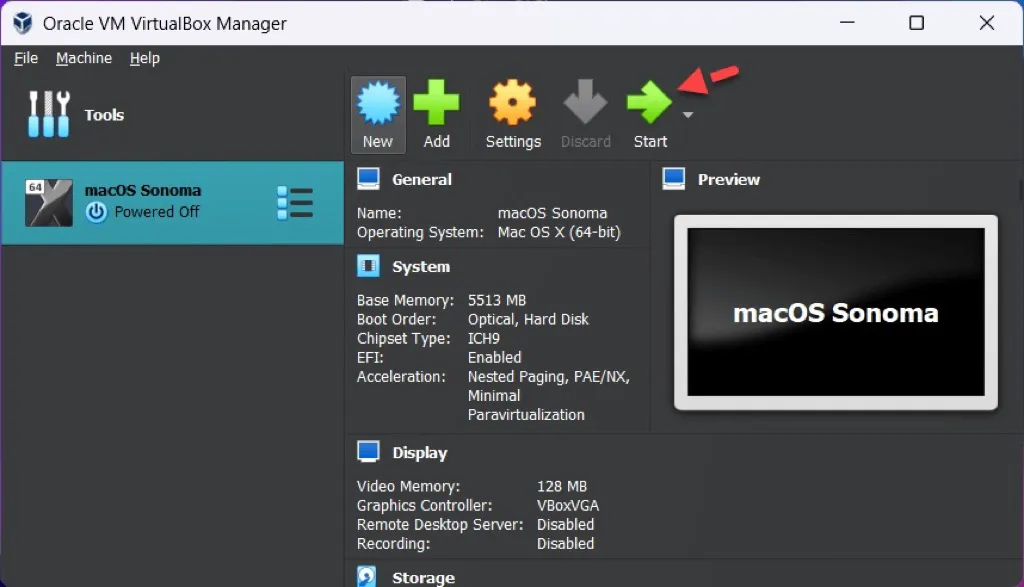
- Selecione seu idioma preferido e clique na seta no canto inferior direito.
- Clique em Utilitário de Disco e selecione Continuar.
- Selecione o VBOX HARDDISK Media e clique em Apagar.
- Configure as configurações como nome, formato e esquema, depois clique em Apagar.
- Saia do Utilitário de Disco e escolha Instalar macOS Sonoma, então clique em Continuar.
- Siga as instruções na tela para instalar o macOS Sonoma e clique em Continuar.
- Concorde com os termos e condições e selecione Concordar novamente.
- Escolha o disco rígido do macOS Sonoma e clique em Continuar.
- Agurde a instalação do macOS por 40-60 minutos.
Compartilhe os passos detalhados para instalar o macOS Sonoma no VirtualBox no Windows!