macOS Sonoma é lançado ao público em 26 de setembro de 2023, trazendo um rico conjunto de novos recursos e funções, incluindo widgets fantásticos e protetores de tela deslumbrantes, produtividade poderosa para videoconferências, navegação aprimorada com o Safari, uma experiência de jogo imersiva e algumas atualizações para aplicativos que vêm com o seu Mac, como Notas Apple, Senhas, Mensagens, Lembretes, Teclado e compartilhamento de tela.
Alguns usuários não resistem a experimentar o macOS Sonoma, mas ainda gostam do macOS Ventura, então escolhem fazer dual boot do macOS Sonoma e Ventura em um Mac, e alguns outros usuários do Windows tentam curti-lo com uma máquina virtual, como instalar o macOS Sonoma no VMware no Windows ou instalar o macOS Sonoma no VirtualBox em um PC. Ainda há pessoas que procuram métodos para experimentar este incrível sistema operacional em seus computadores com Windows sem uma máquina virtual.
Embora seja complexo, é possível e vale a pena tentar. Siga este tutorial para aprender como instalar o macOS Sonoma no Windows sem o VirtualBox e VMware.
Dicas: O processo abaixo exige o uso de um Mac. Se você não tiver um Mac compatível com o macOS Sonoma, baixe o sistema operacional Mac no Windows e então crie o USB inicializável do macOS a partir do Windows.

Se deseja atualizar para o macOS Sonoma ou realizar uma instalação limpa do macOS Sonoma em seu Hackintosh, continue lendo este guia para aprender os passos.
O que precisa ser feito antecipadamente
Existem algumas preparações cruciais que você deve fazer para poder instalar com sucesso o macOS 14 Sonoma em sua máquina com um sistema operacional Windows.
1. Libere espaço no PC. Um segundo sistema operacional precisa de espaço para ser instalado, então você deve limpar arquivos grandes indesejados, caches, aplicativos, etc. de sua máquina para um funcionamento suave do macOS.
Se você deletar acidentalmente algo importante ou útil, não hesite em usar o Software de Recuperação de Dados iBoysoft para restaurá-los o mais rápido possível, senão serão sobrescritos com novos dados.
2. Faça backup do seu computador. Quaisquer mudanças que você fizer no disco rígido do seu computador, é melhor fazer um backup de seu dispositivo antes para evitar perda de dados causada por erros acidentais ou operações inesperadas. Se algo der errado, você pode recuperar os dados perdidos com o backup criado e restaurá-los ao original.
3. Alguns requisitos de hardware:
- Um computador Windows
- Um HD ou SSD compatível (NVMe/PCIe/SATA SSD)
- Uma conexão de Internet funcionando
- Um pen drive USB de 16GB ou maior
- Um computador funcionando com macOS Mojave ou posterior
Se você achou este artigo informativo e útil, por favor, compartilhe com mais pessoas em suas redes sociais!
Como instalar o macOS Sonoma em um Windows (Intel/AMD)?
Agora que você completou todas as preparações discutidas acima, é hora de começar a instalação do macOS Sonoma em um PC neste momento. Por favor, realize cuidadosamente as operações elaboradas ou qualquer erro pode deixar sua máquina em risco.
Dicas: Para um guia mais detalhado, leia: Como Instalar o Mac OS em um PC com Windows?
Passo 1: Baixar o instalador do macOS Sonoma no Mac funcionando
Você pode baixar o instalador do macOS 14 Sonoma da App Store ou de outros sites confiáveis:
Download direto do instalador do macOS ⬇️
1. Abra o instalador do macOS Sonoma da App Store: Abra o Mac funcional e vá para a App Store para baixar o macOS Sonoma onde o macOS Sonoma é oficialmente lançado.
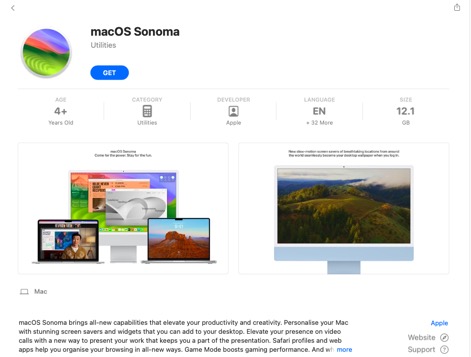
2. Baixe o arquivo do instalador do macOS Sonoma de um site confiável como o site de entrega de conteúdo da Apple. Pressione a tecla Enter para baixar o assistente de instalação .pkg do Sonoma e você poderá encontrá-lo na pasta de Aplicativos após o download.
Passo 2: Criar um USB inicializável do macOS Sonoma
Quando a instalação do macOS Sonoma estiver concluída, você pode seguir os passos abaixo para criar um USB inicializável do macOS Sonoma.
- Conecte o pen drive USB ao seu Mac e inicie o Utilitário de Disco para apagá-lo.
- Clique em Visualizar e selecione Mostrar Todos os Dispositivos.
- Selecione o drive USB no painel esquerdo e clique no botão Apagar. Em seguida, preencha o Nome, escolha Mac OS Expandido (Com journaling) em Formato e Tabela de Partições GUID em Escheme.
- Abra o aplicativo Terminal para executar o seguinte comando. Por favor, substitua "MeuVolume" pelo nome do seu pen drive USB.sudo /Applications/Install\ macOS\ Sonoma.app/Contents/Resources/createinstallmedia — volume /Volumes/MeuVolume
- Digite a senha da sua conta de usuário de administrador para prosseguir, mesmo sem ver os caracteres.
- Você será solicitado a confirmar o apagamento do drive. Digite S e pressione a tecla Retorno para prosseguir.
- O aplicativo Terminal começará a criar o drive USB inicializável do macOS Sonoma, o que pode levar algum tempo. Quando terminar, você verá uma mensagem informando que o processo foi bem-sucedido.
Passo 3: Preparar o OpenCore EFI para inicializar o instalador
O arquivo OpenCore pkg é essencial nas preparações do OpenCore EFI, você precisa baixá-lo antecipadamente.
- Visite o seguinte site para baixar o OpenCore e sua ferramenta auxiliar:
Pacote OpenCore: É um bootloader para usuários executarem com sucesso o macOS Sonoma em um computador Windows.
Ferramenta OCAuxiliary: A ferramenta OCAuxiliary é um Configurador baseado em GUI para editar arquivos para o configurador de inicialização OpenCore Boot Manager.config.plist da Acidanthera. - O arquivo OpenCore pkg vem em duas variantes: DEBUG e RELEASE. É sugerido que você baixe a versão RELEASE.
- Extraia o arquivo zip e você obterá 4 pastas. Descompacte aquela que corresponde ao Tipo do seu Sistema.
IA32 para CPU de 32 bits
X64 para CPU de 64 bits
Observe que o bootloader OpenCore deve ser atualizado para a versão mais recente disponível para que o processo de instalação possa ocorrer sem problemas.
Passo 4: Instalar o OpenCore no USB bootável
Quando o EFI estiver pronto, o próximo passo é instalar o OpenCore EFI no USB bootável.
- Abra o BOOTICE e selecione a unidade USB do instalador do macOS como Disco de Destino.
- Clique em Processar MBR e depois selecione Restaurar MBR.
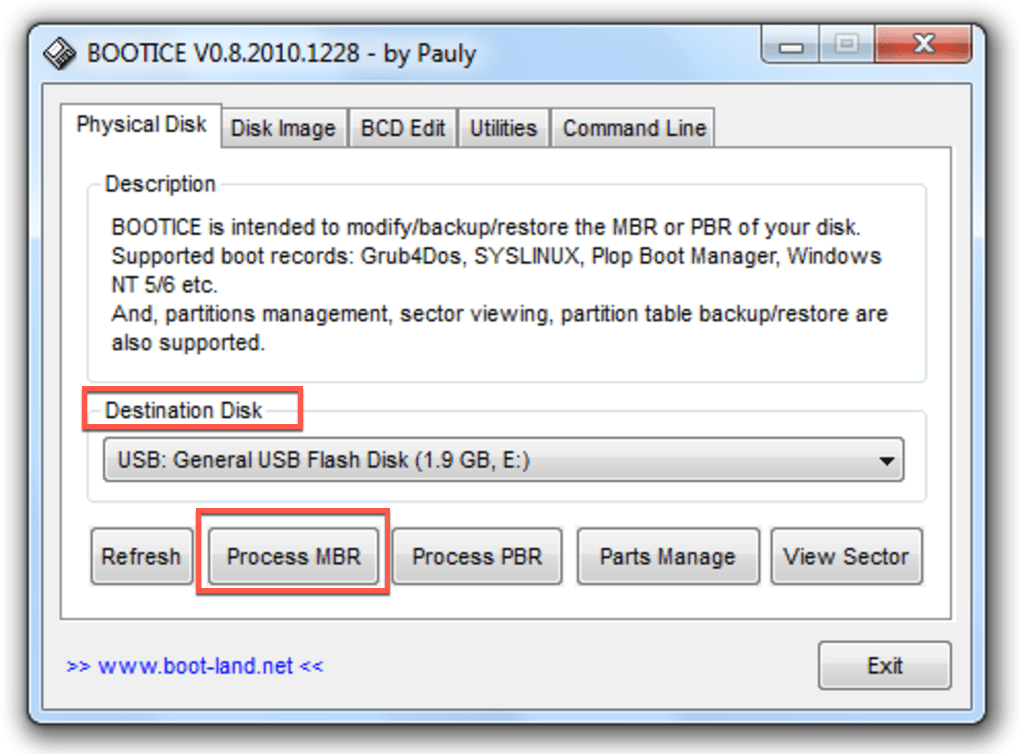
- Selecione o arquivo boot0 do diretório Utilities/LegacyBoot encontrado no OpenCorePlg.
- Com base no sistema de destino, copie o arquivo bootx64 ou bootia32 do diretório Utilities/LegacyBoot em OpenCoreplg para a raiz da unidade USB.
- Renomeie bootx64 ou bootia32 para boot para garantir que ele possa inicializar corretamente.
Passo 5: Configurar BIOS/UEFI
Antes de usar o instalador USB para inicializar, você precisa configurar o BIOS/UEFI no seu computador com Windows primeiro.
Vá para Configurações > Atualização & Segurança > Recuperação > Inicialização Avançada > Reiniciar Agora > Solucionar Problemas > Opções Avançadas > Configurações Firmware UEFI > Reiniciar.
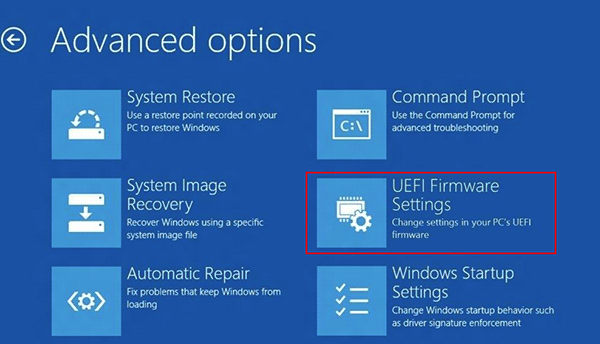
Passo 6: Inicializar o instalador do macOS Sonoma
Com todas as preparações e requisitos feitos, agora você pode inicializar seu computador com o macOS Sonoma via unidade USB. Aqui está como fazer isso:
- Ligue o seu computador e inicialize o Menu de Inicialização a partir do menu Iniciar. Ou você pode pressionar a tecla F8 no seu teclado antes do Windows iniciar.
- Selecione o seu pen drive USB com o Prefixo UEFI e pressione a tecla Enter para inicializar.
- Quando o seletor de inicialização do OC aparecer, selecione Instalar macOS 14 e pressione a tecla Enter para prosseguir.
- Assim que chegar à tela de instalação, selecione o idioma preferido e clique em Continuar.
- Selecione Utilitário de Disco na nova janela e clique em Continuar.
- Clique em Visualizar para selecionar Mostrar Todos os Dispositivos quando estiver na janela de Utilitário de Disco.
- Selecione um disco rígido ou SSD do Windows onde deseja instalar o macOS e clique em Apagar.
- Determine os seguintes detalhes em cada caixa:
Nome: Macintosh HD
Formato: APFS
Esquema: Mapa de Partição GUID - Clique em Apagar para confirmar as suas operações.
- Selecione Instalar macOS 14 e clique em Continuar para mais modificações.
- Selecione Macintosh HD e clique no botão Continuar.
- O macOS Sonoma começa a ser instalado no disco selecionado.
- Quando o seu PC reiniciar, ele inicializará automaticamente a partir do Instalador do macOS para continuar a próxima etapa da instalação. Se por qualquer motivo, o instalador não inicializar automaticamente, selecione o Instalador do macOS no seletor de inicialização e inicialize. A instalação continuará e, após a conclusão, o seu PC reiniciará automaticamente.
- O seu PC reiniciará mais uma vez e inicializará a partir do Macintosh HD para completar a última etapa da instalação.
Passo 7: Concluir a configuração do macOS Sonoma
Após concluir a instalação do macOS Sonoma, agora é possível configurar o macOS para a primeira experiência no seu computador Windows.
Quando a tela de boas-vindas aparecer, configure com as opções básicas como configuração de Teclado, Rede, Conta de Computador e Configurações de Privacidade seguindo o assistente na tela.
Conclusão
Instalar o macOS Sonoma em um computador Windows sem uma máquina virtual é complexo e desafiador, mas ainda é possível se você tiver paciência e cuidado. Este post fornece instruções passo a passo e detalhadas sobre como concluir essa tarefa. Se você também tem interesse nisso, leia agora mesmo!
